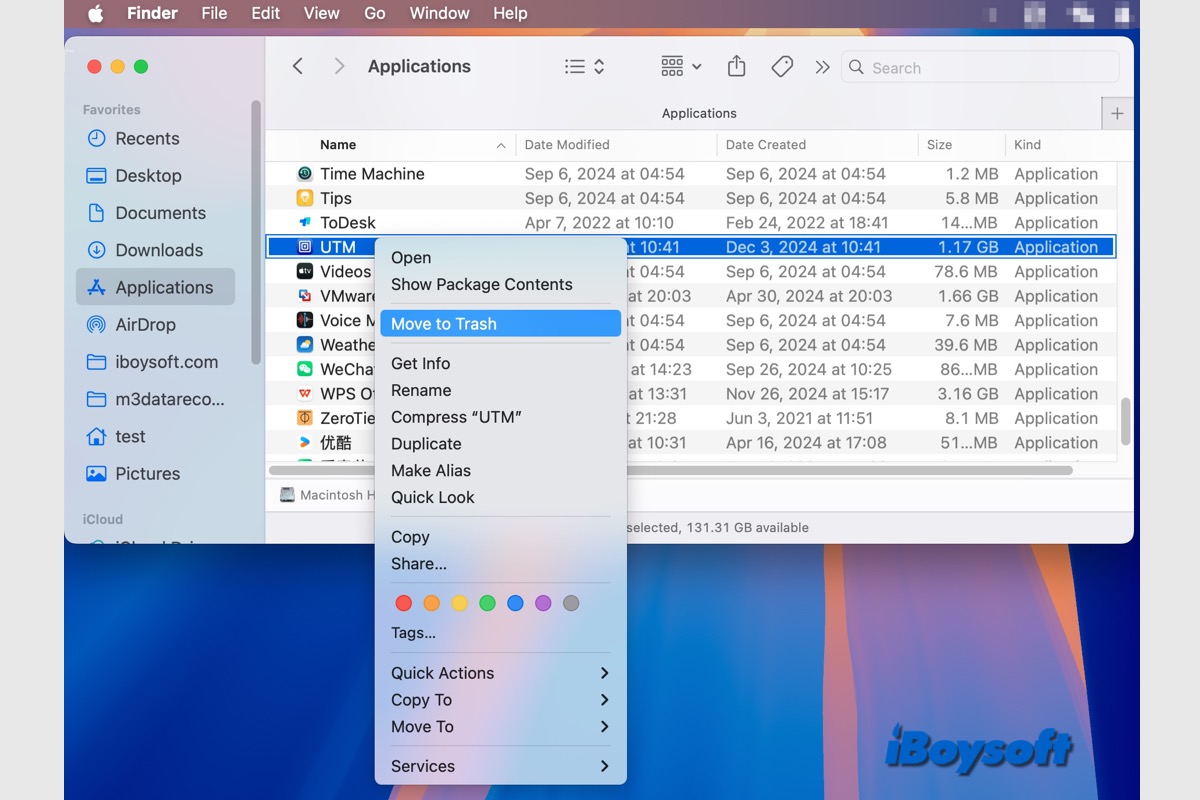UTM es una virtualización y emulador de código abierto para iOS y macOS, está basado en QEMU. Con UTM para macOS, puedes ejecutar macOS, Windows y Linux en tus dispositivos Mac. UTM también es compatible con los Mac con Silicon Apple.
Cuando no necesitas usar UTM para ejecutar Windows/macOS/Linux en tu dispositivo Mac, es posible que quieras desinstalar UTM de tu Mac, ya que generalmente ocupa gigabytes de almacenamiento en disco en tu Mac, simplemente moverlo a la papelera no elimina los archivos relacionados.
Tengo una aplicación de Máquina Virtual instalada en mi Mac llamada UTM. Quiero desinstalarla/borrarla por completo porque está ocupando una gran cantidad de almacenamiento. Sin embargo, me preocupa que si arrastro la aplicación a la Papelera y la elimino de la Papelera, no eliminará todos los archivos asociados con ella. Tuve un problema similar hace unos años con una aplicación completamente diferente y no eliminó los archivos asociados, así que terminé teniendo errores de archivos extraños/faltantes de comandos en mi Mac y pasé muchas horas de investigación y consultas antes de poder eliminar manualmente docenas de archivos a mano.
Para evitar una situación similar al caso anterior, existe la mejor manera de desinstalar UTM en Mac.
| Cómo desinstalar UTM en Mac | Tasa de recomendación |
| Desinstalar UTM a través de desinstalador de terceros | Alta - eliminar la aplicación y los restos |
| Desinstalar UTM usando Finder | Baja - necesitas encontrar manualmente los archivos relacionados para eliminar completamente |
| Desinstalar UTM con Terminal | Baja - requiere conocimiento de líneas de comandos |
Desinstalar UTM en Mac a través de un desinstalador de terceros - la mejor manera
Cuando se trata de desinstalar aplicaciones en Mac, se recomienda utilizar un desinstalador de terceros, que ahorra tiempo y esfuerzo. Un desinstalador de aplicaciones de terceros como CleanMyApp puede permitirte eliminar una aplicación no deseada de tu Mac y eliminar los archivos generados por la aplicación.
También puedes desinstalar aplicaciones en lote de Mac con CleanMyApp, sigue los pasos a continuación para desinstalar UTM en Mac ahora.
- Descarga gratis e instala CleanMyApp en el App Store de Mac.
- Abre este desinstalador de aplicaciones y selecciona UTM de la lista.
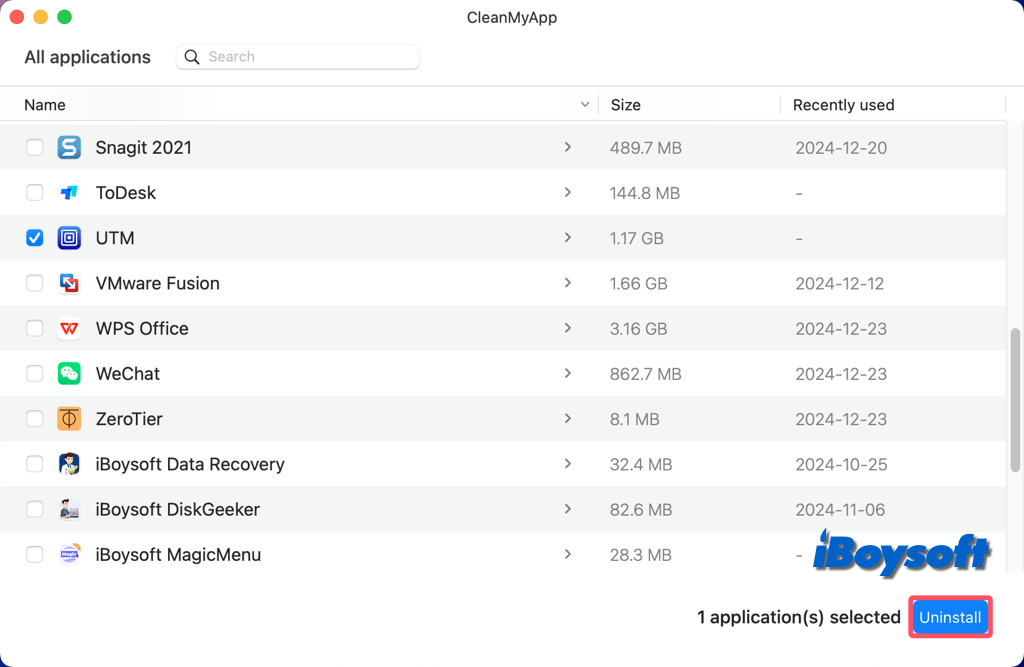
- Haz clic en el botón Desinstalar.
- Toca Continuar desinstalación para confirmar la desinstalación.
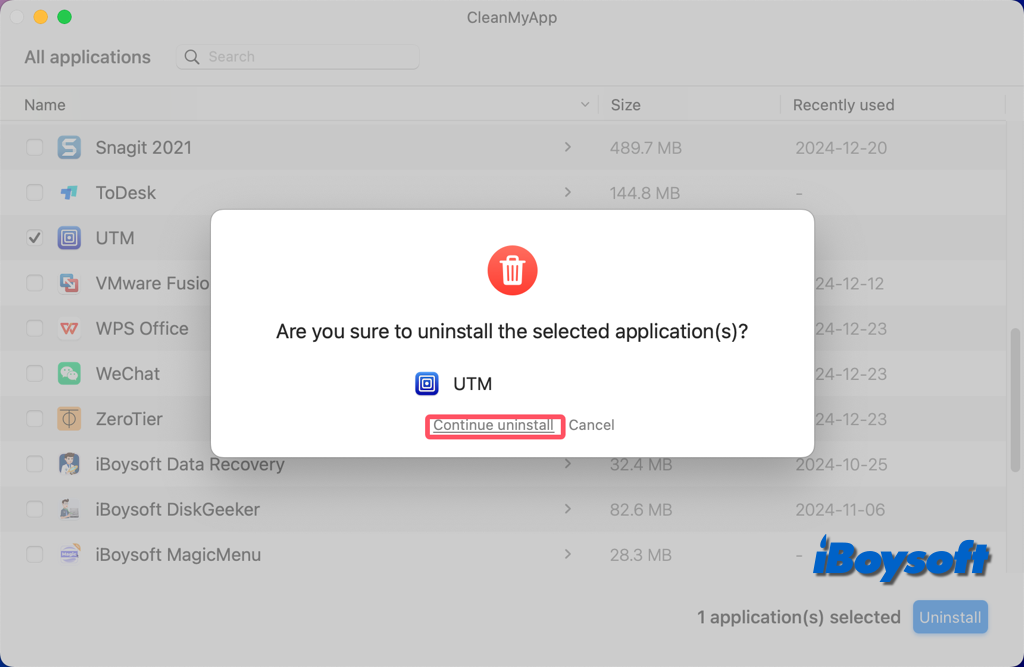
- Introduce tu contraseña si te pide que permitas la acción.
- Cuando UTM esté desinstalado, haz clic en Finalizar.
¿Cómo desinstalar manualmente UTM en Mac usando Finder?
Sin ningún instalador de aplicaciones para Mac, también puedes desinstalar UTM en Mac usando Finder, el administrador de archivos en macOS. Sin embargo, es un poco engorroso porque tienes que buscar manualmente los archivos restantes de UTM desinstalado en Mac para eliminarlos por completo. Si decides usar Finder, sigue los siguientes pasos pacientemente.
- Cierra UTM en tu Mac.
- Abre Finder y abre la carpeta de Aplicaciones.
- Encuentra UTM, haz clic derecho sobre él y elige Mover a la Papelera en el menú contextual.
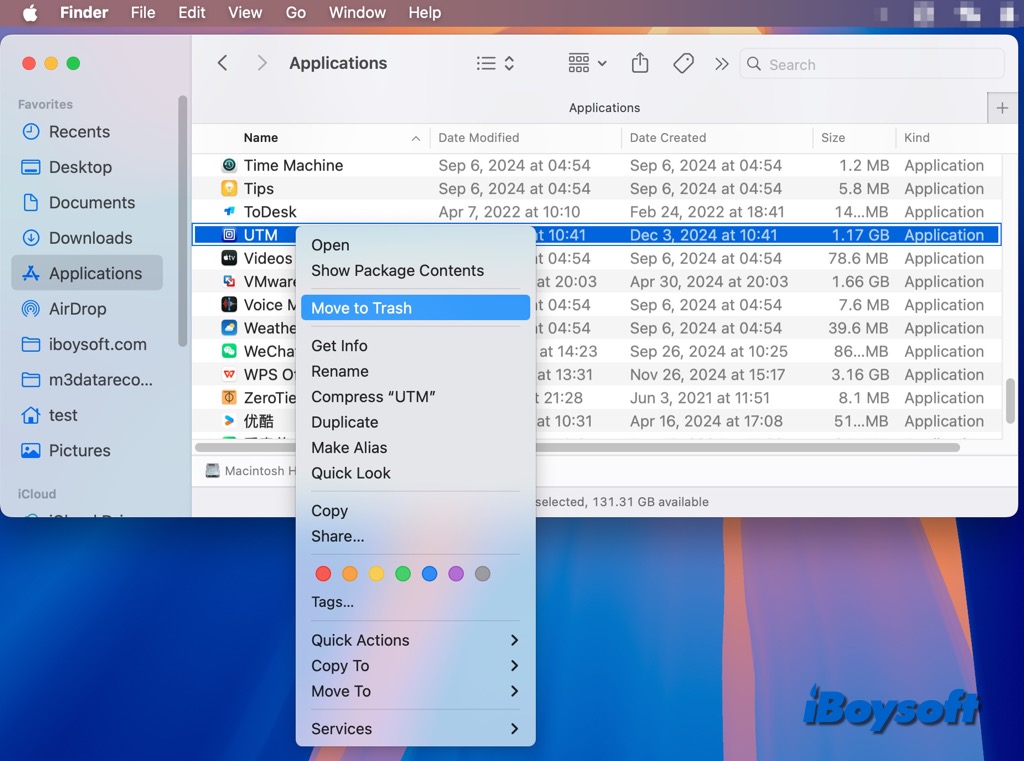
- Luego, usa la opción Ir a la carpeta en Finder, y escribe las siguientes rutas una a la vez, ve a través de estas carpetas y encuentra cualquier archivo asociado de UTM, haz clic derecho, y elige Mover a la Papelera.
~/Library/Caches
~/Library/Preferences
~/Library/Logs
~/Library/Application Support
~/Library/Cookies
~/Library/Saved Application State - Haz clic derecho en la Papelera y elige Vaciar para eliminar la aplicación y los archivos asociados completamente.
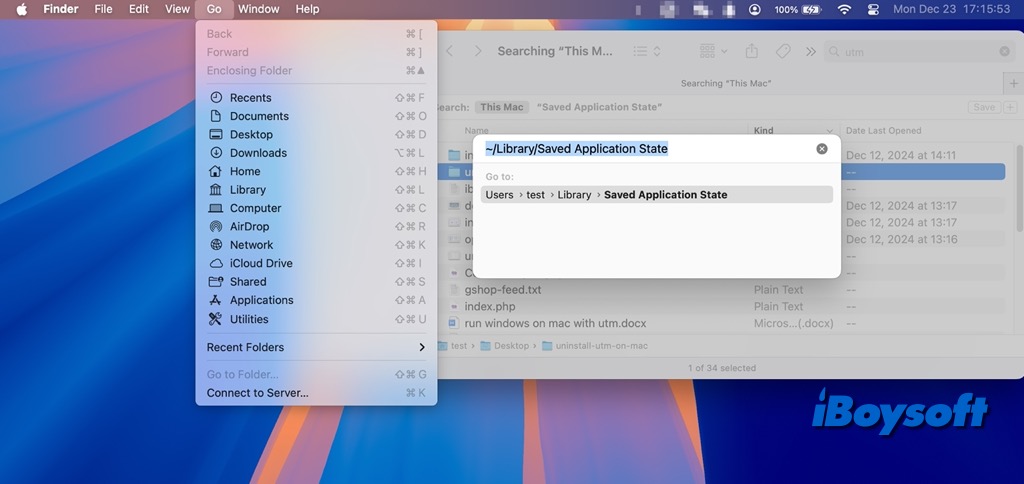
¿Cómo desinstalar UTM en Mac con comandos de Terminal?
Alternativamente, puedes eliminar UTM en Mac ejecutando comandos en Terminal si estás familiarizado con esta herramienta de macOS. Debes tener cuidado al desinstalar UTM con líneas de Terminal, simplemente sigue los siguientes pasos:
- Abre Terminal desde Finder > Aplicaciones > Utilidades.
- Escribe el siguiente comando y presiona Enter para cerrar UTM.killall UTM
- Escribe el siguiente comando y presiona Enter para abrir Aplicaciones.cd /Applications/
- Luego copia y pega el siguiente comando con un espacio, y arrastra y suelta UTM desde Aplicaciones a Terminal. sudo rm -rf
- Introduce tu contraseña de administrador y presiona Enter.
- Vacía la Papelera.
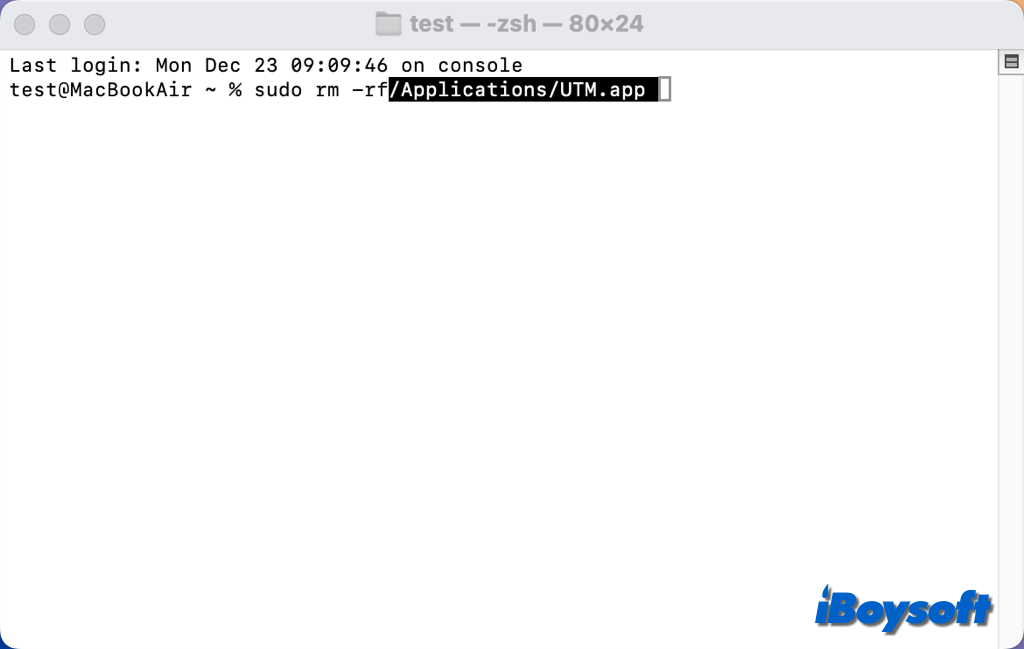
¡Elige el método que prefieras para desinstalar UTM en Mac y compártelo con otros!