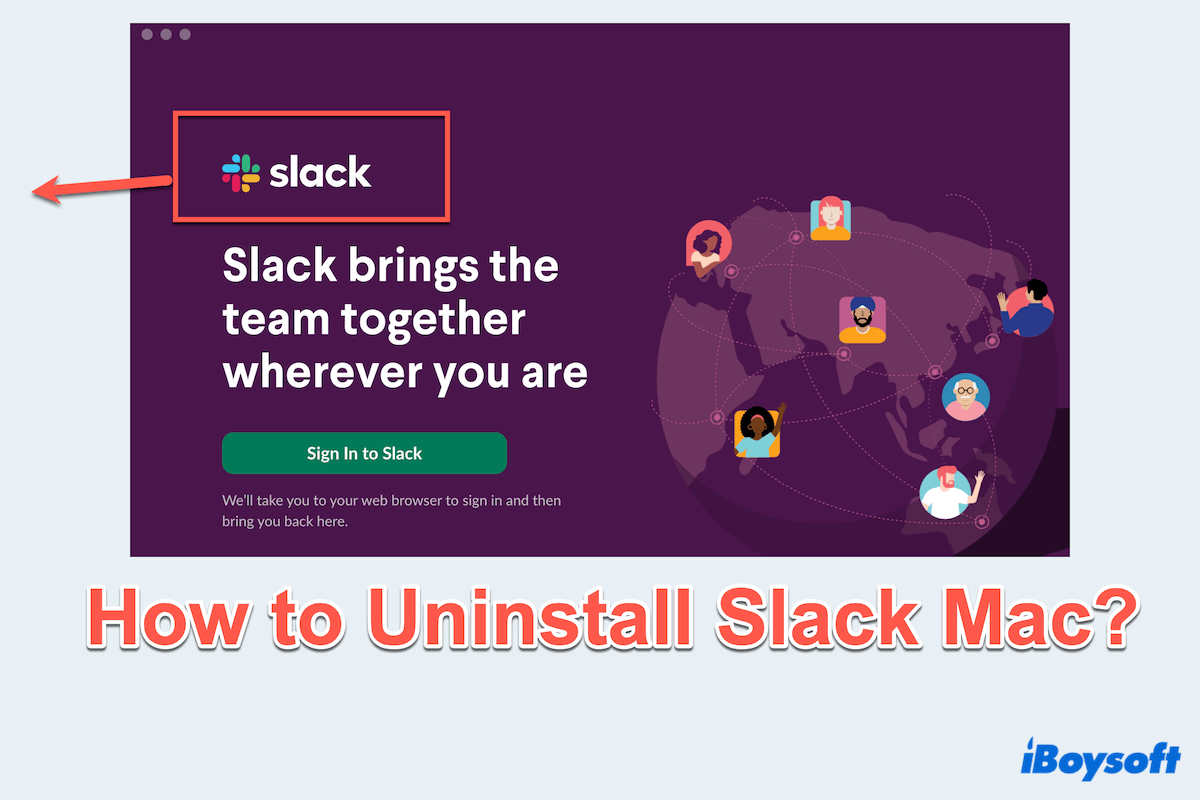O Slack é uma ferramenta de colaboração popular, mas pode chegar um momento em que você precisa desinstalá-lo no Mac, seja por motivos de solução de problemas, liberação de espaço ou mudança para outra plataforma.
Eu tinha a versão mais recente do Slack instalada a partir do site oficial, e não consegui desinstalar o Slack da App Store. Alguma sugestão? -discussion.apple.com
Eu quero descobrir uma maneira de desinstalar o Slack no Mac usando um Script ou Terminal. Alguém compartilha sua experiência? -reddit.com
Você tem sorte aqui, vamos fornecer os quatro métodos eficazes para desinstalar o Slack no Mac, incluindo os métodos manual e mais rápidos.
Uma tabela de comparação para desinstalar o Slack no Mac
| Método | Facilidade de uso | Remover arquivos residuais | Exigir habilidades técnicas | Taxa de recomendação |
| Usar CleanMyApp | Rápido | Sim | Não | |
| Usar o Finder | Moderado | Não(se você usar pastas de Biblioteca) | Não | |
| Usar Terminal | Avançado | Não(Se você limpar os resquícios profundamente) | Sim |
Para remover completamente o Slack do Mac e dar ao seu Mac um espaço mais limpo, é altamente recomendável que você baixe CleanMyApp. Abaixo, aprenda os passos detalhados um por um.
A maneira mais rápida de desinstalar o Slack no Mac completamente
Para remover aplicativos e arquivos relacionados de uma só vez, há alguma maneira de realizarmos isso? Certamente o CleanMyApp pode~
CleanMyApp é um software confiável da Apple, que você pode baixar diretamente da Apple App Store. Ele pode escanear os restos tão rapidamente, economizando tempo e esforço, ocupando apenas um pequeno espaço em seu Mac.
- Baixe, instale e inicie o CleanMyApp.
- Clique em Conceder Acesso quando for solicitada permissão.
(Todos os aplicativos são mostrados na janela.) - Escolha o Slack e clique em Desinstalar na parte inferior.
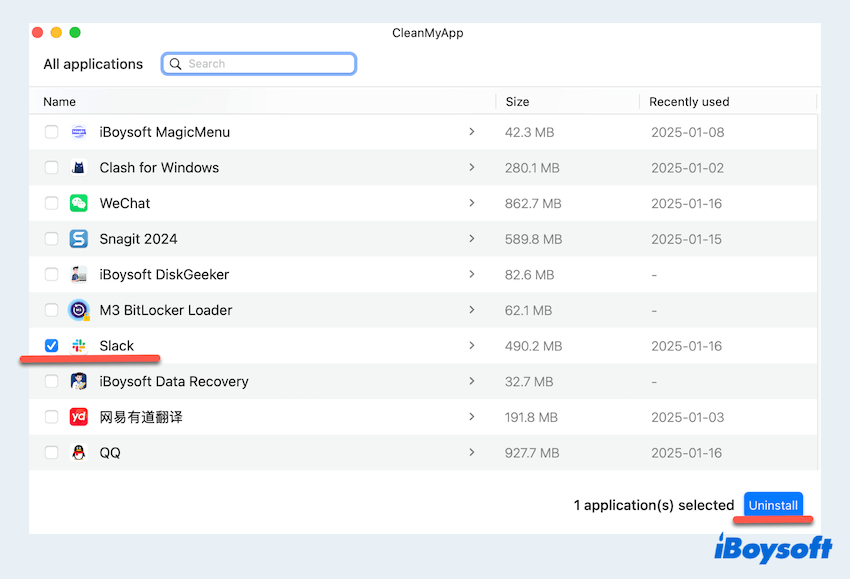
- Selecione Continuar desinstalação.
(Ele irá encontrar e remover o Slack e dados associados do Slack.)
Quão facilmente o CleanMyApp pode desinstalar aplicativos~ Experimente e compartilhe essa ferramenta~
Como desinstalar o Slack no Mac manualmente?
Para usuários de Mac que preferem não usar ferramentas de terceiros, aqui está como desinstalar o Slack no Mac manualmente. Note que excluir o aplicativo em si não pode eliminar os restos completamente.
Desinstalar o Slack com o Localizador do Mac
Localizador do Mac é a escolha preferencial para desinstalar aplicativos no Mac, e não apenas remova o aplicativo da pasta Aplicativos, os arquivos residuais também precisam ser removidos.
- Verifique se o Slack não está sendo executado. Clique no ícone do Slack na barra de menu superior e selecione Fechar Slack.
- Finder > Aplicativos > Slack.
- Clique com o botão direito no Slack e escolha Mover para a Lixeira.
- Finder > Ir > Ir para a Pasta.
- Navegue para essas pastas e delete os arquivos relacionados ao Slack, você pode digitá-los no diálogo um por um e pressionar a tecla Enter.
~/Biblioteca/Suporte a aplicativos/
~/Biblioteca/Cache/
~/Biblioteca/Preferências/
~/Biblioteca/Estado do Aplicativo Salvo/
~/Biblioteca/Logs/
~/Biblioteca/Cookies/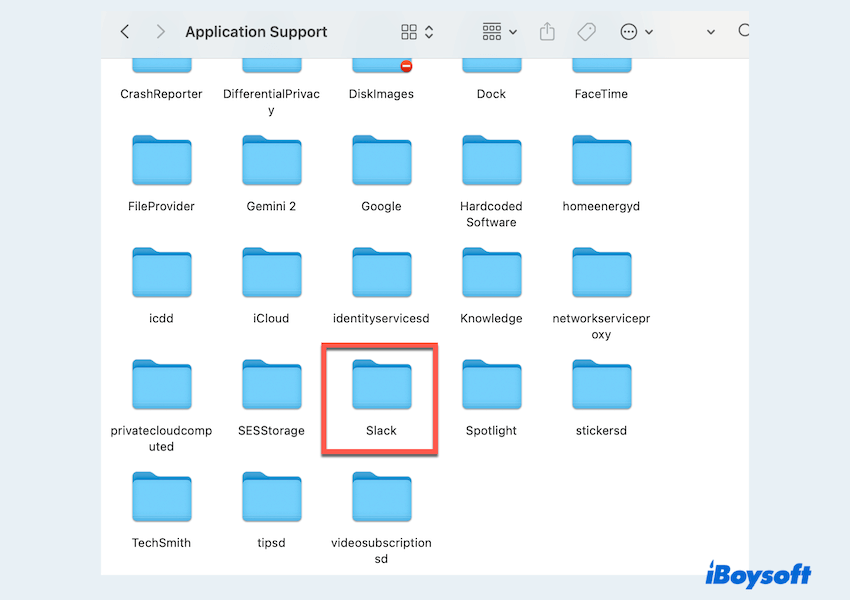
- Clique com o botão direito nos arquivos acima, e escolha Mover para a Lixeira.
- Dock > Lixeira > Svaziar Lixeira.
Tenha muito cuidado ao deletar todos os arquivos relacionados para evitar alguns efeitos potenciais ao desinstalar o Slack no Mac.
Desinstalar o Slack com Terminal no Mac
Para usuários mais experientes, o Terminal fornece uma maneira rápida de desinstalar o Slack no Mac. No entanto, você deve prestar atenção ao utilizar os comandos, pois pequenos erros podem levar a consequências irreversíveis.
- Finder > Aplicativos > Utilitários > Terminal.
- Digite o comando rm -rf /Aplicações/Slack.app e pressione a tecla Enter.
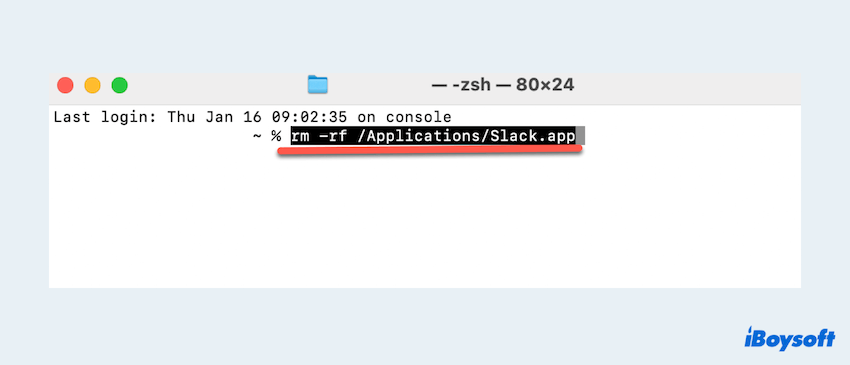
- Remova o restante do Slack no Mac com os comandos:
rm -rf ~/Biblioteca/Suporte a aplicativos/Slack
rm -rf ~/Biblioteca/Cache/com.tinyspeck.slackmacgap
rm -rf ~/Biblioteca/Preferências/com.tinyspeck.slackmacgap.plist - Reinicie o Mac e verifique se a desinstalação está completa ou não.
Você já aprendeu as maneiras de desinstalar o Slack no Mac? Compartilhe nossos métodos úteis para ajudar mais usuários de Mac que desejam desinstalar aplicativos no Mac.
Bônus: Motivos para desinstalar o Slack no Mac
Os usuários de Mac podem querer excluir o Slack no Mac por vários motivos, incluindo:
- Liberar espaço de armazenamento: O Slack e seus arquivos associados podem ocupar um espaço significativo, especialmente com dados em cache e arquivos antigos.
- Alguns problemas de resolução de problemas: Os usuários podem desinstalar o Slack para resolver bugs, falhas ou problemas de desempenho.
- Mudar para ferramentas alternativas: Alguns usuários podem preferir outras plataformas de comunicação ou ferramentas de produtividade.
- Desacumulação: Remover aplicativos não utilizados como o Slack ajuda a manter um sistema limpo e eficiente.
- Alterações na conta ou uso: Se o Slack não for mais necessário para o trabalho ou uso pessoal, os usuários podem desinstalá-lo.
Esses motivos frequentemente levam os usuários a buscar métodos eficazes para desinstalar o Slack e garantir que nenhum arquivo residual permaneça.
Palavras finais
Desinstalar o Slack em um Mac pode ser feito rapidamente usando ferramentas como CleanMyApp ou manualmente através do Finder e Terminal. No entanto, CleanMyApp é mais rápido e mais completo.
Independente do método que você escolher, garantir a remoção de todos os arquivos associados é fundamental para recuperar espaço de armazenamento e manter o desempenho do sistema.