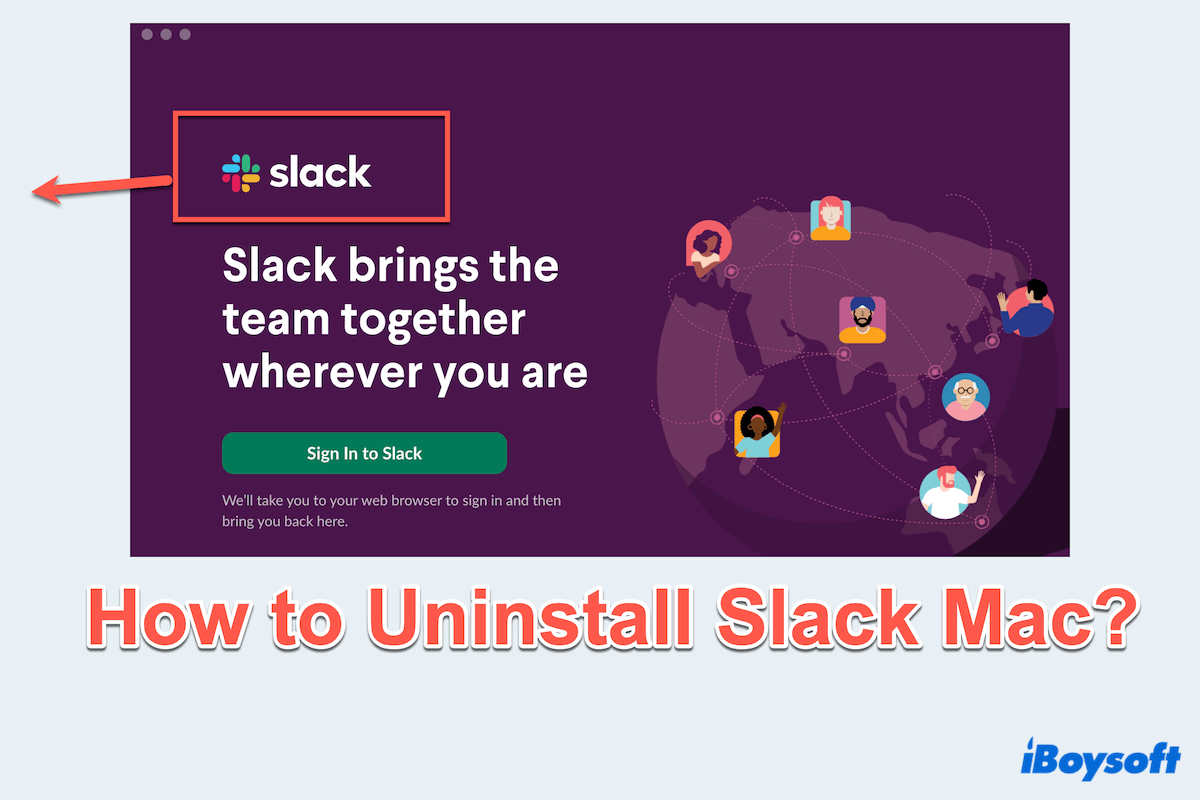Slackは人気のあるコラボレーションツールですが、トラブルシューティング、スペースの解放、または別のプラットフォームへの切り替えなどの理由でMacからアンインストールする必要があるかもしれません。
公式ウェブサイトから最新バージョンのSlackをインストールしていましたが、App StoreからSlackをアンインストールできませんでした。何か提案はありますか? -discussion.apple.com
スクリプトやターミナルを使用してMacでSlackをアンインストールする方法を見つけたいです。誰かが経験を共有してくれるでしょうか? -reddit.com
ここで幸運です、手動および最速の方法を含む、MacでSlackをアンインストールするための効果的な4つの方法を提供します。
MacでSlackをアンインストールするための比較表
| 方法 | 使用の簡単さ | 残留ファイルの削除 | 技術スキルが必要 | 推奨レート |
| CleanMyAppを使用 | 高速 | はい | いいえ | |
| Finderを使用 | 適度 | いいえ(ライブラリフォルダを使用する場合) | いいえ | |
| ターミナルを使用 | 上級 | はい(残り物を深くクリーンアップする場合) | はい |
MacからSlackを完全に削除して、Macによりきれいなスペースを与えるには、CleanMyAppをダウンロードすることを強くお勧めします。以下の手順を1つずつ詳しく学んでください。
完全にMac上のSlackをアンインストールする最速の方法
アプリと関連ファイルを一度に削除するには、実現できる方法があるでしょうか?もちろん、CleanMyAppができます。
CleanMyAppは、Appleが信頼するソフトウェアで、Apple App Storeから直接ダウンロードできます。残り物を素早くスキャンして、時間と労力を節約し、Macの容量を少ししか占めないます。
- CleanMyAppを無料ダウンロード、インストール、起動してください。
- 許可を承認と表示されたらクリックしてください。(すべてのアプリケーションがウィンドウに表示されます。)
- Slackを選択し、下部にあるアンインストールをクリックしてください。
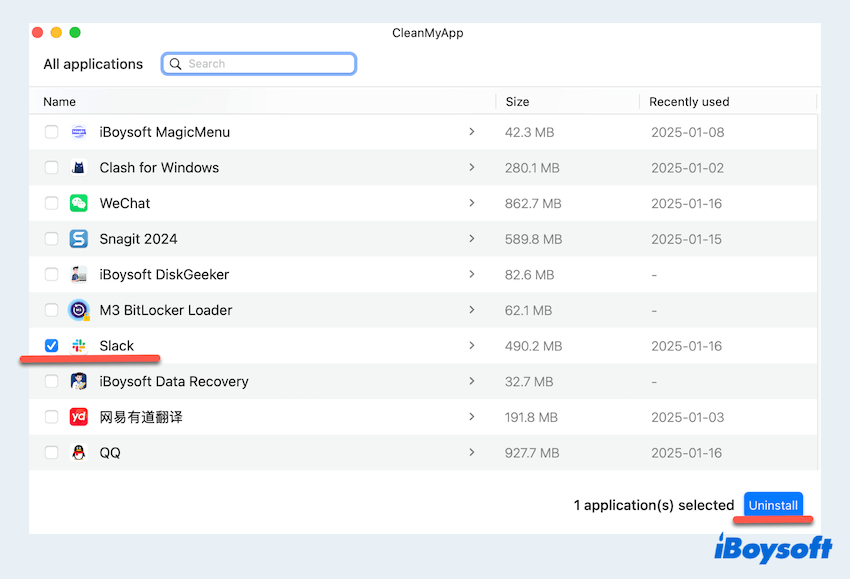
- 続行してアンインストールを選択してください。(SlackとSlackの関連データを見つけて削除します。)
CleanMyAppでアプリを簡単にアンインストールできるかどうか~ 試してみて、このツールを共有してください。
Mac上のSlackを手動でアンインストールする方法
サードパーティーツールを使いたくないMacユーザーのために、ここにMac上のSlackを手動でアンインストールする方法があります。アプリ自体を削除しても最終的には残り物を削除できないことに注意してください。
Mac FinderでSlackをアンインストール
Mac Finderは、Macでアプリをアンインストールするための優先選択肢であり、アプリケーションフォルダからアプリを削除するだけでなく、残り物も削除する必要があります。
- Slackが実行されていないことを確認してください。上部メニューバーにあるSlackアイコンをクリックし、Slackを終了を選択してください。
- ファインダー > アプリケーション > Slack。
- Slackを右クリックし、ゴミ箱に移動を選択してください。
- ファインダー > 移動 > フォルダへ移動。
- これらのフォルダに移動して、Slack関連ファイルを削除してください。ダイアログに1つずつ入力してEnterキーを押すことができます。
~/Library/Application Support/
~/Library/Caches/
~/Library/Preferences/
~/Library/Saved Application State/
~/Library/Logs/
~/Library/Cookies/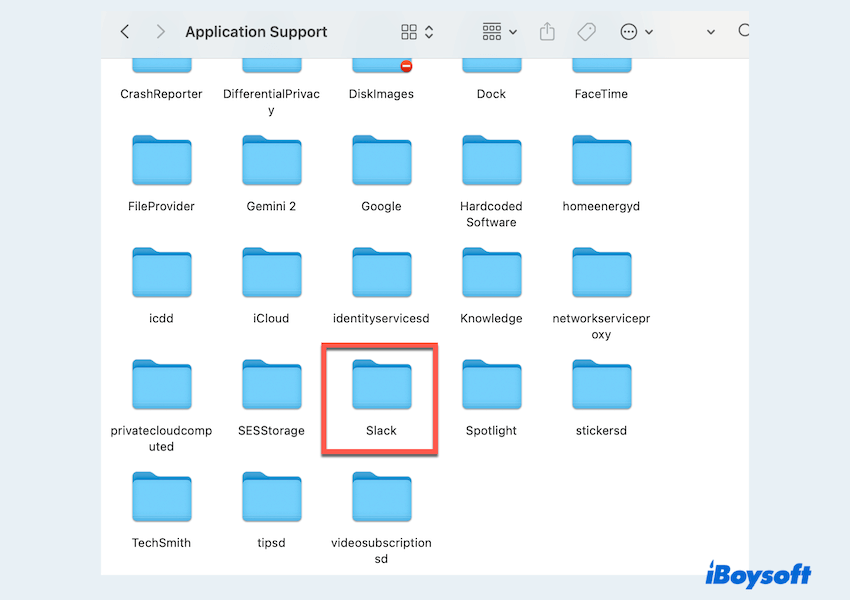
- 上記のファイルを右クリックし、ゴミ箱に移動を選択してください。
- ドック > ゴミ箱 > ゴミ箱を空にする。
MacでSlackをアンインストールする際は、関連ファイルをすべて削除するように注意してください。潜在的な影響を回避するためです。
MacターミナルでSlackをアンインストール
テクノロジーに詳しいユーザーにとって、 ターミナル を使用すると、迅速にMacでのSlackのアンインストールができます。ただし、コマンドの使用には注意してください。些細なミスが取り返しのつかない結果につながることがあります。
- ファインダー > アプリケーション > ユーティリティ > ターミナル。
- コマンド rm -rf /Applications/Slack.appを入力し、Enterキーを押してください。
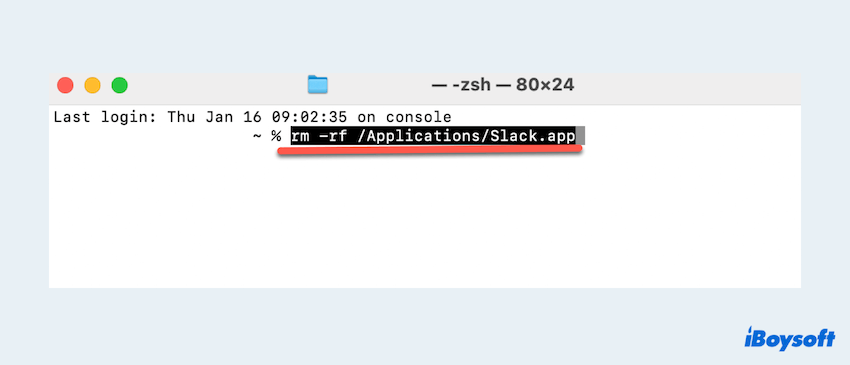
- 残りのSlackをMacから削除するために、次のコマンドを使用してください:
rm -rf ~/Library/Application\ Support/Slack
rm -rf ~/Library/Caches/com.tinyspeck.slackmacgap
rm -rf ~/Library/Preferences/com.tinyspeck.slackmacgap.plist - Macを再起動し、アンインストールが完了したかどうかを確認してください。
MacでSlackをアンインストールする方法はわかりましたか?当社の有用な方法を共有して、もっと多くのMacユーザーがアプリケーションをアンインストールするのを手助けしてください。
ボーナス: MacでSlackをアンインストールする理由
Macユーザーは、さまざまな理由により、MacでSlackを削除したいと思うかもしれません。その理由には、以下が含まれます:
- ストレージスペースを解放する:Slackおよび関連ファイルは、キャッシュされたデータや古いファイルといったものを含め、かなりのスペースを占有する場合があります。
- トラブルシューティングの問題:バグ、グリッチ、またはパフォーマンスの問題を解決するために、ユーザーがSlackをアンインストールすることがあります。
- 代替ツールへの切り替え:他のコミュニケーションプラットフォームや生産性ツールを好むユーザーもいます。
- 整理整頓:Slackのような未使用のアプリを削除することは、清潔で効率的なシステムを維持するのに役立ちます。
- アカウントや使用方法の変更:Slackが仕事や個人用途で必要なくなった場合、ユーザーはアンインストールするかもしれません。
これらの理由は、ユーザーがSlackをアンインストールし、余分なファイルが残らないようにするための効果的な方法を探すことにつながることがよくあります。
最終的な言葉
MacでSlackをアンインストールする方法は、CleanMyAppなどのツールを使う方法や、FinderとTerminalを使って手動で行う方法があります。それでも、CleanMyAppを使う方が速くて徹底的です。
どちらの方法を選んだとしても、関連ファイルをすべて削除することが、ストレージスペースを回収しシステムのパフォーマンスを維持するための鍵となります。