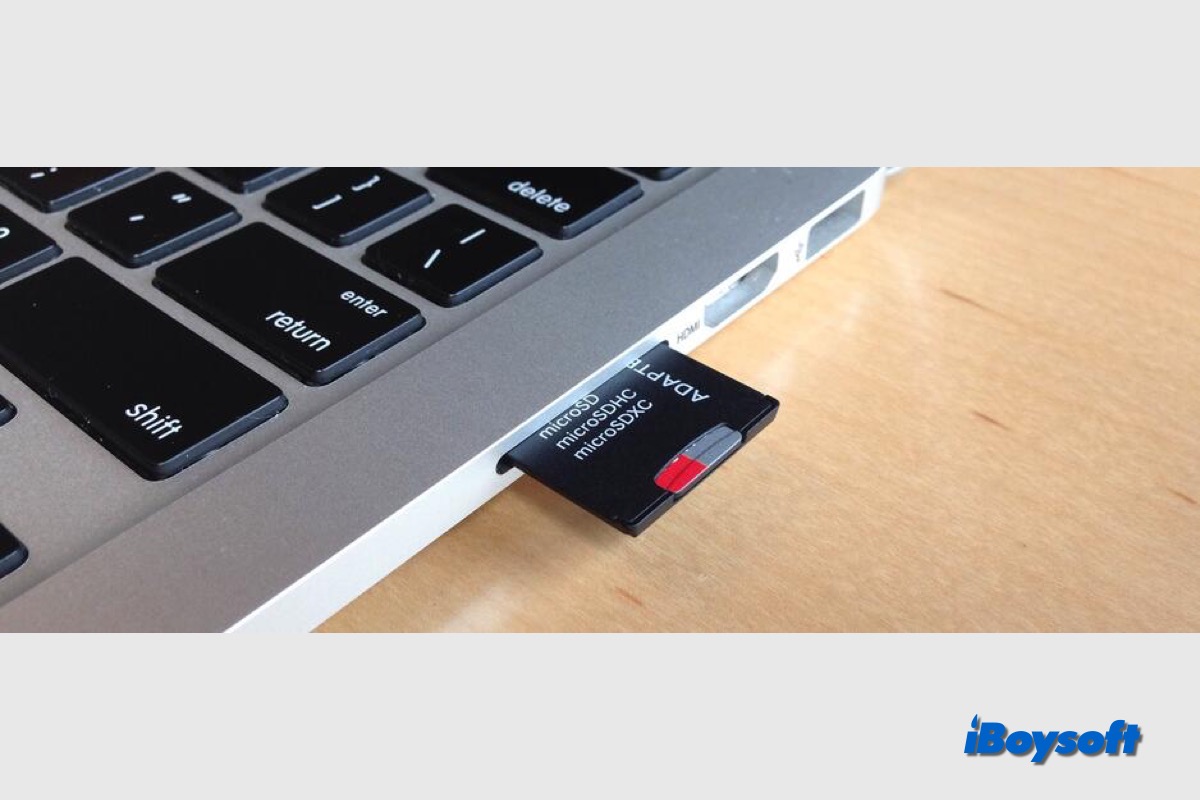Cartões SD são amplamente utilizados em telefones, câmeras, como armazenamento externo para computadores, etc., dado que são econômicos, portáteis e têm memória não volátil. Eles suportam o armazenamento de vários tipos de dados, incluindo arquivos, documentos, imagens e áudio, você pode se perguntar como encontrar um cartão SD no Mac se tiver um.
Os Macs têm slots para cartão SD?
Você precisa conectar corretamente o cartão SD ao seu Mac para que ele possa ser detectado pelo Mac e aparecer no Mac. Diferente de discos rígidos externos como SSDs e HDs que usam um cabo USB para conectar, os cartões SD precisam dos slots ou leitores de cartão SD para estabelecer a conexão com o seu Mac.
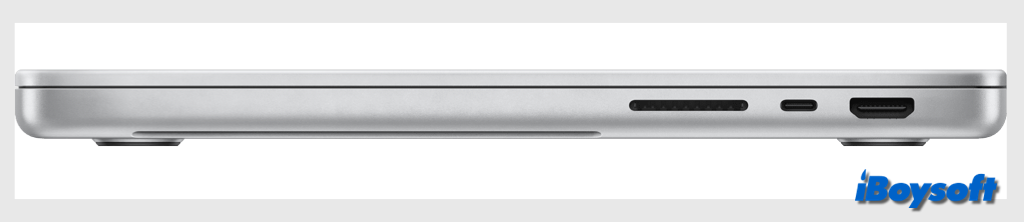
Nem todo Mac possui um slot de cartão SD embutido, ele está disponível nos seguintes modelos e suporta MMC Default Speed, High Speed, UHS-I, UHS‑II. Caso não haja slot para cartão SD no modelo do seu Mac, você precisa de um leitor de cartão SD ou um adaptador de cartão SD.
- Mac Studio introduzido em 2022 ou posterior
- Modelos de MacBook Pro de 14 polegadas introduzidos em 2021 ou posterior
- Modelos de MacBook Pro de 16 polegadas introduzidos em 2021 ou posterior
- MacBook Pro introduzido de 2011 a 2015
- Mac Mini introduzido de 2011 a 2014
- Modelos de MacBook Air de 13 polegadas introduzidos de 2013 a 2017
- Modelos de iMac de 27 polegadas introduzidos em 2010 ou posterior
- Modelos de iMac de 21,5 polegadas introduzidos em 2010 ou posterior
Como Encontrar um Cartão SD no Mac?
Após identificar a maneira correta de conectar o cartão SD no seu Mac, você pode seguir os passos desta parte para localizar um cartão SD no seu Mac. Você pode acessar todas as informações através do Finder e do cartão SD na área de trabalho e realizar operações relacionadas a discos, como particionamento, formatação, desmontagem, etc., no Utilitário de Disco.
Primeiramente, insira o cartão SD na entrada de cartão SD do Mac, usando um leitor de cartão SD ou um adaptador.
Observação: Cartões SD novos conectados ao seu Mac devem ser aprovados se você estiver usando um notebook Mac com hardware da Apple executando macOS 13.3 ou posterior, de acordo com a segurança de acessórios USB do macOS Ventura.
Encontrar e abrir o cartão SD na sua área de trabalho
Quando você conecta um dispositivo de armazenamento externo, como o cartão SD, diretamente nas portas USB do Mac, usando um cabo USB, etc., o dispositivo detectado deve aparecer imediatamente na área de trabalho como um ícone de drive, então, você pode clicar duas vezes nele para abrir o drive.
Às vezes, você não consegue encontrar o cartão SD na sua área de trabalho, isso pode ser causado pelas configurações do Finder, você pode verificar e mudá-las para fazer o cartão SD conectado aparecer na área de trabalho:
- Inicie o Finder e selecione Finder no menu do aplicativo.
- Selecione Configurações no menu suspenso.
- Selecione a aba Geral e marque a caixa de discos externos em "Mostrar estes itens na área de trabalho".
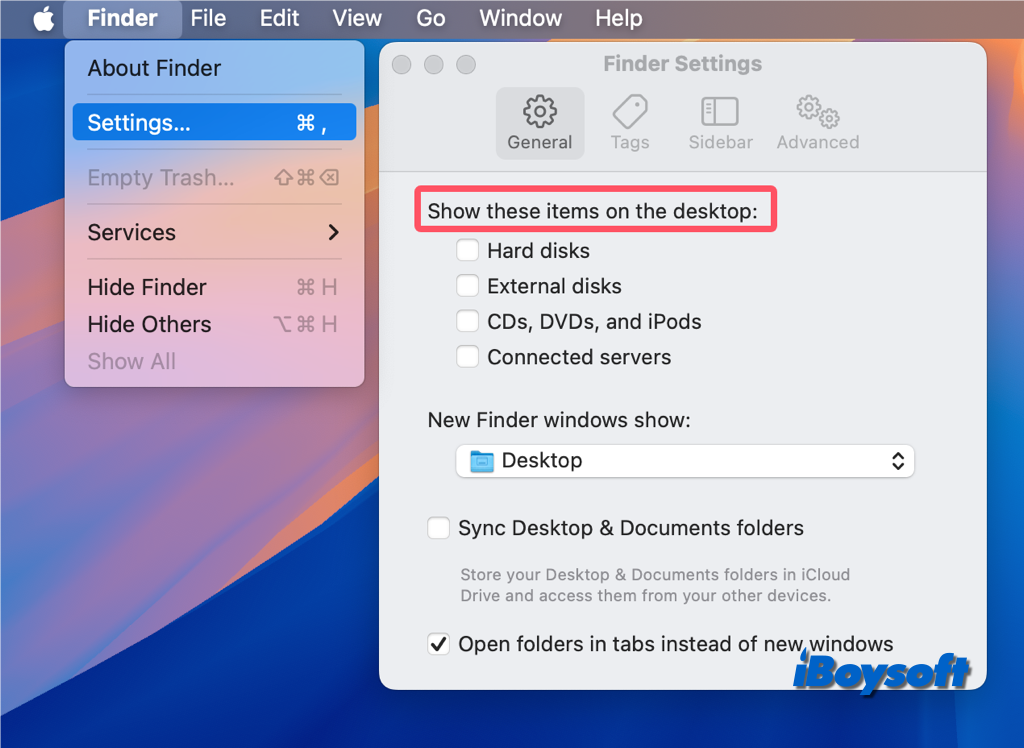
Localizar e visualizar o cartão SD no Finder
O Finder é o gerenciador de arquivos no macOS, por padrão, você pode encontrar os discos internos e externos na barra lateral do Finder > seção Locais, você pode clicar no nome do cartão SD de lá e visualizar todos os arquivos e pastas mantidos no cartão SD.
Da mesma forma, se você não encontrar o cartão SD na barra lateral do Finder, você deve verificar as configurações do Finder:
- Abra o Finder e clique em Finder > Configurações.
- Clique na aba Barra lateral na janela de Configurações do Finder.
- Encontre a seção Locais e marque Discos externos.
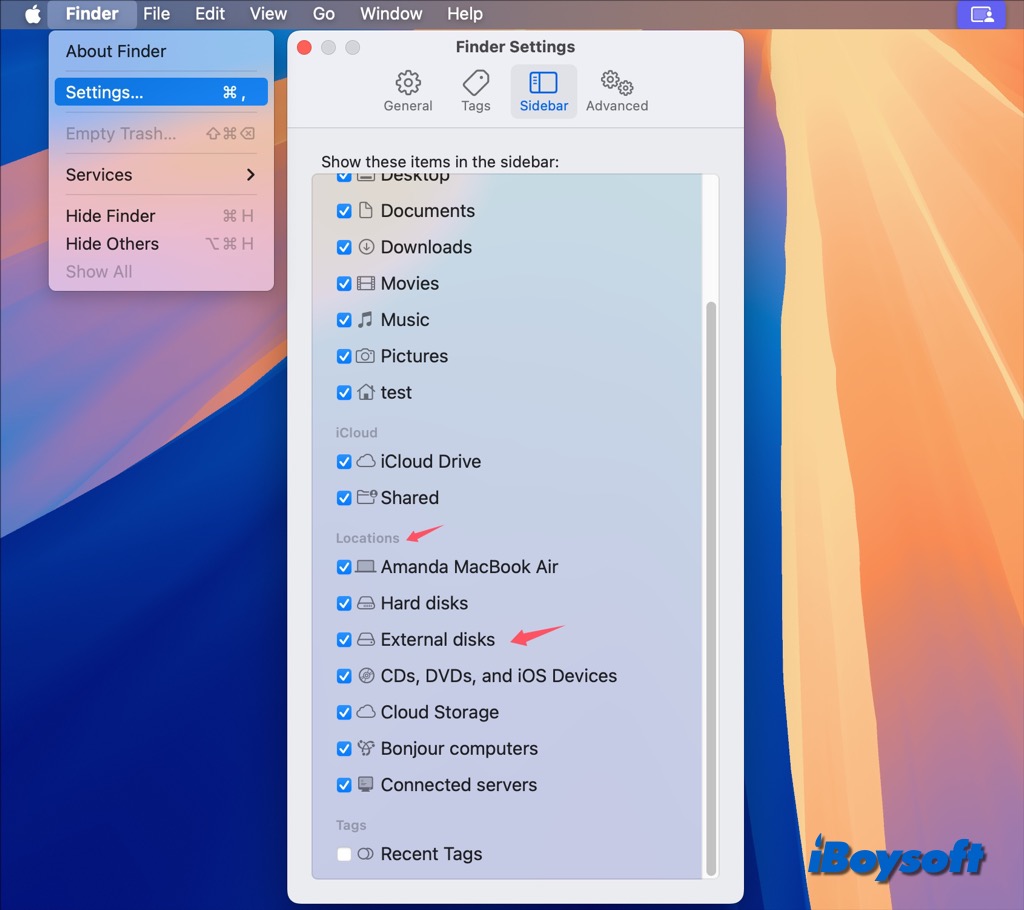
Verificar e gerenciar o cartão SD no Utilitário de Disco
O Utilitário de Disco é o gerenciador de disco interno do seu Mac, ele deve exibir todas as mídias de armazenamento internas e externas detectadas, mesmo se a unidade estiver corrompida, somente leitura e incompatível. Lá, você pode adicionar/excluir volumes, adicionar/excluir partições, Primeiros Socorros, apagar e montar/desmontar os dispositivos.
Aqui está como encontrar um cartão SD no Utilitário de Disco:
- Inicie o Utilitário de Disco a partir do Finder > Aplicativos > Utilitários.
- Clique no botão de visualização da barra de ferramentas do Utilitário de Disco e escolha Mostrar Todos os Dispositivos.
- Localize a seção Externa na barra lateral do Utilitário de Disco e encontre o cartão SD.
Ajude os outros a encontrarem um cartão SD no Mac!
Cartão SD não pode ser modificado no Mac?
Ao usar o cartão SD no Mac, você pode encontrar alguns erros, a mensagem "não pode ser modificado" é um deles, a possível causa é o cartão SD estar bloqueado. Para se livrar do erro, você precisa ejetar o cartão, removê-lo do Mac, ajustar a trava deslizante no cartão para desbloqueá-lo e então reinsira o cartão na entrada.
Cartão SD não está aparecendo no Mac?
Se você já configurou as configurações do Finder para mostrar discos externos na área de trabalho ou na barra lateral do Finder, mas o cartão SD não está aparecendo no Mac, verifique se o cartão SD aparece no Utilitário de Disco.
Se você não consegue encontrar o cartão SD no Utilitário de Disco, isso indica que a unidade não está sendo detectada, o problema pode ser a conexão, você pode tentar soluções como reconectar o cartão SD, reiniciar o Mac e verificar o leitor/adaptador de cartão SD.
Cartão SD está inacessível/no montável no Mac?
Talvez, você tenha encontrado com sucesso o cartão SD no seu Mac, mas apenas para descobrir que a unidade está inacessível, todos os seus dados podem estar perdidos. Se for necessário reformatar o cartão SD para corrigir o problema, certifique-se de ter feito backup do cartão SD, caso contrário, é melhor recuperar os dados do cartão SD inacessível via iBoysoft Data Recovery for Mac!
Download gratuito do iBoysoft Data Recovery for Mac para salvar os dados do cartão SD:
Quando o cartão SD está somente leitura no Mac, as possíveis causas podem ser proteção de gravação no cartão SD, permissões do cartão SD, erros lógicos do cartão SD, você pode corrigir com as seguintes soluções:
- Remover a proteção de gravação do cartão SD
- Alterar permissões no cartão SD.
- Executar Primeiros Socorros no cartão SD no Utilitário de Disco.
- Formatar o cartão SD no seu Mac.
Além disso, o cartão SD é incompatível no Utilitário de Disco também é um problema comum, drivers desatualizados do disco, falhas no sistema e erros no cartão SD podem ser a causa. Existem algumas soluções comprovadas:
- Monte manualmente o cartão SD no Utilitário de Disco.
- Atualize o macOS.
- Execute o Utilitário Primeiros Socorros no cartão SD e verifique e repare erros no disco.
- Formate o cartão SD para eliminar erros lógicos.
Compartilhe essas soluções eficazes para resolver problemas com cartões SD no Mac!