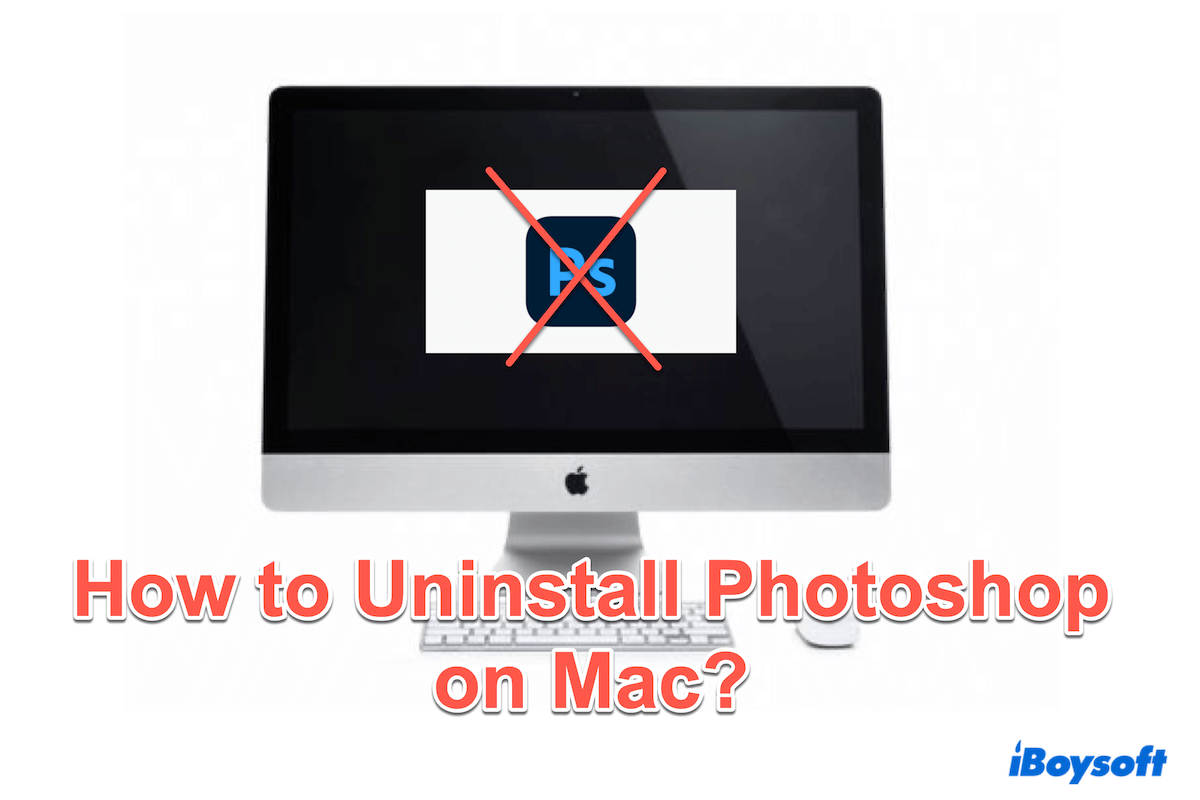Se você não precisa mais do Adobe Photoshop ou deseja liberar espaço no seu Mac, desinstalá-lo completamente é essencial. Simplesmente arrastar o Photoshop para a Lixeira deixará arquivos residuais, então como realizar uma remoção completa?
Meu Photoshop travou, então quero reinstalá-lo. Como posso desinstalar o Photoshop sem o Creative Cloud no Mac? - reddit.com
Neste guia, exploraremos várias maneiras de desinstalar o Photoshop no Mac, incluindo usando o Creative Cloud e não.
Como desinstalar o Photoshop no Mac sem o Creative Cloud?
Podemos procurar nas pastas da Biblioteca do Finder para remover profundamente os arquivos relacionados ao Photoshop além da Lixeira, ou usar alguma ferramenta dedicada para desinstalar aplicativos com um clique. Nesse caso, você não precisa se preocupar em remover o Creative Cloud por último.
Desinstalar o Photoshop e todos os elementos do Photoshop de uma vez
A maneira mais fácil e eficiente de remover completamente o Photoshop é usando um desinstalador profissional como CleanMyApp. Esta ferramenta encontra e deleta automaticamente todos os arquivos relacionados ao Photoshop, garantindo uma remoção completa.
Além disso, é leve, ocupando muito menos espaço no Mac do que a maioria dos desinstaladores. Ao mesmo tempo, pode ajudá-lo a desinstalar o Adobe Creative Cloud, se necessário. Economize tempo e esforço, experimente.
Vamos remover o Photoshop do Mac com CleanMyApp:
- Baixe, instale e inicie o CleanMyApp.
- Clique em Conceder Acesso para dar permissões a esta ferramenta e então você poderá ver todos os aplicativos.
- Marque Adobe Photoshop e clique em Desinstalar na parte inferior.
(Ele irá escanear todas as sobras do Photoshop juntas.)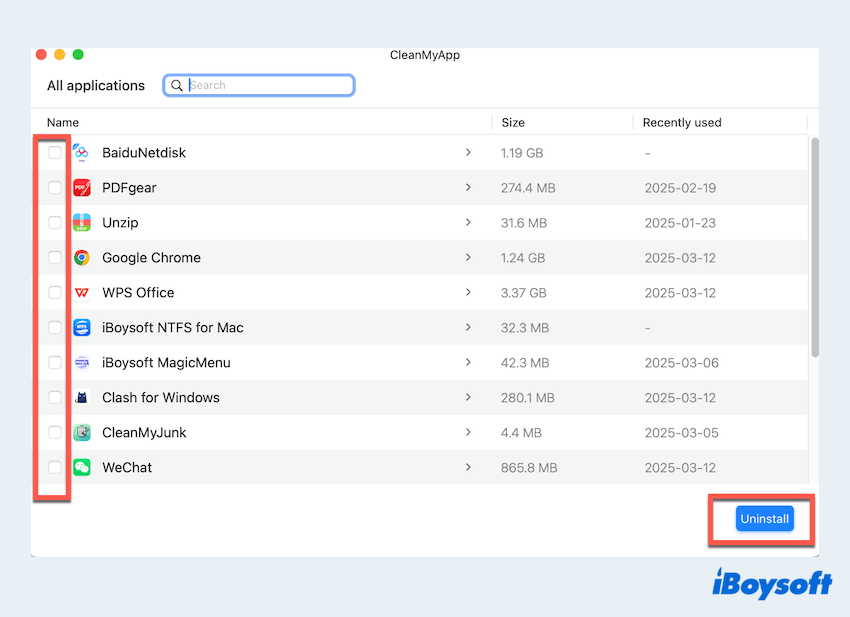
- Feche o Photoshop se estiver em execução, Finder > Aplicativos.
- Clique com o botão direito em Adobe Photoshop e escolha Mover para Lixeira.
- Finder > Ir > Ir para a Pasta.
- Insira o seguinte caminho um por um e clique com o botão direito em qualquer arquivo relacionado ao Photoshop, escolha Mover para Lixeira.
~/Biblioteca/Suporte à Aplicativos/Adobe/
~/Biblioteca/Preferências/com.adobe.Photoshop.plist
~/Biblioteca/Caches/Adobe/
~/Biblioteca/Logs/Adobe/
~/Biblioteca/Agentes de Inicialização/
~/Biblioteca/Daemons de Inicialização/
~/Biblioteca/Ferramentas de Ajudante Privilegiado/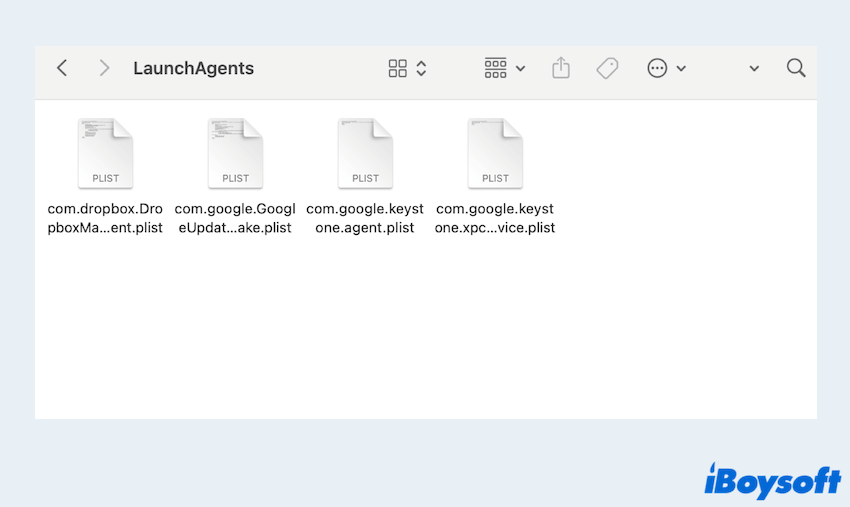
- Dock > Clique com o botão direito na Lixeira > Esvaziar Lixeira.
Seja cauteloso ao excluir alguns arquivos do sistema para evitar remover acidentalmente componentes essenciais do macOS. Compartilhe essas formas de excluir o Photoshop sem o Creative Cloud~
Como desinstalar o Photoshop no Mac com o Creative Cloud?
Se você instalou o aplicativo Adobe Creative Cloud com o Adobe Photoshop anteriormente, você pode desinstalar o Photoshop com a funcionalidade de remoção integrada. Siga estes passos:
- Abra o Adobe Creative Cloud.
- Vá para a aba Aplicativos, onde você encontrará uma lista de programas Adobe instalados.
- Localize o Photoshop na lista, clique no menu de três pontos (•••) ao lado dele e selecione Desinstalar.
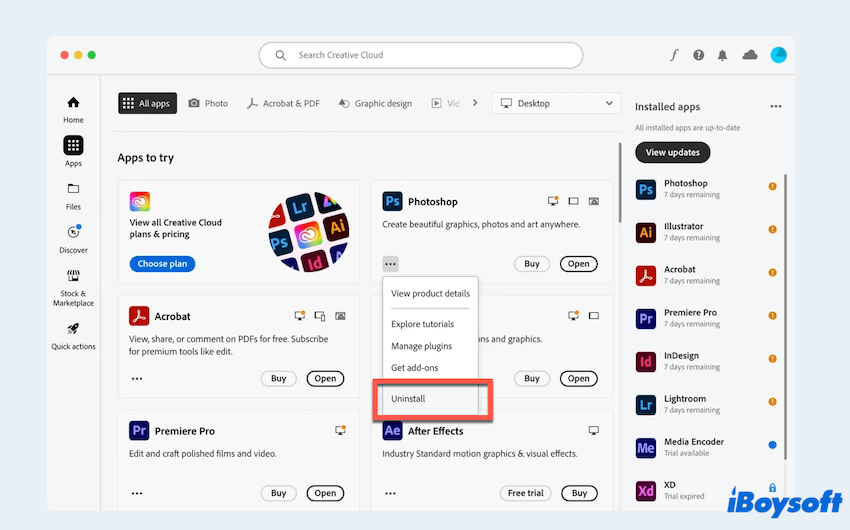
- Uma mensagem de confirmação aparecerá perguntando se deseja remover as preferências do Photoshop e os arquivos relacionados. Clique em Remover para concluir o processo.
Dicas: Como desinstalar o Adobe Creative Cloud?
Remover o Creative Cloud é recomendado se você não usar mais produtos da Adobe, pois libera espaço de armazenamento e processos em segundo plano.
- Baixe o Desinstalador do Creative Cloud no site da Adobe.
- Procure pelo arquivo baixado Desinstalador do Creative Cloud.dmg.
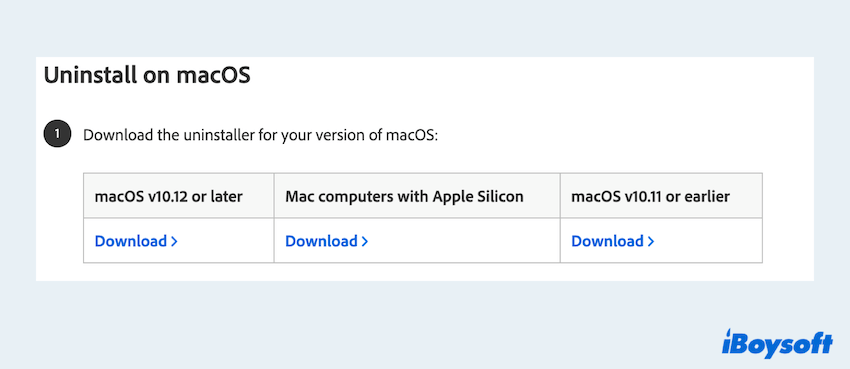
- Dê um clique duplo no seu arquivo baixado e execute o desinstalador, clique em Abrir e siga as instruções na tela.
- Após desinstalar, exclua quaisquer arquivos remanescentes das pastas da Biblioteca conforme mencionado anteriormente.
Você pode verificar os arquivos residuais do Adobe Creative Cloud em ~Library/Applications/Utilities/Adobe Creative Cloud/Utils/Creative Cloud Uninstaller.app/Contents/MacOS/Creative Cloud Uninstaller. Falha ao desinstalar, leia como desinstalar o Adobe Creative Cloud no Mac.
Já sabe como excluir o Photoshop do Mac? Compartilhe nosso post.
Por que devo desinstalar o Photoshop no Mac?
Há várias razões pelas quais você pode querer remover o Photoshop do Mac:
- Liberar espaço em disco: o Photoshop e seus arquivos associados podem ocupar muito armazenamento.
- Melhoria de desempenho: remover aplicativos não utilizados pode ajudar a otimizar o desempenho do seu Mac.
- Mudar para um software alternativo: se você estiver usando outra ferramenta de edição, manter o Photoshop pode ser desnecessário.
- Resolver problemas: reinstalar o Photoshop após uma desinstalação pode corrigir bugs e problemas de desempenho.
Leia mais sobre problemas do Photoshop no Mac abaixo:
Conclusão
Desinstalar o Photoshop no Mac pode ser feito de várias maneiras, dependendo de quão minucioso você deseja ser. O melhor método é usar CleanMyApp para uma remoção completa, enquanto o aplicativo Adobe Creative Cloud fornece uma opção de desinstalação integrada.
Se você prefere a exclusão manual, as pastas Finder e Library permitem total controle sobre a remoção de arquivos. Seguindo esses passos, você pode liberar espaço de armazenamento e garantir que seu Mac funcione sem problemas.
Procurando por mais dicas de otimização do Mac? Fique ligado para mais guias!