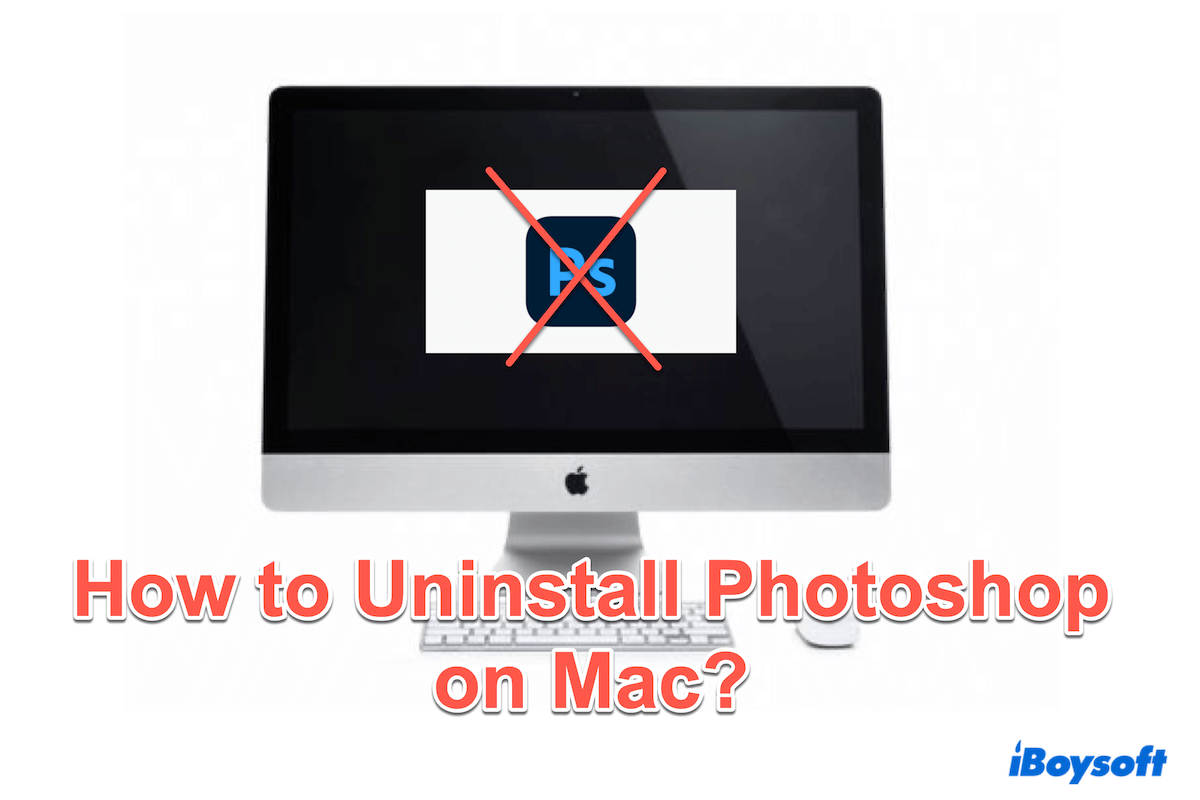Si ya no necesitas Adobe Photoshop o quieres liberar espacio en tu Mac, desinstalarlo por completo es esencial. Simplemente arrastrar Photoshop a la Papelera dejará archivos residuales, ¿así que cómo lograr una eliminación completa?
Mi Photoshop dejó de responder, así que quiero reinstalarlo. ¿Cómo puedo desinstalar Photoshop sin Creative Cloud en Mac? - reddit.com
En esta guía, exploraremos múltiples formas de desinstalar Photoshop en Mac, incluyendo el uso de Creative Cloud y no.
¿Cómo desinstalar Photoshop en Mac sin Creative Cloud?
Podemos buscar en las carpetas de la Biblioteca del Finder para eliminar profundamente los archivos relacionados con Photoshop además de la Papelera, o usar alguna herramienta dedicada para desinstalar aplicaciones con un solo clic. En este caso, no necesitas pensar en eliminar Creative Cloud al final.
Desinstalar Photoshop y todos los elementos de Photoshop de una vez
La forma más fácil y eficiente de eliminar por completo Photoshop es utilizando un desinstalador profesional como CleanMyApp. Esta herramienta encuentra y elimina automáticamente todos los archivos relacionados con Photoshop, asegurando una eliminación completa.
Además, es liviano, ocupando mucho menos espacio en tu Mac que la mayoría de los desinstaladores. Al mismo tiempo, puede ayudarte a desinstalar Adobe Creative Cloud si es necesario. Ahorra tiempo y esfuerzo, inténtalo.
Eliminemos Photoshop de Mac con CleanMyApp:
- Descarga gratuita, instala y ejecuta CleanMyApp.
- Haz clic en Conceder acceso para otorgar permisos a esta herramienta, y luego podrás ver todas las aplicaciones.
- Marca Adobe Photoshop y haz clic en Desinstalar en la parte inferior.
(Escaneará todos los restos de Photoshop juntos.)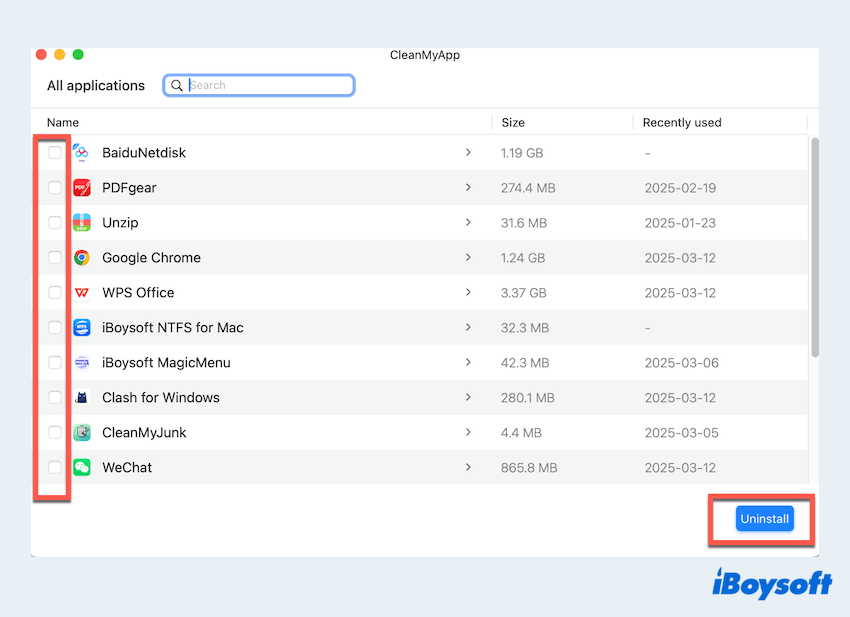
- Haz clic en Continuar desinstalación y espera.
¿Por qué elegir CleanMyApp? Se asegura de que no queden archivos residuales, lo que le brinda a su Mac un espacio en disco más limpio.
Desinstala Photoshop con Finder y las carpetas de Library
Si prefieres desinstalar Photoshop manualmente con herramientas integradas, recuerda buscar todos los archivos relacionados uno por uno y vaciar la Papelera.
- Sal de Photoshop si está en ejecución, Finder > Aplicaciones.
- Haz clic derecho en Adobe Photoshop y elige Mover a la Papelera.
- Finder > Ir > Ir a la carpeta.
- Escribe la siguiente ruta una por una y haz clic derecho en cualquier archivo relacionado con Photoshop, elige Mover a la Papelera.
~/Biblioteca/Application Support/Adobe/
~/Biblioteca/Preferences/com.adobe.Photoshop.plist
~/Biblioteca/Caches/Adobe/
~/Biblioteca/Logs/Adobe/
~/Biblioteca/LaunchAgents/
~/Biblioteca/LaunchDaemons/
~/Biblioteca/PrivilegedHelperTools/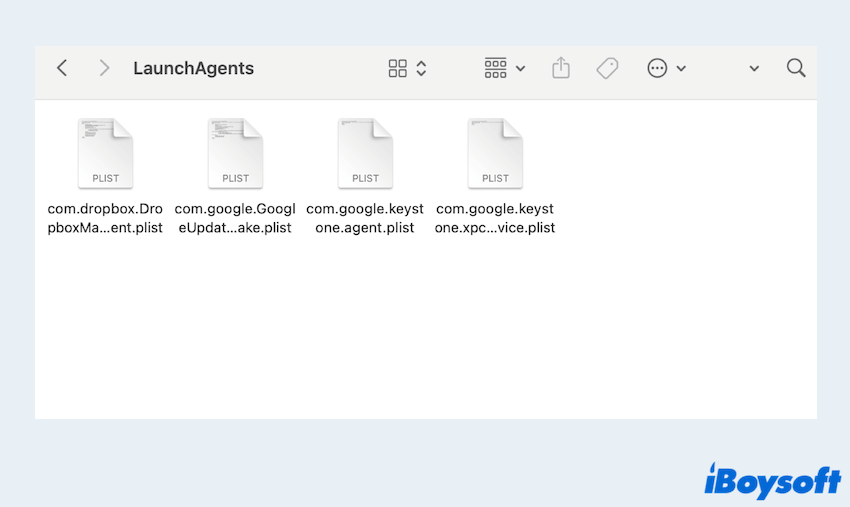
- Dock > haz clic derecho en la Papelera > Vaciar Papelera.
Sé cauteloso al eliminar algunos archivos del sistema para evitar eliminar accidentalmente componentes esenciales de macOS. Comparte estas formas de eliminar Photoshop sin Creative Cloud.
¿Cómo desinstalar Photoshop en Mac con Creative Cloud?
Si has instalado la aplicación Adobe Creative Cloud con Adobe Photoshop antes, puedes desinstalar Photoshop con la función de eliminación integrada. Sigue estos pasos:
- Abre Adobe Creative Cloud.
- Ve a la pestaña Aplicaciones, donde encontrarás una lista de programas de Adobe instalados.
- Localiza Photoshop en la lista, haz clic en el menú de tres puntos (•••) junto a él y selecciona Desinstalar.
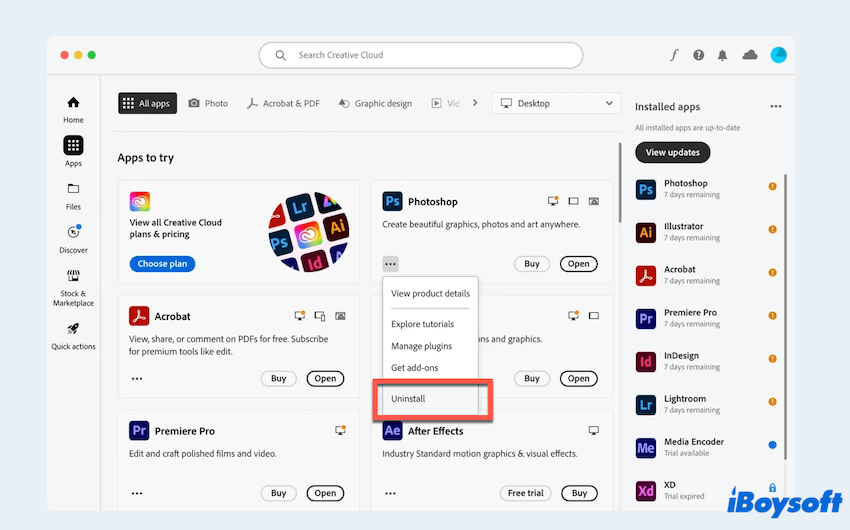
- Aparecerá un mensaje de confirmación preguntando si deseas eliminar las preferencias de Photoshop y los archivos relacionados. Haz clic en Eliminar para completar el proceso.
Consejos: ¿Cómo desinstalar Adobe Creative Cloud?
Se recomienda eliminar Creative Cloud si ya no utilizas productos de Adobe, ya que libera almacenamiento y procesos en segundo plano.
- Descarga el Desinstalador de Creative Cloud desde el sitio web de Adobe.
- Busca el archivo descargado Creative Cloud Uninstaller.dmg.
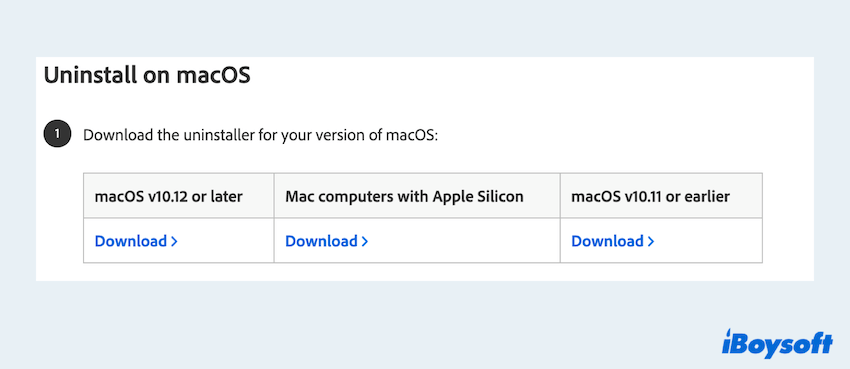
- Doble clic en tu archivo descargado y ejecuta el desinstalador, haz clic en Abrir y sigue las instrucciones en pantalla.
- Una vez desinstalado, elimina cualquier archivo restante de las carpetas de Library mencionadas anteriormente.
Puedes verificar los archivos residuales de Adobe Creative Cloud en ~Library/Applications/Utilities/Adobe Creative Cloud/Utils/Creative Cloud Uninstaller.app/Contents/MacOS/Creative Cloud Uninstaller. Si falla la desinstalación, lee cómo desinstalar Adobe Creative Cloud en Mac.
¿Sabes cómo eliminar Photoshop de Mac? Comparte nuestro post.
¿Por qué debo desinstalar Photoshop en Mac?
Existen varias razones por las que es posible que desees eliminar Photoshop de Mac:
- Liberar espacio en disco: Photoshop y sus archivos asociados pueden ocupar una cantidad significativa de almacenamiento.
- Mejora del rendimiento: Eliminar aplicaciones no utilizadas puede ayudar a optimizar el rendimiento de tu Mac.
- Cambio a software alternativo: Si estás utilizando otra herramienta de edición, mantener Photoshop puede ser innecesario.
- Solución de problemas: Reinstalar Photoshop después de una desinstalación completa puede solucionar errores y problemas de rendimiento.
Lee más problemas sobre Photoshop en Mac a continuación:
Conclusión
Desinstalar Photoshop en Mac se puede hacer de varias maneras, dependiendo de cuán exhaustivo quieras ser. El mejor método es utilizar CleanMyApp para una eliminación completa, mientras que la aplicación Adobe Creative Cloud ofrece una opción de desinstalación integrada.
Si prefieres la eliminación manual, las carpetas Finder y Library permiten un control completo sobre la eliminación de archivos. Siguiendo estos pasos, podrás liberar espacio de almacenamiento y asegurarte de que tu Mac funcione sin problemas.
¿Buscas más consejos de optimización para Mac? ¡Mantente atento a más guías!