If you tap into this article for ways to unsend the email that you delivered already from your mail app, you're out of a fortune. As usual, only emails delivered within dozens of seconds can be withdrawn.
However, reading this article is still meaningful because you can make quick undo operations next time. This article coming from iBoysoft explains how to undo an email on Gmail, Microsoft Outlook, and the Mac Mail app.
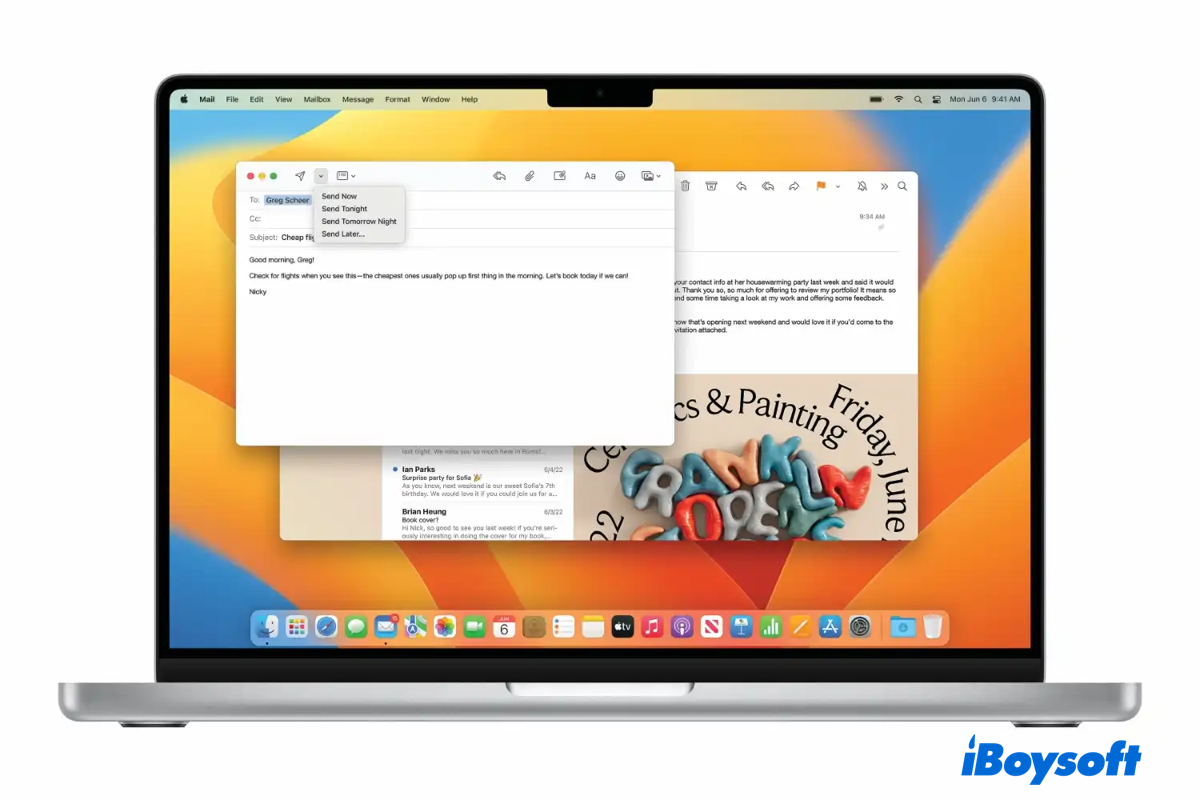
How to unsend email from the Mail app on Mac?
Apple Mail (officially known as Mail) is the default email box included by Apple Inc., which is available with macOS, iOS, iPadOS, and watchOS. It supports services for iCloud Mail, Gmail, Yahoo! Mail, Exchange, and AOL Mail.
How to unsend email from the Mail app on Mac?
If you intend to recall or withdraw any email that you delivered, you need to race for time because the duration period is only 10 seconds. Read further to undo send the mail on your Mail app on Mac.
- Launch the Mail app through Home Folder on Mac or Spotlight Search shortcut.
- Select the email that you have delivered.
- Click the Undo Send button at the lower left corner of the window. Note that you are limited to 10 seconds finishing this work from the time it is sent.
If you don't see the Undo Send button, you're not allowed to withdraw your delivered mail on the Mail app on your Mac. Moreover, this unsend feature only functions on macOS Ventura, so if you want to experience this wonderful feature, knowing how to clean install macOS Ventura is a must.
How to change the send delay duration in the Mail App?
True, 10 seconds are too short to withdraw any delivered email on your Mac Mail app. You can change the duration time from 10 seconds to 30 seconds here by following the instructions.
- Open the Mail app via Launchpad.
- Click Mail in the top-left corner of your Mac desktop and select Preferences from the dropdown menu.
- Switch to the Composing tab, and locate the Undo send delay setting under the Sending tab.
- Change to 20 seconds or 30 seconds as you like in the box.
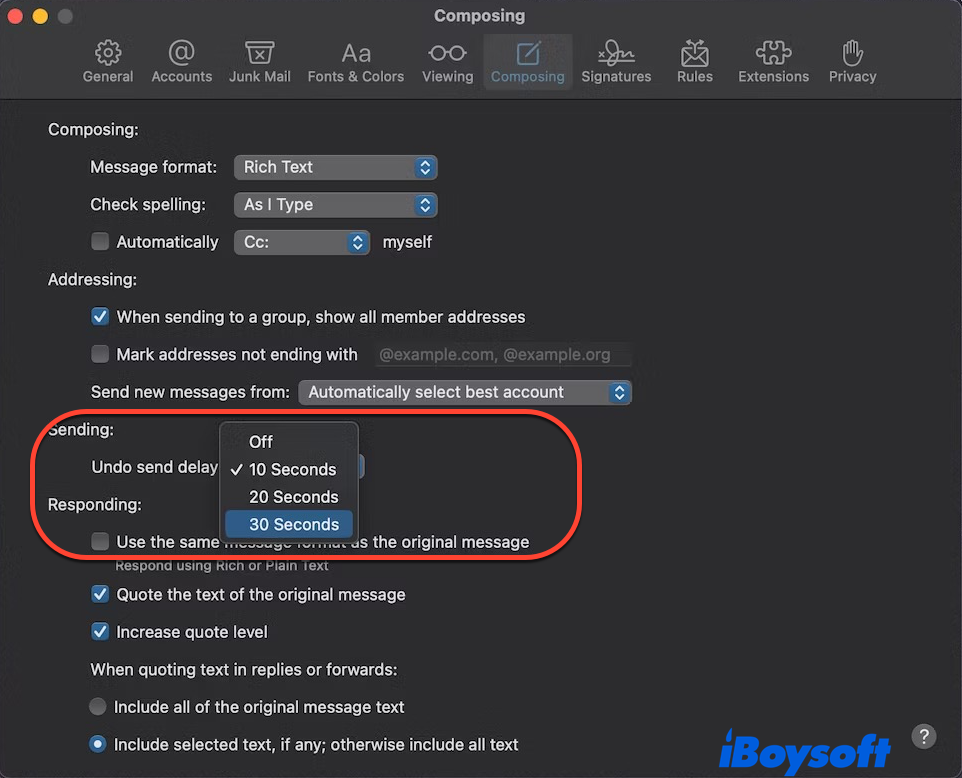
By the way, the unsend feature is also suitable for the Message app which allows you to recall the sent message within two minutes.
Think these steps are helpful? Then share it on your social platform right now!
How to unsend an email on Mac from Gmail?
Gmail is a free email service provided by Google. As of 2019, it had 1.5 billion active users worldwide. A user typically accesses Gmail in a web browser or the official mobile app. Google also supports the use of email clients via the POP and IMAP protocols.
You can undo send an email in Gmail if you are more accustomed to using Gmail on your Mac. The Undo Send feature is a default function of Gmail which pops up on the bottom left of your screen after the email is sent.
- You're allowed to recall messages that are sent from within an existing thread by clicking the Undo send button.
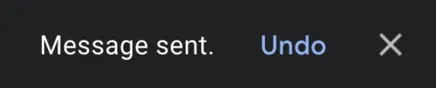
- You are able to withdraw messages that are not part of an existing thread by tapping the Undo send option.

Moreover, you can modify the time allowed for email withdrawal in Gmail with simple operations here:
- Log into your Gmail account, navigate to Settings or click the cog icon in the top right corner of the main interface.
- Switch to the General tab, and locate the Undo Send line.
- Click the down-direction arrow and select 5, 10, 20, or 30 seconds of the send cancellation period as you like.
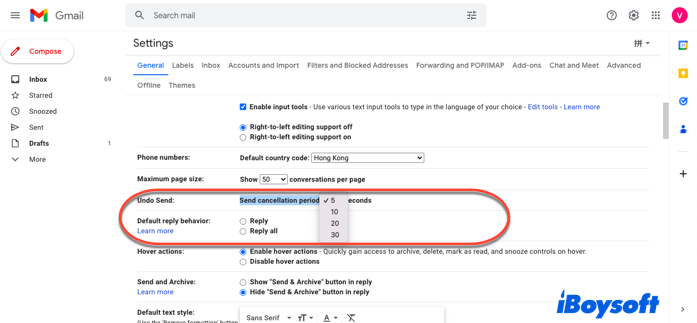
Thank you for sharing this article with others on your social media platform!
How to unsend an email in Microsoft Outlook on Mac?
Microsoft Office for Mac offers you an opportunity to enjoy the benefits of Microsoft Outlook on your Mac seamlessly. However, trouble also hits when you send an email to the wrong person or send the wrong email to your wanted person.
Be easy, this article also offers you how to enable undo send option in the Microsoft Outlook app on your Mac:
- Launch the Microsoft Outlook app on your Mac.
- Locate Setting and click it to tap the View all Outlook Settings option.
- Select Compose and reply and then choose Undo Send.
- Set the seconds you have to undo and click Save to confirm your actions.
Moreover, you can recall and re-edit the message that you sent previously if you're running Outlook on your PC.
- Launch the Microsoft Outlook app on your Mac.
- Locate the Sent Items folder on the main window of the Microsoft Outlook app.
- Select or double-click the message so it opens in another window.
- Click the File menu and then choose Info from the context menu.
- Select Message Resend or Recall and then tap Recall This Message.
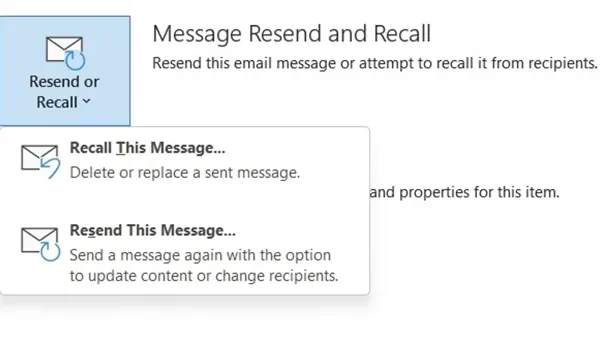
- Select one option that fits you the most:
Select Delete unread copies of this message to recall the sent message.
Select Delete unread copies and replace with a new message to replace the sent message with a new message. - Select the Tell me if recall succeeds or fails for each recipient check box.
- Select OK to save all your actions.
Final words
You can not only schedule an email on Mac or log out of a mail account on Mac, but you can also recall or unsend an email on Gmail, Microsoft Outlook, and the Mail app if you are quick enough. Read this article to undo send the email from Apple Mai, Gmail, and Microsoft Outlook right now!
Also read:
Share this article to help more people!
FAQ about undo send an email on Mac
- QHow do I unsend an email I already sent in Gmail?
-
A
Right after you send a message, you can retract it by the following steps: Click Message Sent in the bottom left > Click Undo or View Message > Click Undo.
- QHow do you unsend a message on Mac Mail app?
-
A
Launch the Mail app through Home Folder on Mac or Spotlight Search shortcut > Send your email that you have edited > Click the Undo Send button at the lower left corner of the window. Note that you are limited to 10 seconds finishing this work from the time it is sent.