Written by
Eudora LiuSummary: You might find yourself in a tricky situation where you need to share your internet connection between multiple devices. Don't be nervous. This post from iBoysoft will give you the solutions.
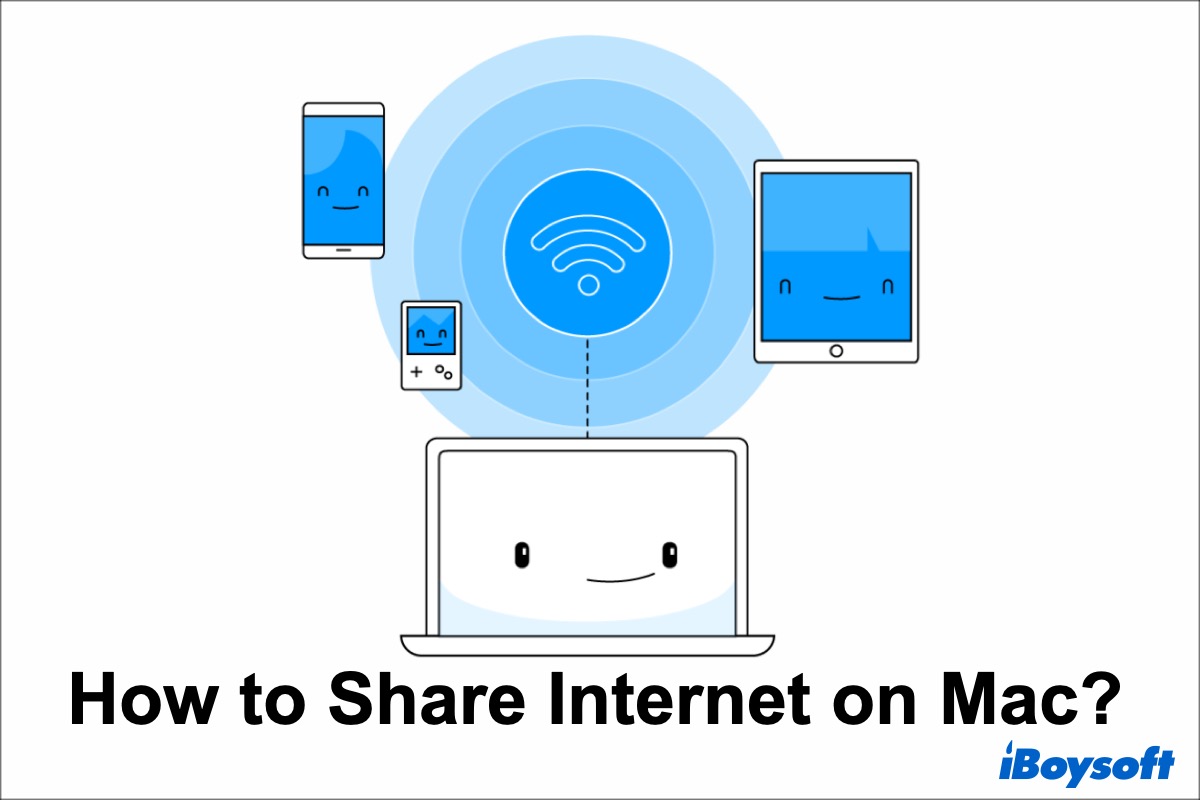
You may need to share your internet connection between multiple devices in many situations. On your iPhone, you can use a cellular network as a personal hotspot, but it's a little different when it comes to sharing your Mac's internet connection because there's no built-in personal hotspot feature on Mac.
There are many methods to help you to navigate such a condition once you know how to share your Mac's internet connection with other devices. This is what this post talks about.
Share this tutorial with your friends to know how to share an internet connection on Mac.
Ways to share internet connection on Mac
Sometimes, you might be in a situation where your data plan runs out or the reception signal is weak, and it's not possible to connect to WiFi. However, if your Mac is connected to the internet through the wire, you can share that connection with other devices.
Use Internet Sharing
It's possible to share a Mac internet connection but your Mac needs to be connected to the internet via Ethernet, not WiFi. This is due to a limitation of Mac's internal network device, which can either receive a WiFi signal or send it back, but not both.
Thus, you need to be receiving an internet connection through an Ethernet cable to use internet sharing. Here's how.
- Open System Settings in the Dock.
- Click on General > Sharing.
- Click the Info button next to Internet Sharing.
- Choose the internet connection you want to share in the pop-up menu next to Share your connection from.
- Select the port from To computers using to access the shared internet connection.
- Choose Wi-Fi and set up the network name, channel, security, and password.
- Click Done and turn on Internet Sharing.
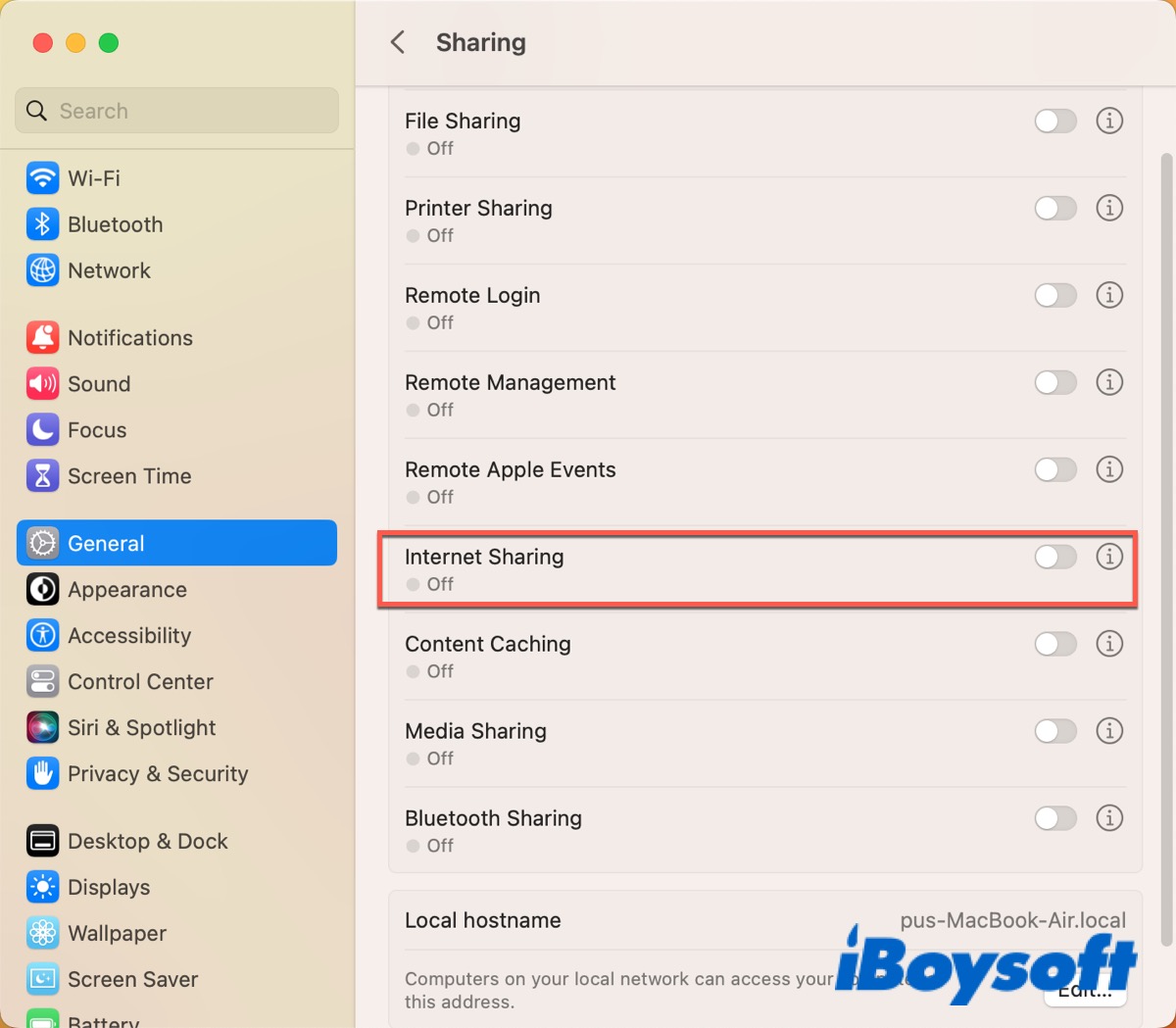
This will allow you to share your Ethernet connection over Wi-Fi to another device. You can also choose to share your internet using different connections.
Use Bluetooth
Up to now, Ethernet connections are a thing of the past, which you can rarely find. Therefore, what you need is another way to share your internet connection on your Mac.
You can share the internet connection via Bluetooth. Although it is extremely slow and only works sometimes, you can have a try if there are no more options available.
- Turn on Bluetooth both on your Mac and iPhone.
- Go to Settings > Bluetooth on your iPhone.
- Choose your Mac from the list to pair both devices together.
- Go to System Settings > General > Sharing.
- In the from field, select Wi-Fi. In the to field, select Bluetooth PAN.
- Click Done.
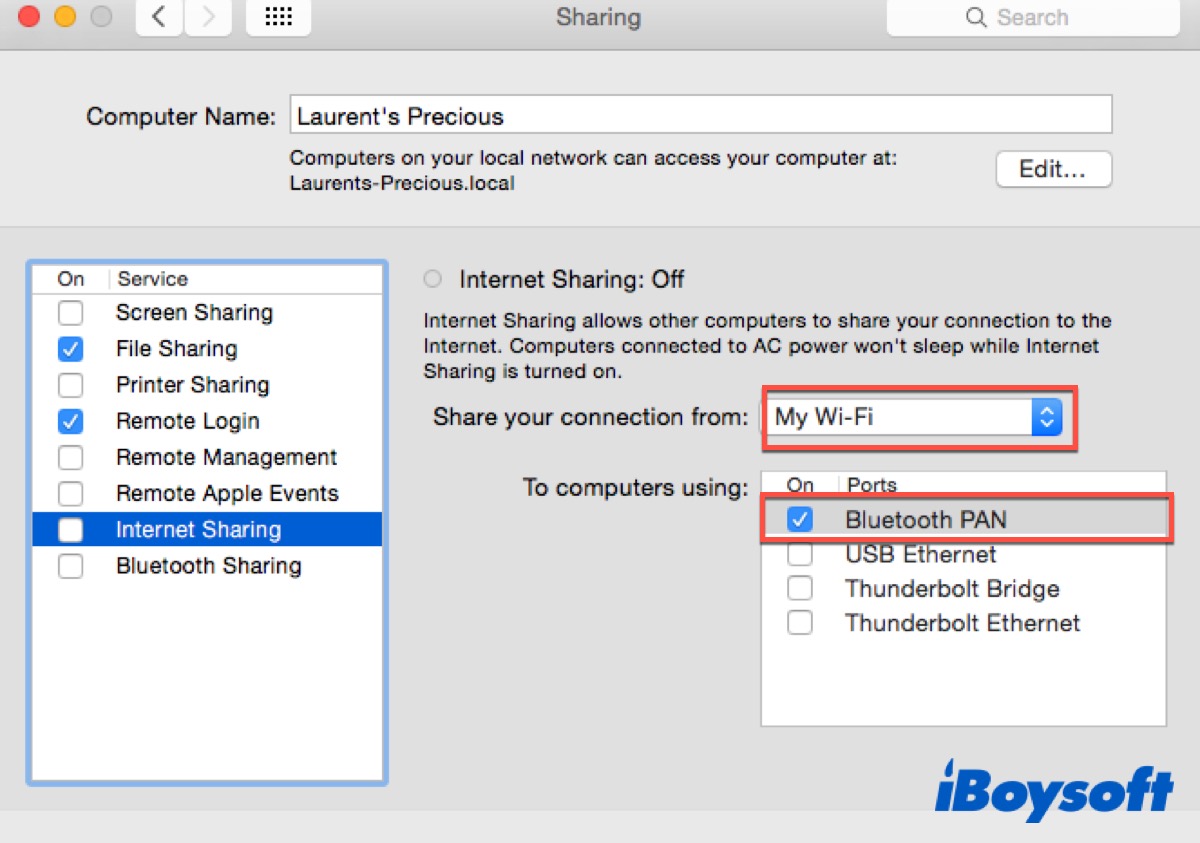
By using this way, what you need to pay attention to is that not all Apple devices support Bluetooth pairing with each other.
Share Wi-Fi password with Mac
If you have a WiFi network that one device is already connected to, but the other one is not, and you forget the password, how do you find that out?
Well, all the recent macOS and iOS versions have a convenient password-sharing feature enabled by default, which you can use to connect to WiFi on your other devices. Here's how.
- Make sure both of your devices log in to the same Apple ID and turn on the Bluetooth.
- Make sure your Mac connects to the Wi-Fi.
- Go to System Settings > Network and click Share Password in the pop-up window.
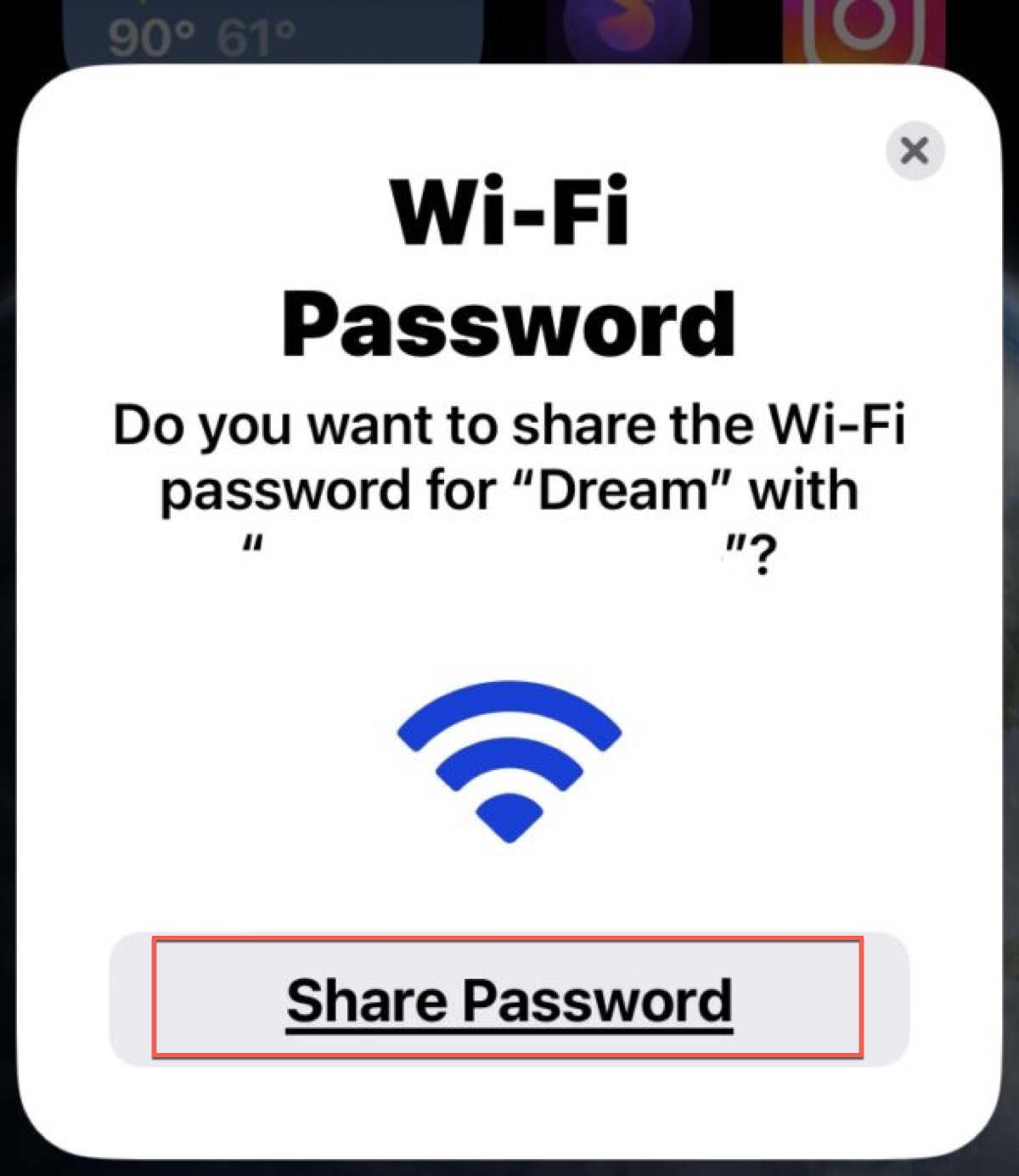
Much appreciate it if you share this post on your social media.

