Written by
Jenny ZengQuickTime Player is a great recording tool as it allows you to record not only your voice and your Mac's screen but also your iPhone or iPad's screen as long as they are connected. However, you may sometimes experience QuickTime Player not working correctly on Mac, such as can't save QuickTime screen recording.
"The operating could not be completed." may pop up at any stage of a screen recording, such as when starting a new movie recording, clicking the Record button, saving your edited or trimmed video, or choosing your iPhone/iPad as the camera, or after unplugging your iPhone without closing QuickTime.
Besides, you may receive other error messages while trimming or exporting a video, such as "The operation could not be completed. An unknown error occurred (-12780).", "The operation could not be completed. An unknown error occurred (-16979).", or "Operation Stopped The operation is not supported for this media."
It's also not uncommon to see "QuickTime Player encountered an error while recording your screen. Try using the Screenshot app instead." when clicking on "New Screen Recording."
This post will serve as your guide to solving these QuickTime Player problems.
Fix QuickTime operation could not be completed when recording iPhone/iPad
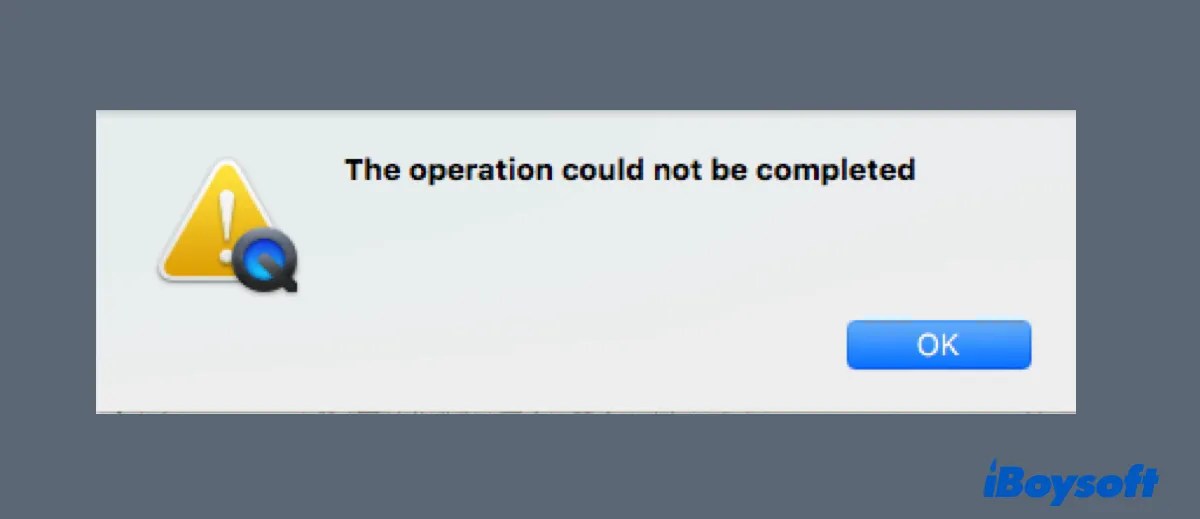
Here are the solutions to fixing "The operation could not be completed." on QuickTime when recording iPhone/iPad:
- Ensure your iPhone/iPad is firmly connected to your Mac.
- Try another cable or port.
- Reset all settings on your iPhone/iPad. To do this, open Settings > General > Transfer or Reset iPhone > Reset > Reset All settings. (Following these steps will restore all settings on your iPhone to default but won't remove your data or media. You need to reconfigure certain settings after that.
- Restart your Mac and the iOS device.
Fix QuickTime operation could not be completed on Mac
Here are the solutions to try if you see "The operation could not be completed. An unknown error occurred (-12780).", "The operation could not be completed. An unknown error occurred (-16979)." or "The operation could not be completed." on QuickTime when trimming videos, exporting files on Mac, starting a new recording, etc.:
- If QuickTime trim operation could not be completed, consider converting the file to another .mp4 using a video converter like Handbrake.
- Reboot your Mac to clear caches, and minor bugs that may result in QuickTime operation could not be completed.
- Check the permission settings of the folder you save recordings to. You can do that by right-clicking on the folder, choosing "Get Info," then looking at the "Sharing & Permission" section. If the folder is set to Read Only for your user account, change it to "Read & Write," then click the action pop-up and choose "Apply to enclosed items." Alternatively, you can save it to another folder.
- Unplug your external monitor, then retry QuickTime recording.
- If "The operation could not be completed." appears when editing a video imported from the Photos app. You can drag the video to a folder, then edit it using QuickTime.
- If you can't export the QuickTime video, try the Share feature. For instance, you can share with the Mail app, then save the attachment.
- Suppose the error still exists and the video QuickTime won't work with is open. You can open Finder, click Go > Go to Folder from the top, copy and paste ~/Library/Containers/com.apple.QuickTimePlayerX/Data/Library/Autosave Information, then press Enter. Next, right-click the unsaved file and choose "Show Package Contents." When a separate window opens with your video/recording and the index file, drag and drop them to your desktop.
- If you keep getting "The operation could not be completed. An unknown error occurred (-12780)." when trimming video in QuickTime, you can switch to iMovie.
- If you use an external camera with QuickTime, try quitting QuickTime and disconnecting the camera, restarting your Mac, then recording again.
- Force quit QuickTime Player in Activity Monitor and then restart it.
Fix QuickTime Player encountered an error while recording your screen.
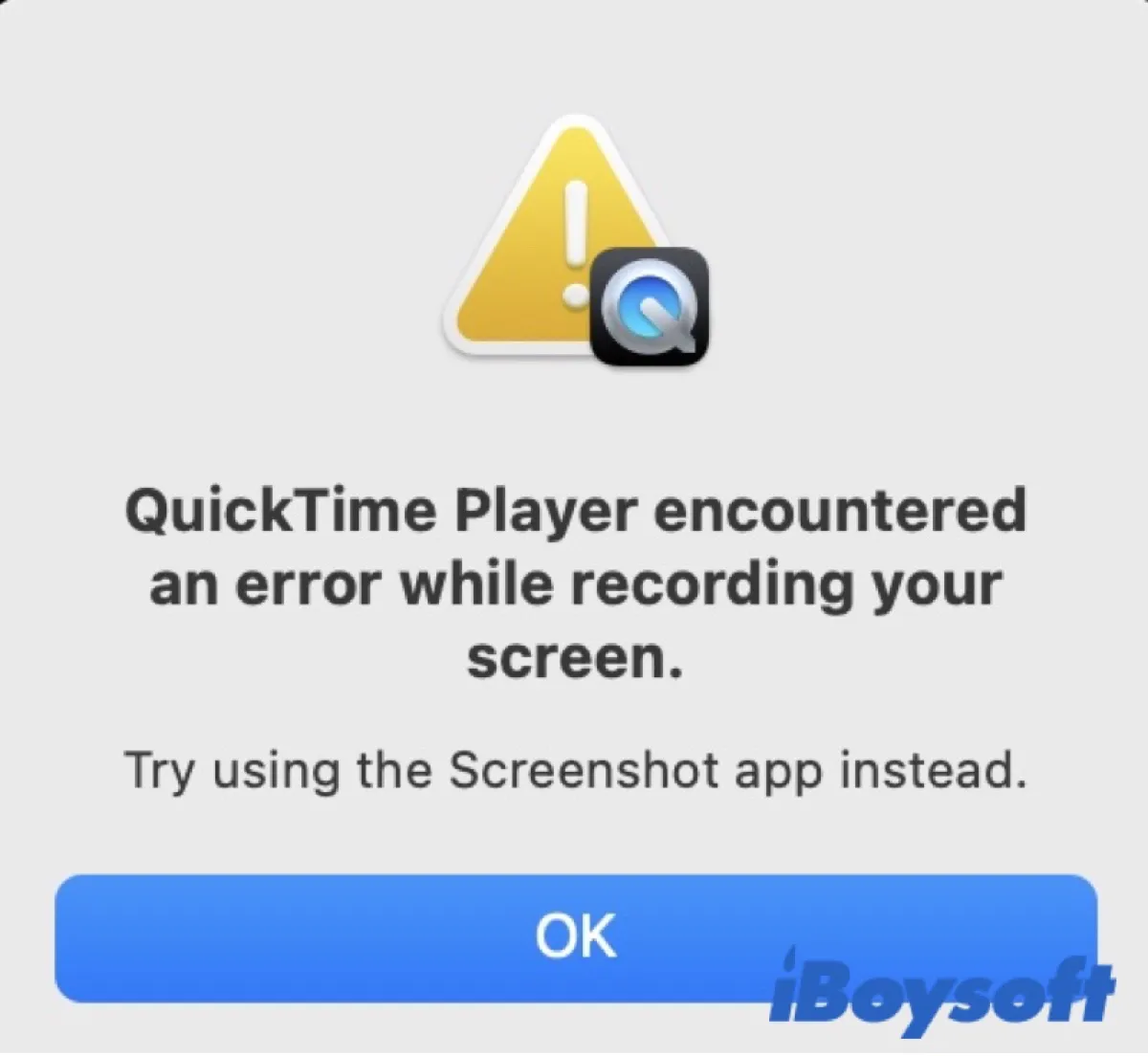
"QuickTime Player encountered an error while recording your screen. Try using the Screenshot app instead." often occurs when selecting "New Screen Recording" from QuickTime Player on Mac. Try the fixes below to get it resolved:
- Check your Dock to see whether a duplicate of the QuickTime icon exists. If so, try using another one and remove the malfunctioning copy from your Dock.
- If you can't start a QuickTime screen recording, try recording with the keyboard shortcut Command + Shift + 5.
- Update your Mac to the latest operating system.
Suppose QuickTime won't let you start a new recording no matter what you try; give iBoysoft MagicMenu a try. It allows you to open a new QuickTime screen recording by right-clicking on your Mac's desktop. Additionally, it can create new files and quickly copy & move documents between different directories.
Fix QuickTime Operation stopped The operation is not supported for this media.
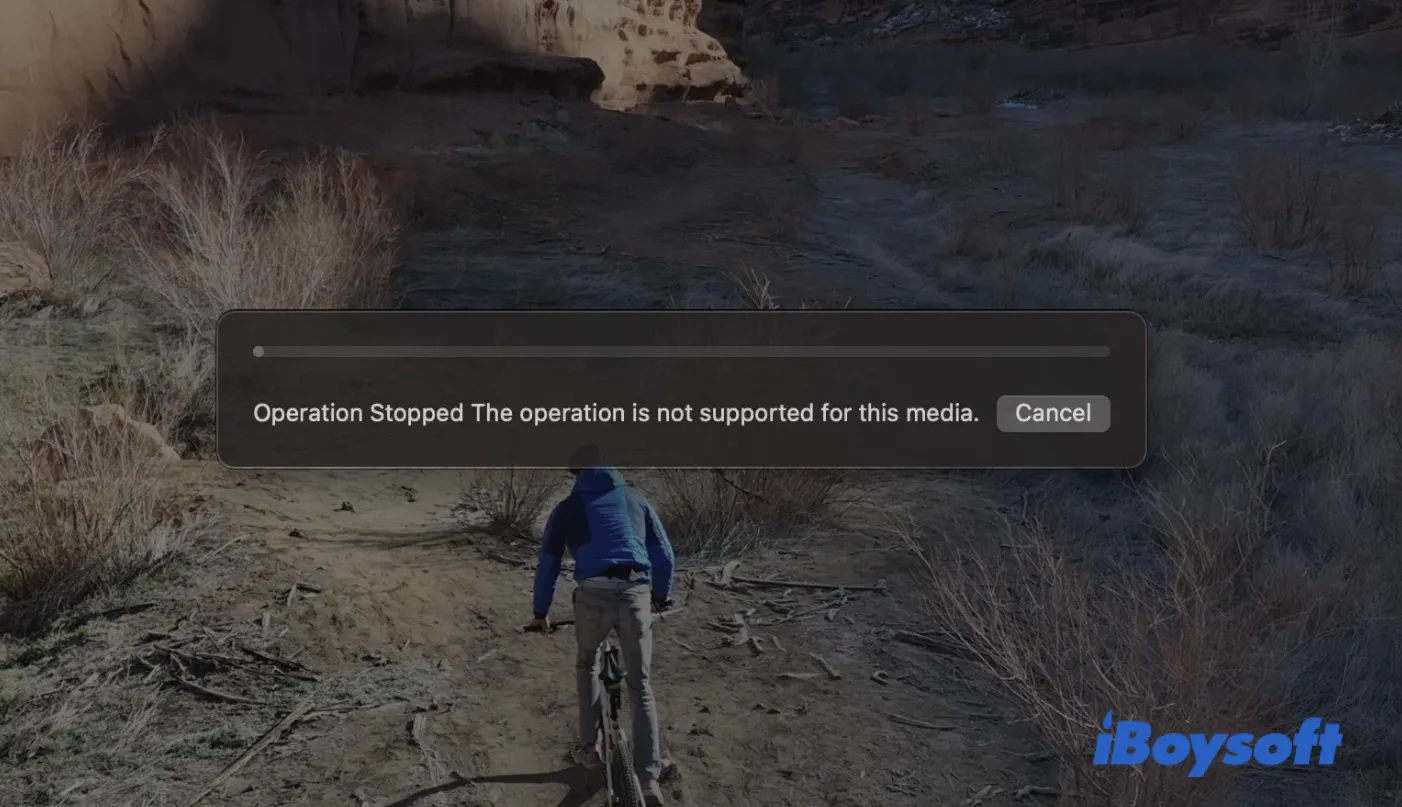
If you keep encountering "Operation stopped The operation is not supported for this media." when exporting videos from QuickTime, QuickTime is likely having issues. You can quit QuickTime Player and reopen it to start fresh. Apart from that, try converting the source video to .mp4, then trim or edit with QuickTime Player.
Fix QuickTime Cannot Record
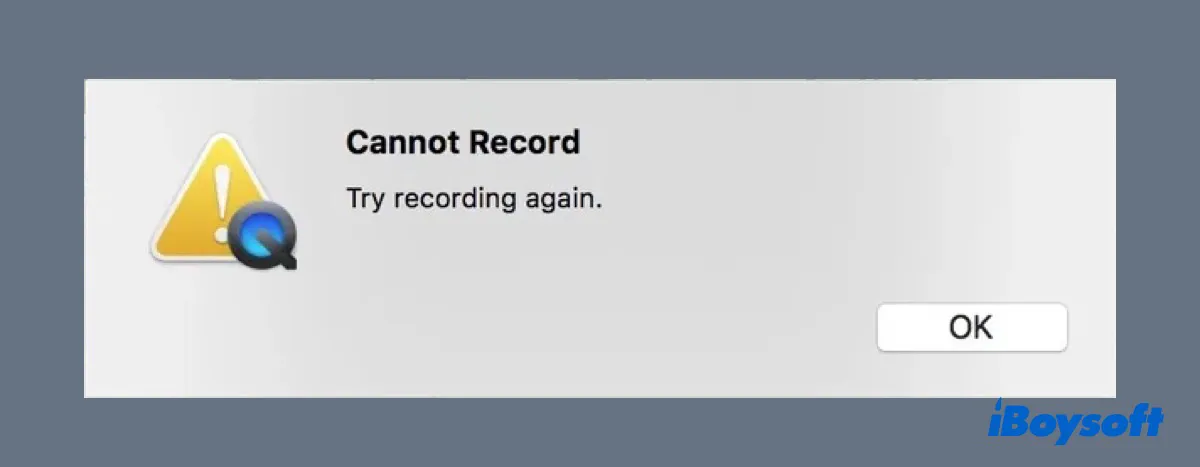
Some users may get the error "Cannot record. Try recording again." when initiating a recording on Mac. In which case, you should first try to update your operating system to the latest version. If QuickTime Player is not working as before, disabling Power Nap should do the trick. Follow the steps below:
- Go to the Apple menu > System Preferences.
- Click Battery on your notebook Mac or "Energy Saver" on your desktop Mac.
- Click "Power Adapter."
- Uncheck the box next to "Enable power nap while plugged into a power adapter."
If you have other devices plugged in like a Bluetooth device, try disconnecting and reconnecting them.
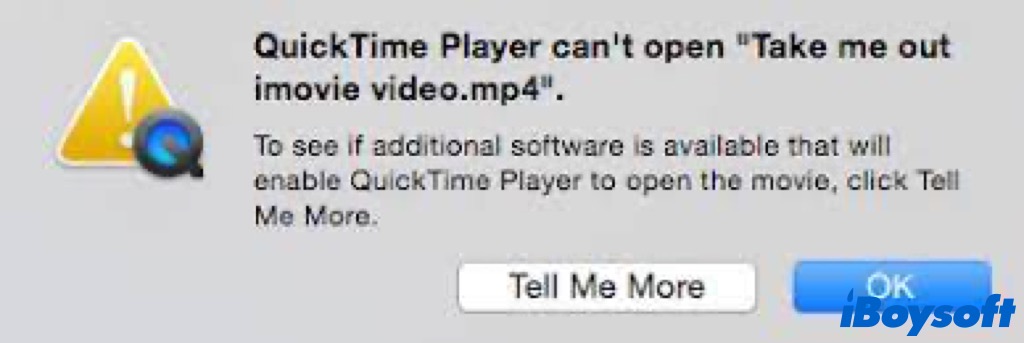
QuickTime Player can't open videos? This post elaborates on the possible causes and provides proven fixes to fix QuickTime Player can't open videos.
Hopefully, you have resolved the QuickTime error with the methods this post offers. You can share this post to help others by clicking the button below.

