A Comma Separated Values (CSV) file is a plain text file that contains a lot of data entries separated by commas. CSV files are designed to be compatible with many different programs as they can be easily imported into and exported from a program.
If you export data to a CSV format or receive a CSV file on your Mac, it can be easily opened and viewed by some Mac native apps, spreadsheet programs, and specialized third-party applications. This article will describe how to open a CSV file on Mac using different apps.
How to open a CSV file on Mac with Excel on Mac
If you have Microsoft Excel installed on your Mac, you can import CSV data to an Excel sheet. The simplest way is to right-click the CSV file and open it with Excel. But if the Excel app can't display the CSV content correctly in that way, you can convert CSV to Excel with the following process.
Step 1. Open Excel for Mac and create a new Excel sheet.
Step 2. Click Data at the top menu and choose From Text/CSV.
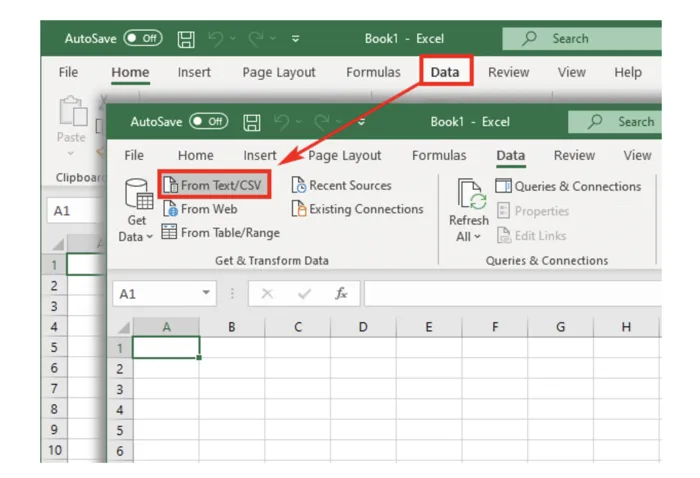
Step 3. Navigate to the CSV file on your Mac, highlight it, and click Import.
Step 4. In the Delimiter section, select Comma if the values are separated by commas.
Step 5. Preview the table and click Load if everything looks fine.
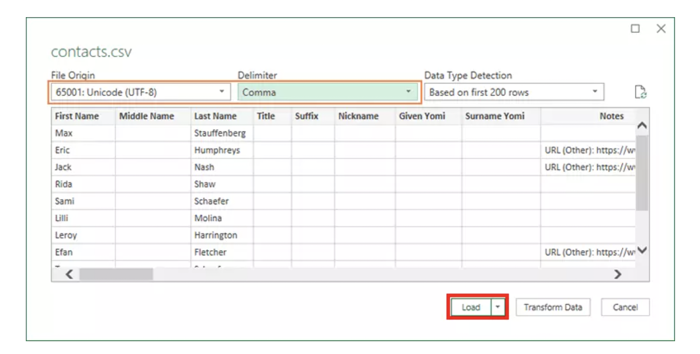
f you know someone who could benefit from this information, please share it with them.
How to open a CSV file on Mac without Excel on Mac
Several Mac apps support CSV files including TextEdit, Notes, Pages, and Numbers. You will see the contents of a CSV file in a plaintext list in TextEdit, Notes, and Pages, while Numbers, the macOS version of Microsoft Excel, will display a CSV file in a way that is easier to read. You can also use third-party tools such as Google Sheets and OpenOffice to open a CSV file on a Mac.
Open CSV files with TextEdit/Notes/Pages
Step 1. Right-click on the .csv file and choose Open with.
Step 2. Choose TextEdit, Notes, or Pages in the drop-down menu.
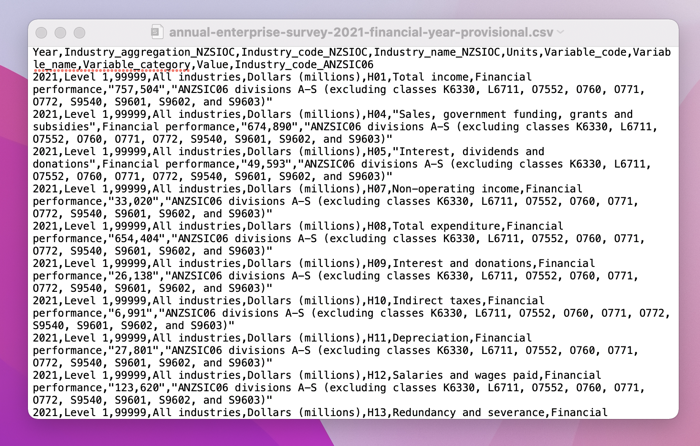
Open CSV files in Mac Numbers
Step 1. Right-click on the .csv file and choose Open with.
Step 2. Choose Numbers in the drop-down menu.
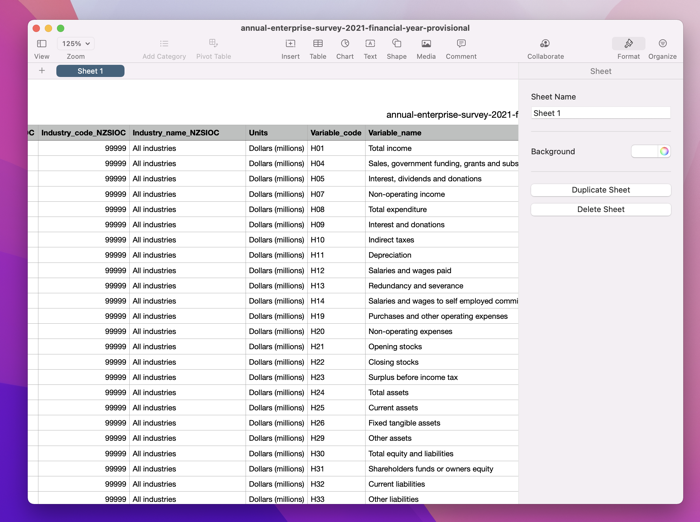
However, sometimes the Numbers app doesn't recognize the commas as separators so it visualizes all the values in the same cell. In that situation, you need to follow the step below to manually import CSV into Apple Numbers.
Step 1. Open the CSV file with TextEdit.
Step 2. Press Command + F to launch Find.
Step 3. Tick the Replace option for a Find&Replace.
Step 4. Replace the comma "," with semi-colon ";" and click All.
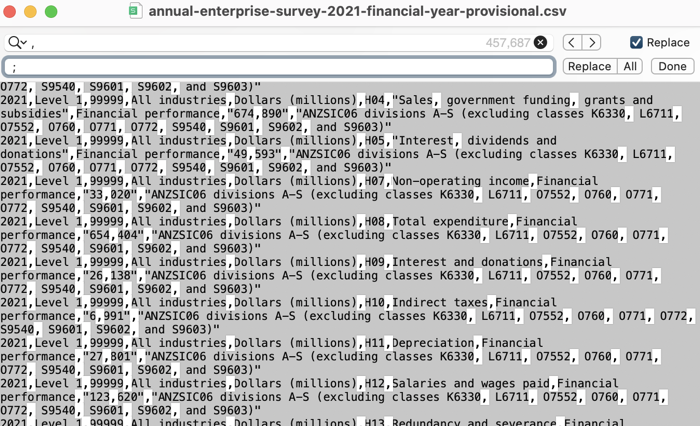
Step 5. Save the CSV file.
Step 6. Drag and drop the file to the Numbers app icon on the Dock.
If you found this post valuable, please consider sharing it with your friends and followers on social media.
Import a CSV file into Google Sheets
Step 1. Open a browser on your Mac and sign in to Google Sheets.
Step 2. Create a new sheet.
Step 3. Select File in the main menu and choose Import.
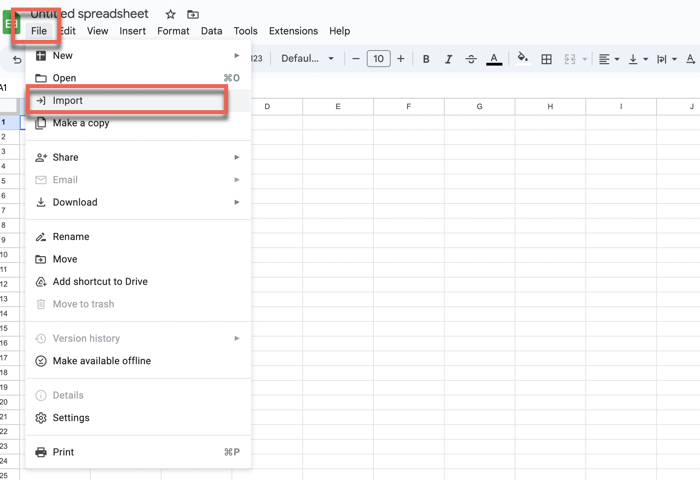
Step 4. Choose the Upload tab and click Browse to find the CSV file or drag-and-drop the CSV file to the window.
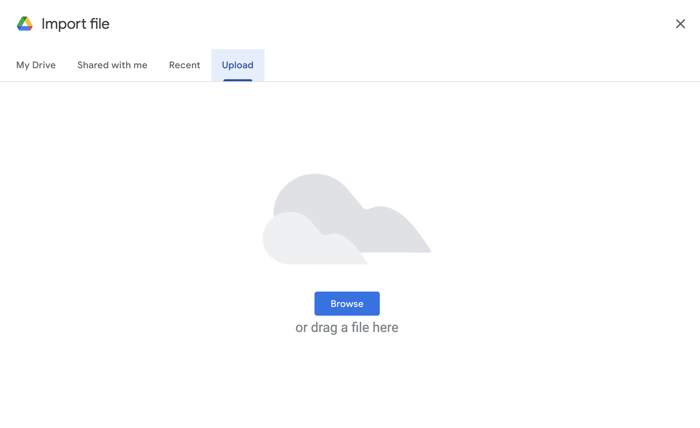
Step 5. Choose a location in the Important location and click Import data.
Open CSV files with OpenOffice on Mac
Apache OpenOffice Calc is a free alternative spreadsheet application to Microsoft Excel. It contains the most common features you can find in Excel, and it supports opening and editing CSV files. It can work on various platforms such as Windows, macOS, and Linux.
Step 1. Go to OpenOffice's official website, choose your macOS version, and click Download full installation.
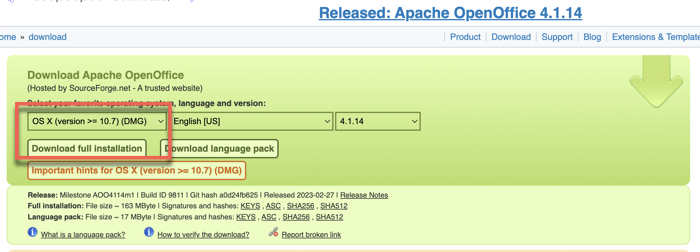
Step 2. Mac will warn you that the app might harm your computer. Don't worry, click Keep to start downloading.
Step 3. Double-click the installer and drag the OpenOffice to the Applications folder.
Step 4. Find the OpenOffice app in the Applications folder and right-click to choose Open to open it. A warning will pop up telling you the app can't be opened because it is from an unidentified developer. Click Open.
Step 5. Right-click on the CSV file and choose Open with.
Step 6. Select OpenOffice.
step 7. Specify the settings like Language, Separate by, Text delimiter, etc.
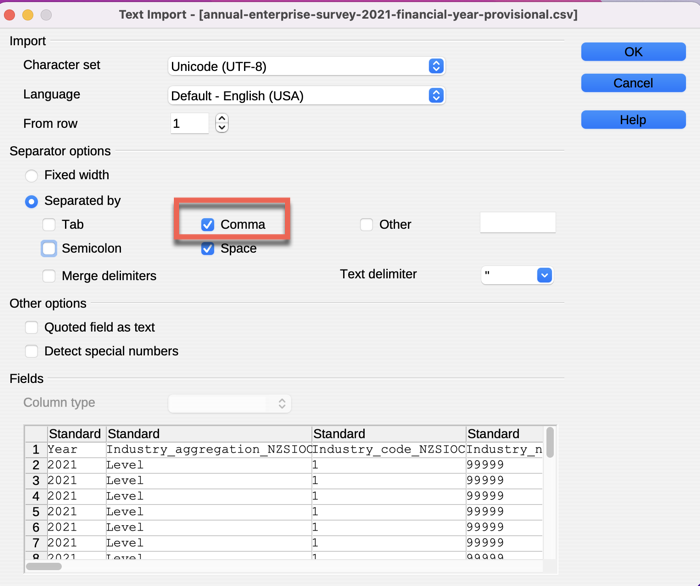
Step 8. Click OK.
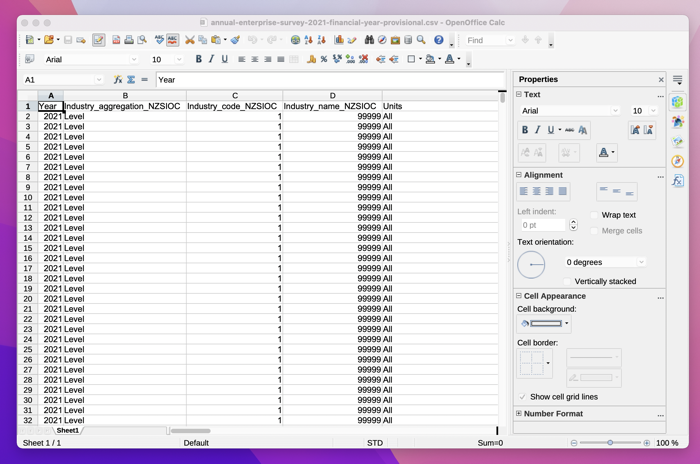
Conclusion
CSV files are often used by data analysts, businesses, and researchers to create spreadsheets and databases. It is easy to open, view, and edit a CSV file on Mac with or without Microsoft Excel on Mac. You can open CSV files on Mac in TextEdit, Notes, Pages, Numbers, Google Sheets, and OpenOffice.
You may be also interested in:
3 Ways to Open EXE Files on Mac with/Without Wine
We would greatly appreciate it if you could share this post on your social media profiles and help us reach more people.
FAQs on opening CSV files on Mac
- QDoes CSV file work on Mac?
-
A
Yes, CSV files are fully compatible with macOS. You can open and edit CSV data efficiently.
- QWhat programs open CSV files on Mac?
-
A
TextEdit, Notes, Pages, and Numbers support CSV files on Mac.
- QHow do I convert a CSV file on Mac?
-
A
Right-click on the CSV file and select Open with > Excel. This opens the CSV file in the Microsoft Excel app. Then select File in the top-left corner and use the Save as option. Select a location and select XLSX as the file type.