Following its annual traditions, Apple makes every effort to issue the new major operating system in 2023 -- macOS Sonoma. This new operating system welcomes sorts of new features including Game Mode, private browsing in Safari, new screen savers, Presenter Overlay, as well as the enhanced restrictions to third-party software, which might puzzle you with new working methods.
This article from iBoysoft relieves your doubt by elucidating how to enable third-party extensions on macOS Sonoma with a stepwise guide. Just feel no worries about grasping the coherent content of today's topic.
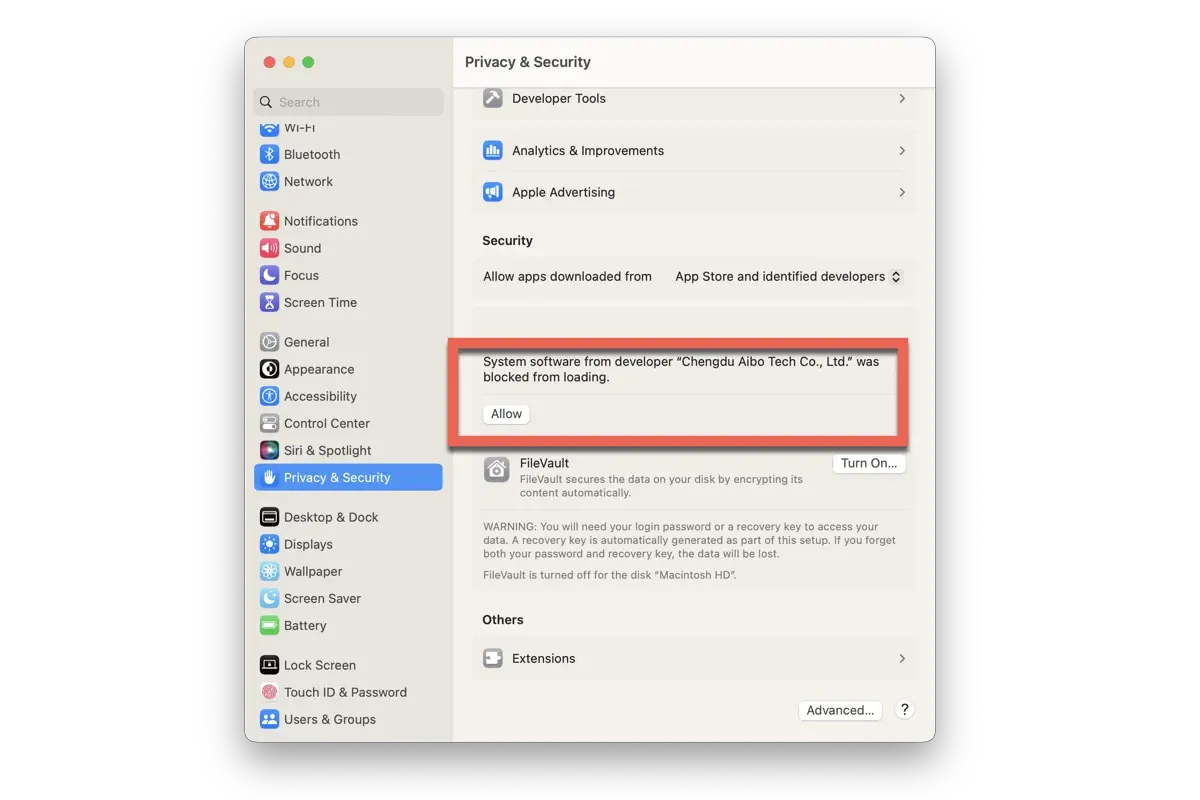
Why does a Mac have third-party app extension restrictions?
Apple has been known for its excellence in data privacy and security all along the line. The products come with macOS, iOS, and iPadOS has been designed to keep users and their data safe and keep them away from viruses and malware.
It includes an advanced called Gatekeeper to ensure that only trusted and authorized apps run on your device. When you install Mac apps, plug-ins, and installer packages from outside the App Store or third-party developers, macOS checks the Developer ID signature to verify that the software is from an identified developer and that it has not been altered.
By default, macOS requires software to be notarized, so you can be confident that the software you run on your Mac doesn't contain known malware. Before opening downloaded software for the first time, macOS requests your approval to make sure you aren't misled into running software you didn't expect.
If you find this article informative, please share it to let more people know about it!
How to enable third-party extensions (kernel) on macOS Sonoma?
Though containing so many applications, the App Store still lacks the one you need in some cases. Therefore, knowing how to allow third-party applications to access your machines is a must so that they can function properly.
How to enable third-party extensions on macOS Sonoma in Security & Privacy?
You can open the extensions for third-party in the Security & Privacy tab on the computer running macOS Sonoma with the following steps:
- Click the Apple menu on the left corner of the Mac desktop.
- Select System Settings from the dropdown menu to the primary menu window.
- Click the Security & Privacy tab to proceed.
- Click the padlock icon on the lower left corner and enter your user account password to unlock for further actions.
- Click Allow next to the developer's extension that requires approval.
How to enable third-party kernel extension on macOS Sonoma?
On top of that, some programs require you to enable the kernel extensions at the system level so they can work smoothly on both Apple Silicon chip and M1/M2 Macs. Here are how to do it:
1. Open the Security & Privacy tab on your device.
2. click Open Security Preferences when you see a System Extension Blocked pop-up. If you accidentally click the Ignore button to dismiss the pop-up, you can also find the Privacy & Security (Gatekeeper) settings in the Apple logo > System Settings.
3. Scroll down to find the Security section and select Allow applications downloaded from the App Store and identified developers.
4. Click Enable System Extensions.
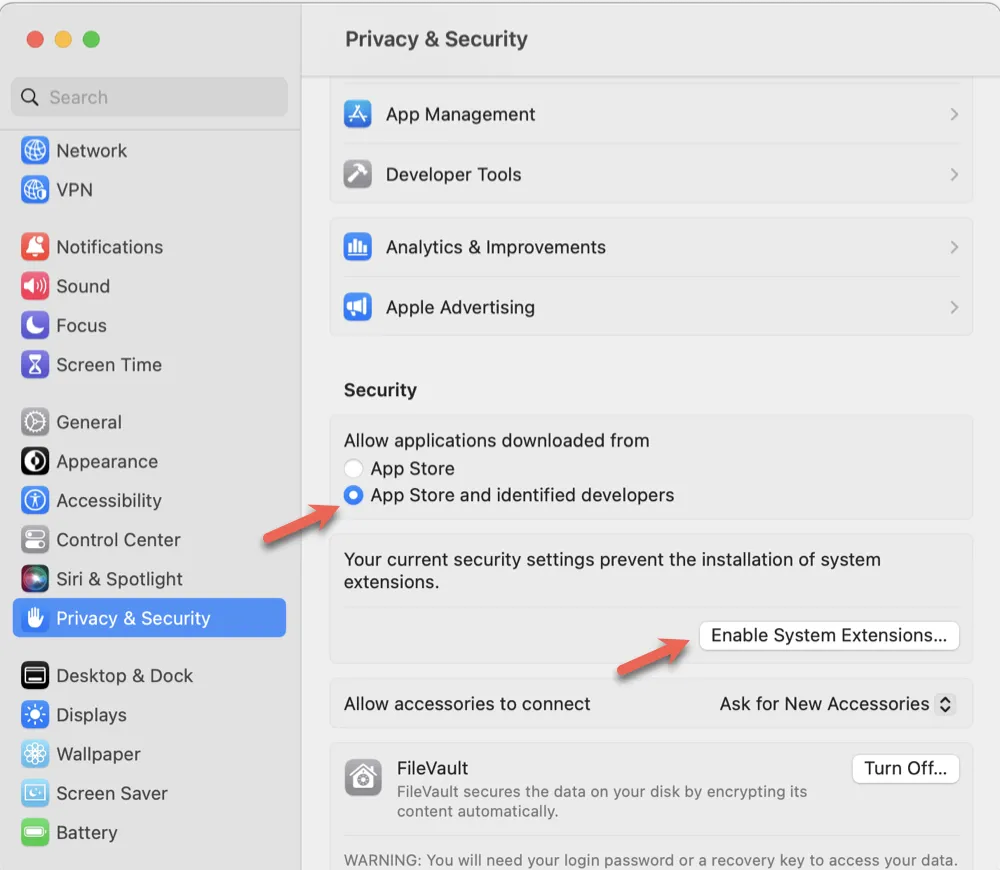
5. When the pop-up shows "To enable system extensions, you need to modify your security settings in the Recovery environment", click the Shutdown button to turn off your Mac.
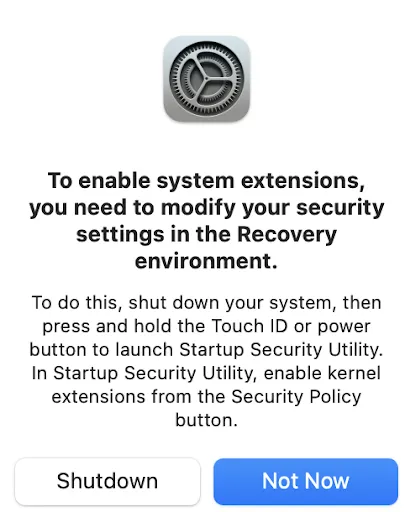
6. When your Mac is completely off, press and hold the power switch (Touch ID) until it says "Loading up startup options".
7. Click Options and then click Continue to boot the M1, M2 Mac, or Apple Silicon Mac to macOS Recovery Mode.
8. Select Startup Security Utility from the Utilities menu at the top of your screen.
9. When you see the startup disk, click on Security Policy...
10. In Startup Security Utility, choose Reduced Security and check the option: Allow user management of kernel extensions from identified developers.
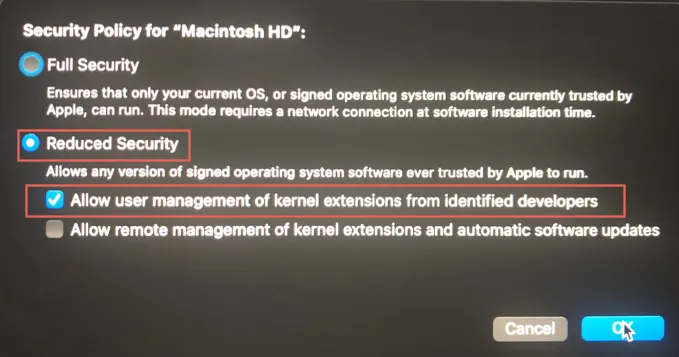
11. Click OK, enter the correct admin password, and wait until the security level change completes.
12. Restart your Mac.
13. Go to the Privacy & Security window again and click Allow in the Security section this time.
If you have more than one system extension to be enabled or updated, you will see the Details button instead, just click it switch on the system extensions you want to allow, and click OK to confirm.
13. You will be asked to enter your admin password.
14. Restart your Mac to make the change take effect and then finish installation if needed.
Conclusion
The methods to enable simple extensions and kernel extensions of third-party applications are quite different. This post gives you comprehensive instructions on both, and you can read it right this moment if you get confused about how to enable third-party extensions on your Mac that use macOS 14 Sonoma.
FAQs about how to enable third-party extensions on macOS Sonoma
- QHow to fix the "System Extensions Blocked" error message on my Mac?
-
A
For macOS 13 (Ventura) and later: In the top left, click the Apple icon > open System Settings > go to Privacy & Security > locate Security section > click on the Allow button and follow the prompts.
For macOS 12 (Monterey) and earlier: In the top left, click the Apple icon > open System Preferences > go to Security & Privacy > click on the Allow button displayed in front of the blocked software > click on Restart to restart the computer right away or OK if you prefer to manually restart your computer.
- QHow do I allow third-party Extensions on my Mac?
-
A
Click the Apple menu on the left corner of the Mac desktop > Select System Settings from the dropdown menu to the primary menu window > Click the Security & Privacy tab to proceed > Click the padlock icon on the lower left corner and enter your user account password to unlock for further actions > Click Allow next to the developer's extension that requires approval.