Perhaps, you're tired of the pre-installed desktop picture on your Mac screen for a long time. Or, you just want to show up your personality on your screen. So, how to change the wallpaper on Mac? If you're going to change the boring desktop image to another background option offered by Apple or your own pictures, this article can give you a hand.
This tutorial is about how to change the wallpaper on your MacBook Air/Pro and other Mac models. And if you, unfortunately, can't change the desktop background on your Mac, this post also helps you find the reasons and meanwhile offer you efficient workarounds.
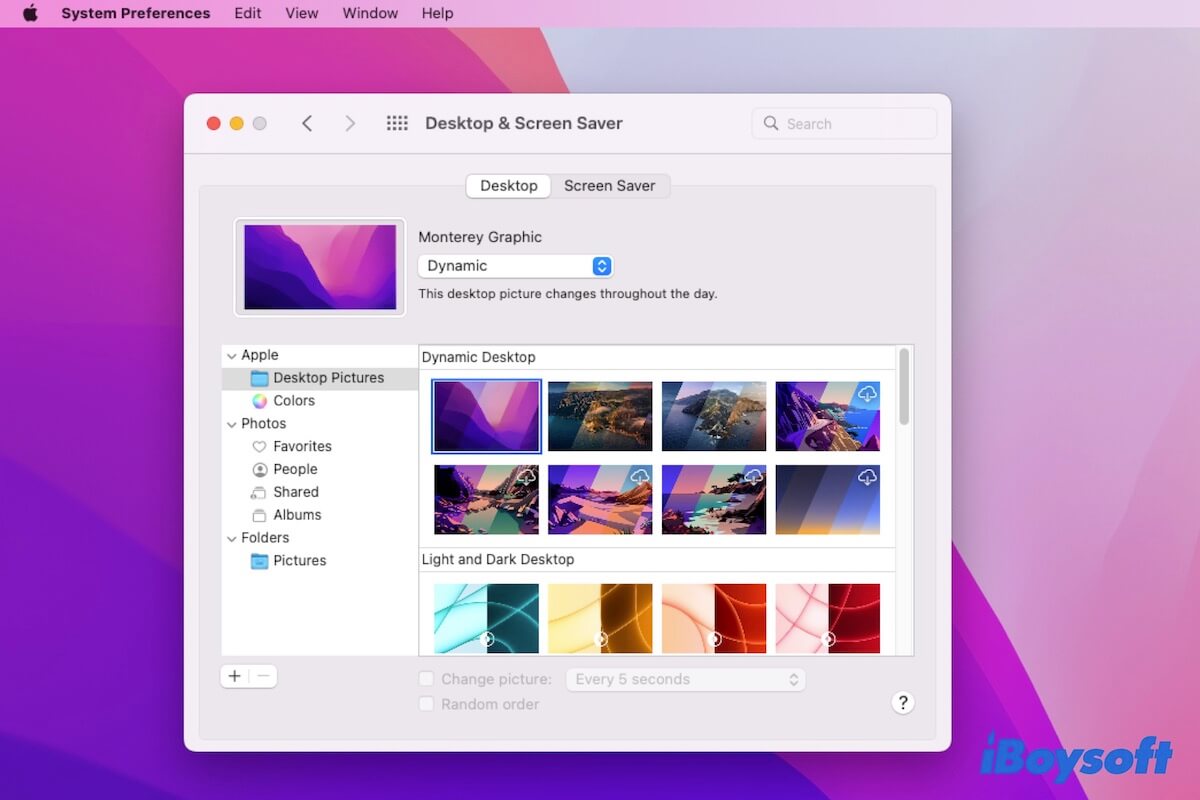
How to change the wallpaper on Mac or MacBook Air/Pro
In fact, your Mac supplies multiple features to help you change and customize the wallpaper. You can change the Mac wallpaper from System Preferences, Finder, and the Photos app.
Here are the detailed steps of how to change the wallpaper on your Mac to your own picture or other Apple-offered images.
Way 1: Change wallpaper on Mac with System Preferences
- Open the Apple menu > System Preferences.
- Click Desktop & Screen Saver and then select the Desktop tab.
- Select the Desktop Pictures folder, Colors, or Folders > Pictures on the left sidebar according to your preference. If there are no images in the Pictures folder, you can click the Add button (+) at the bottom left corner to upload your own pictures.
- Select your desired image from the Desktop Pictures, Colors, or Folders. Then, the desktop ground will automatically change to the picture you've chosen just now.
Note: If you pick up the images from the Desktop Pictures folder, you need to click the Download button on the picture to download it first. Otherwise, the wallpaper won't auto-change to the image you select.
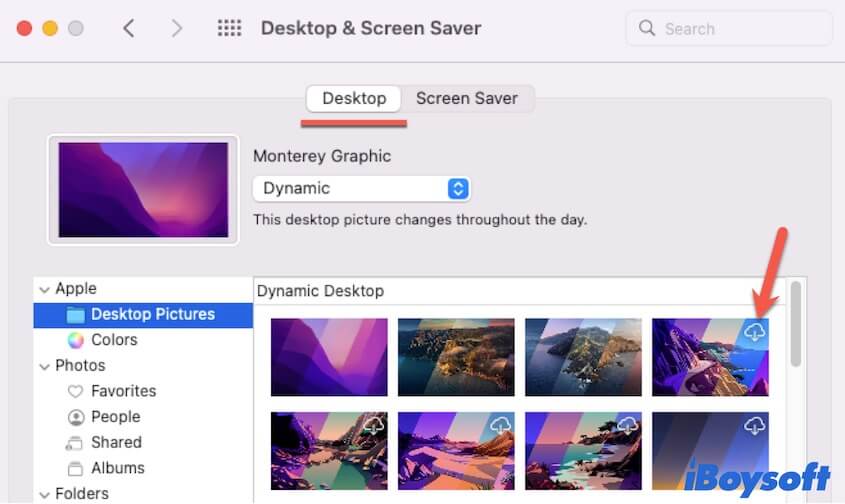
Optional steps for customizing your desktop background:
If you want your wallpaper to keep changing, you can check the box beside "Change picture" and choose an interval time from the drop-down menu that how often the images in this folder switched in order. You can also check the "Random order" below to make these images randomly shuffled.
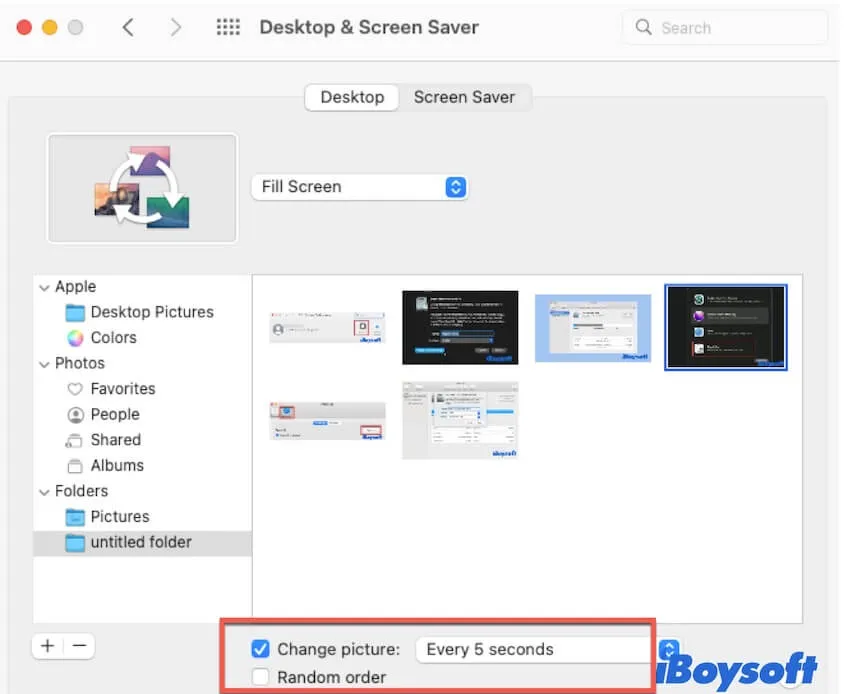
If you want to set the graphic state of your desktop image, click the drop-down menu under the selected picture name.
- Dynamic means the desktop picture will automatically switch from light to dark throughout the day depending on the environment.
- Light means the desktop image keeps in the light state.
- Dark indicated the desktop image will always show a dark graphic.
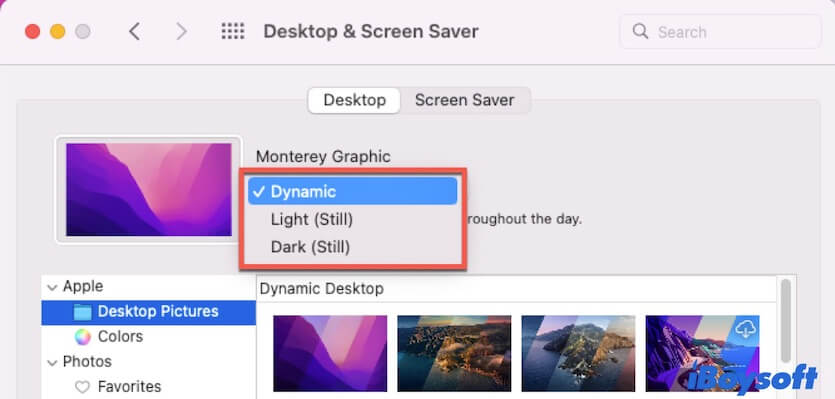
Way 2: Change wallpaper on Mac from Finder
- Open Finder and then select the image you want to set as the wallpaper, or you can directly select the picture from your desktop.
- Right-click the image and select "Set Desktop Picture" from the drop-down menu.
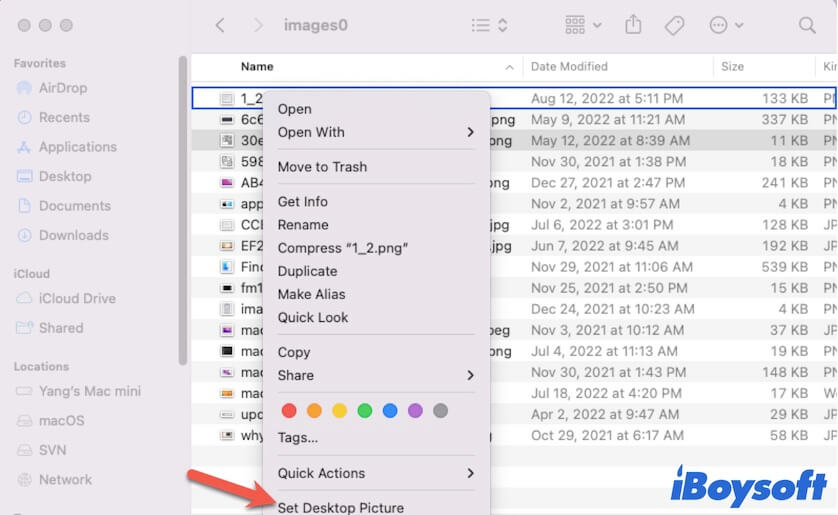
Then, your desktop image will automatically change to the selected picture.
Way 3: Reset desktop background on Mac with the Photos app
- Launch the Photos app on your Macbook.
- Right-click the photo you want to use as the wallpaper.
- Choose "Share" > "Set Desktop Picture".
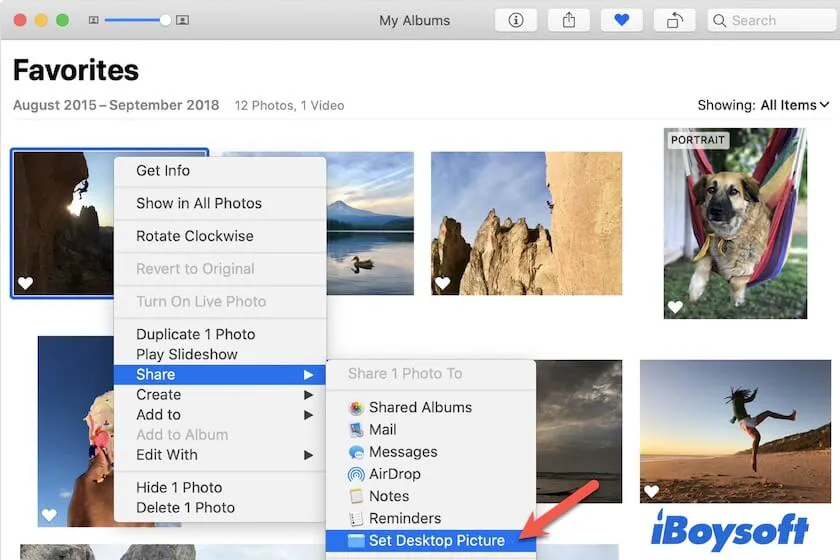
Share the three methods for configuring wallpaper on Mac with more people.
Can't change desktop background on Mac, why & what to do
Sadly, you fail to change the wallpaper on your MacBook Air or Pro and have no idea about the reasons. Don't be nervous. Here, this part will answer your question "Why can't I change the wallpaper on Mac" and more importantly, give you tips to get out of the trouble.
The possible reasons and useful tips if you can't change desktop background on Mac successfully:
- The format of your selected picture is not supported. If you choose your own image as the wallpaper, check if its format is JPEG, PNG, TIFF, or PICT. If it is WEBP or others, especially the format of a third-party image processing app's default format, macOS won't allow you to set it as the wallpaper.
- You just select the Apple-offered wallpaper but not downloading it first. Some users report that they can't change the desktop background on Monterey. That's because the image in the Desktop Pictures folder in Desktop & Screen Saver preferences are not stored on your Mac but in Apple servers. The wallpaper is required to be stored on your Mac hard drive.
Go to help more people out of this trouble - can't change desktop ground on Mac.
Conclusion
Changing Mac wallpaper is an easy job. This post offers you three ways to help you reset and customize your desktop background. You can choose the one that you preferred. Also, if you fail to change the desktop image on your MacBook, suggestions are offered to help you get rid of the tricky problem.