Your Mac, like MacBook Pro, MacBook Air, iMac, or Mac mini, has a default computer name from the time you purchased. Most of you may let it be as the Mac name seems matters nothing.
In fact, the Mac computer name is vital for AirDrop sharing between devices, network connecting, and others. Especially the Mac machines around you have the same computer name as yours.
Thus, setting a recognizable name for your MacBook is necessary and reduces the woes that the computer name may bring. Well, this post is here to show you how to change the MacBook name within a few steps.
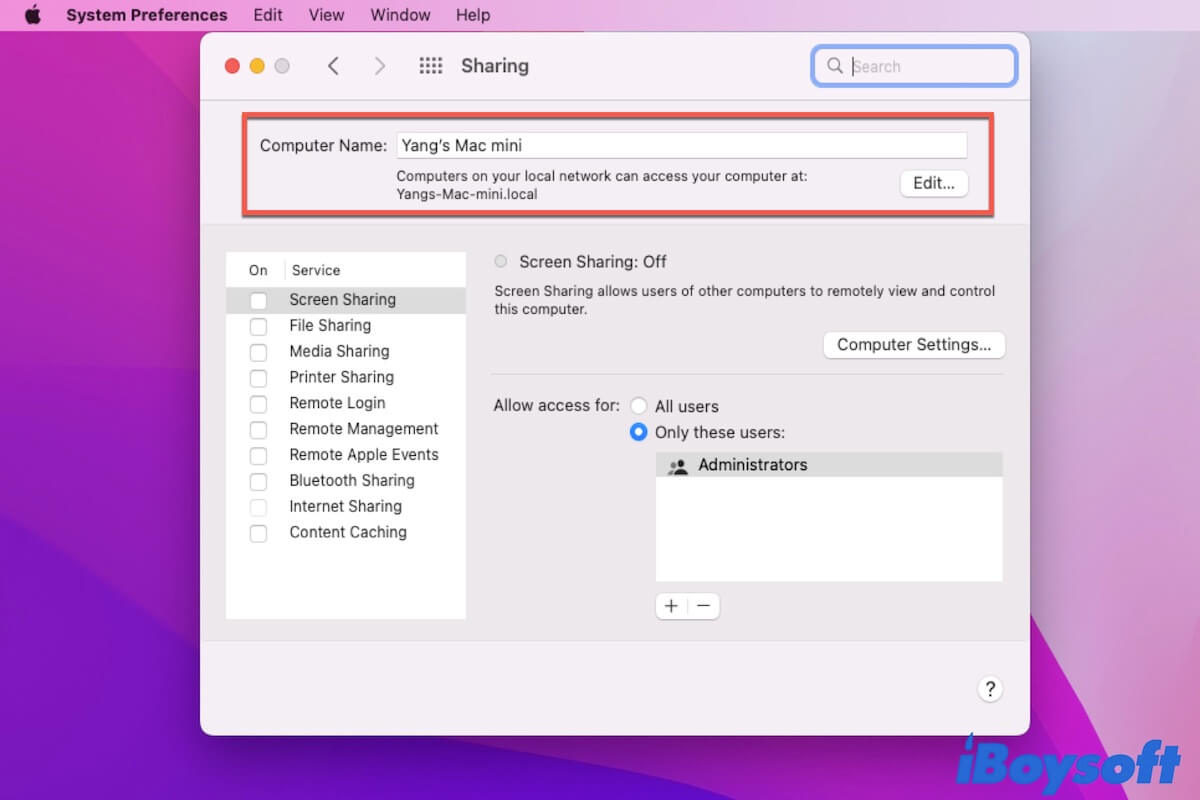
What happens if you change the name of your Mac?
Maybe you are wondering if renaming your MacBook also changes some of the settings and brings troubles or not. The answer is no.
Changing the name of your Mac only makes your computer distinguishable from the machines that are named "computer", "MacBook", or have other general designations. It won't do any other changes on your computer.
With a more specific name, your Mac will be more identified among the discoverable computers when others prepare to transfer files to you with AirDrop. And a unique computer name also simplifies your work system-wide.
How to change your Mac/MacBook name?
It is very easy for you to change the name of your MacBook. Here are the detailed steps.
- Click the Apple menu at the top left corner of your Mac screen.
- Select System Preferences > Sharing.
- In the Sharing window, edit the box next to Computer Name: to change the current name of your Mac.
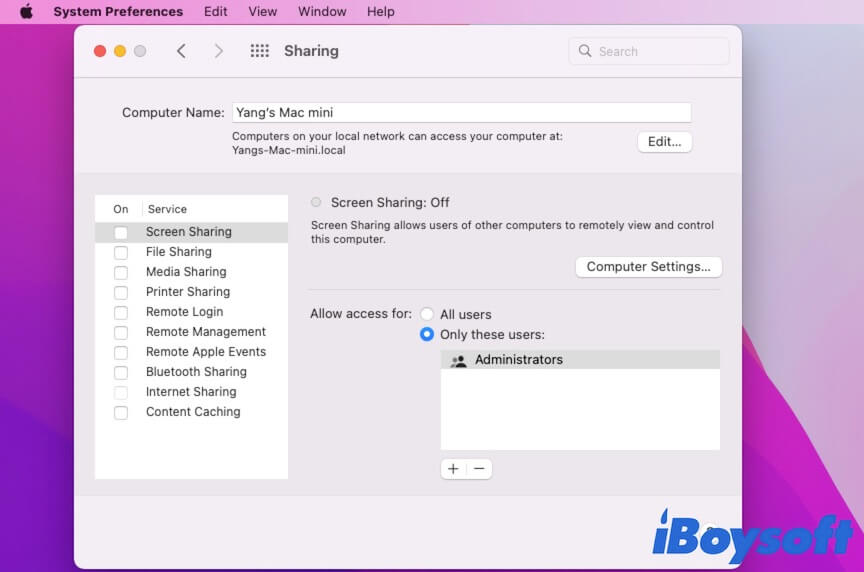
- Close the window and the changed computer name will be automatically saved.
Notably, your Mac's local hostname (which is used to allow other devices equipped with Apple's Bonjour networking software to detect and connect to your Mac) will automatically change to match your new computer name.
How to change the MacBook user name?
Renaming the user name on your MacBook is different from changing the MacBook computer name. The user name refers to the account name of your Mac, which you mostly used to log into your Mac.
To change the Mac user name, you're required to change the name of your home folder first as the name of your user account should be the same as that of the home folder.
To rename the home folder:
- Log out of the user account you will rename and then log in to another account.
- Open > Finder and move to the top Finder menu bar. Then, click Go > Computer.
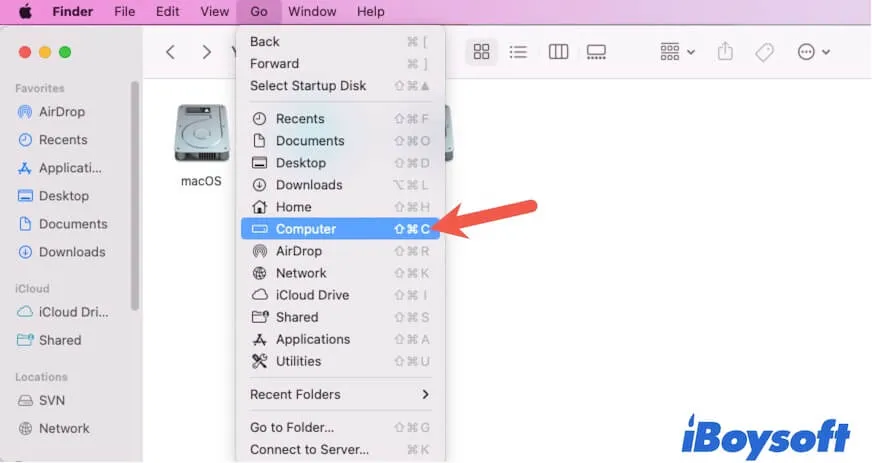
- Double-click the startup disk (macOS or Macintosh-HD) > the Users folder.
- Rename the home folder of the target user.
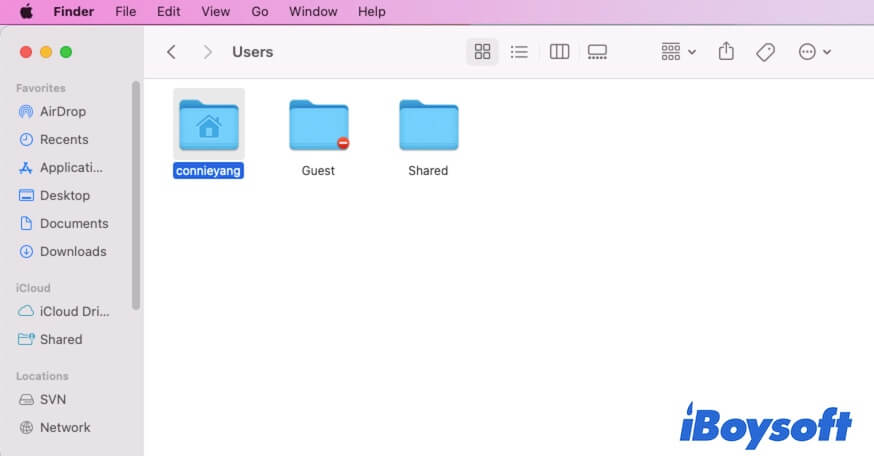
After recreating the name for the home folder, you can get down to change the MacBook user name:
- Log out of the user account you will rename and then log in to another account.
- Select the Apple menu > System Preferences > Users & Groups.
- Click the lock icon and enter the admin account to unlock to make changes.
- Right-click the user you are going to rename and then click Advanced Options.
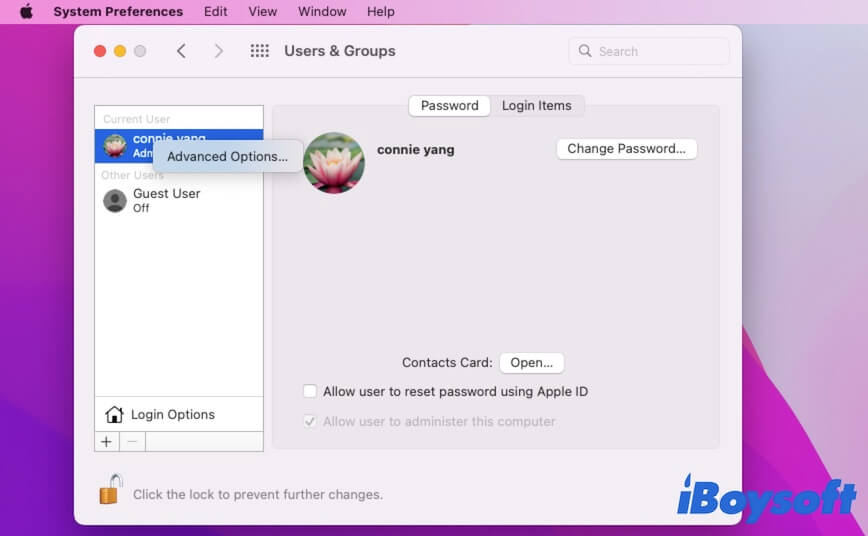
- Rename the user name to match it the same as the name of the home folder.
- Click OK to save your changes and reboot your Mac.
- Log in to the renamed user account with the unchanged password.
If you want to learn more details, you can refer to support.apple.com.
Can't change computer name on Mac, what to do?
Some users have reported that they fail to change the computer name. The changed computer name reverts back after they make changes and exit System Preferences.
Perhaps, this problem is caused by system errors. You can restart your Mac to refresh macOS and then try to rename your Mac again.
If that solution doesn't work, you can try these methods to rename your Mac.
Disconnect all network connections
There's a possibility that if another Mac is on the same network as your machine and the computer name you're trying to change to is the same as that computer, conflicts will appear and you fail to change your Mac computer name.
To verify if that is the case, you can disconnect your Mac from all network connections. Then, try to rename your Mac again.
Create a new admin account to change the name of the MacBook
To create a new admin account and rename your Mac, simply go to System Preferences > Users & Groups and unlock the window to make changes. Then, click the plus button to create a new user. In the end, you can use the new account to log into your Mac and rename the machine.
Update your Mac
If your Mac still runs the old macOS or you haven't updated macOS to the latest minor updates, the existing system errors may lead to abnormal performance of your Mac, like MacBook renaming failure.
You can go to System Preferences > Software Updates to update your Mac. And then, try to change the MacBook name once a time.