Written by
Jenny ZengThese days, having internet access 24/7 has become a necessity in daily life. That's why it's annoying if your Mac is connected to Wi-Fi but no internet is available, or you have the Ethernet plugged in but no internet access.
If you are having issues like macOS Monterey Ethernet not working, you are likely asking yourself, "why does my Ethernet says connected but no internet?" let's explore the possible causes and solutions to it.
Why does my Ethernet cable say no internet?
There are several reasons behind the "Ethernet connected but no internet" issue. It could be a software problem or a hardware-related issue. Here are the common ones:
- Broken Ethernet cable or port
- Software glitches
- Incorrect settings
- Third-party software blocking the connection
Whatever the cause is, you can solve the problem of Ethernet plugged in but no internet with the solutions in this article.
How to fix Ethernet connected but no internet access?
If you are experiencing Ethernet plugged in but no internet on Mac, follow the solutions below in order until the Ethernet issue is resolved.
Check the Ethernet cable
The Ethernet cable is an essential part of successful internet access. That's why you have to ensure that your Ethernet cable is working fine before proceeding further. You should run the following checks:
- Check whether the cable has any signs of damage.
- Unplug and replug the cable several times to ensure a firm connection.
- Plug the cable into another computer to test the issue.
- Insert the Ethernet cable to a different port.
If you find damages on the cable or the Ethernet cable not giving internet on another computer either, replace it with a new one. If the cable doesn't seem to be the culprit rendering Ethernet connected but no internet on Mac, check network settings.
Inspect Network settings
You need to make sure that the physical Ethernet link is successfully established by checking Ethernet's status in the Network preference pane.
- Open Apple menu > System Preferences.
- Click Network.
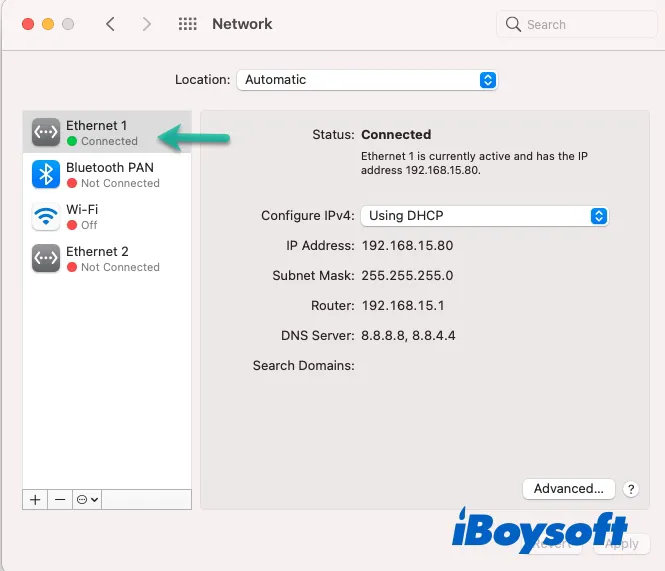
You will now see a list of network services listed on the left. Make sure that Ethernet is selected rather than Wi-Fi.
- If the Ethernet status shows as "Connected" with a green dot, the service is active and connected. That rules out any problems with the Ethernet connection itself. Try deleting and re-adding the Ethernet service to avoid misconfigurations.
- If the Ethernet status shows as "Cable Unplugged", either the cable is not plugged in, or the router isn't responding. Try cleaning the Ethernet port or removing and re-adding Ethernet from the Network preference pane.
- If the Ethernet is unconnected with a yellow dot, your Mac may have been confused about its IP address. Try renewing the DHCP lease.
- If there is no Ethernet option in Network Preferences on Mac Big Sur, try adding a network service on your Mac manually.
Before heading to the specific solution to each scenario of macOS Monterey Ethernet not working, it's best to restart Ethernet and the router, as we will explain next.
Reboot Ethernet with Terminal
Restarting Ethernet's interface can eliminate glitches and corrupt memory that may have been resulting in Ethernet connected but no internet in Big Sur/Monterey.
Fix Ethernet cable connected but no internet:
- Click the Apple menu > About This Mac > System Report.
- Select Network from the left and note down the "BSD device name" for your Ethernet interface. (e.g. en0)
- Launch Terminal by opening Finder and clicking Applications > Utilities.
- Input the following command and press Enter to turn off your Mac's wired network interface. (Replace en0 with the name of your wired network interface.) sudo ifconfig en0 down
- Enter your password if required.
- Execute another command to restart Ethernet: (Replace en0 with the name of your wired network interface.) sudo ifconfig en0 up
Test if you can get online using Ethernet. If there's still no internet over Ethernet, try the next solution.
Restart your Mac and router
If you have the Ethernet cable connected but no internet access on your Mac, restarting your Mac and the router will be helpful as it helps refresh your device's ability to use an Ethernet connection.
Fix Ethernet connected but no internet on Mac:
- Turn off your Mac.
- Unplug the power supply to your router.
- Wait for 30 seconds.
- Plug the power back to turn on your router and wait until the power light gets steady.
- Turn on your Mac.
If your Mac has an Ethernet connection but no internet as it was before, move on to the next fix.
Delete and re-add Ethernet service
There are likely other setting changes or bugs on your current Ethernet service that are rendering macOS Monterey Ethernet not working. You can remove Ethernet from the list of networks and re-add a clean one with the steps below.
Fix Ethernet connected but no internet on Catalina/Big Sur/Monterey:
- Keep the Ethernet cable inserted and the router working.
- Open Apple menu > System Preferences.
- Click Network, and select Ethernet from the left.
- Tap on the minus ( - ) button to delete it.
- Click Apply.
- Restart your Mac.
- Navigate to the Network preference pane and click the Add ( + ) button.
- Select Ethernet from the Interface drop-down menu.
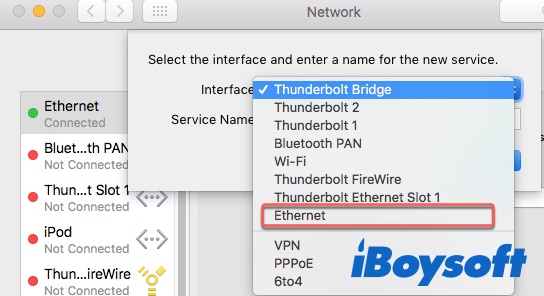
- Click Create and Apply.
Wait for your Mac to connect to the internet. Suppose there's still no internet access via Ethernet, you can renew the DHCP lease.
Note: If Ethernet doesn't show up as an option for the interface when you are using a multi-port dongle, try plugging the cable directly into your Mac.
Renew DHCP lease
By renewing the DHCP (Dynamic Host Configuration Protocol) lease, you can retrieve a new IP address and route data from the DHCP server, a common fix for troubleshooting network issues. If you have nowhere to gain your IP Address, then learning how to find IP Address on Mac is for priority.
Fix Ethernet says no internet:
- Click the Apple menu > System Preferences > Network.
- Choose Ethernet and click Advanced.
- Open the TCP/IP tab, then tap on Renew DHCP Lease.
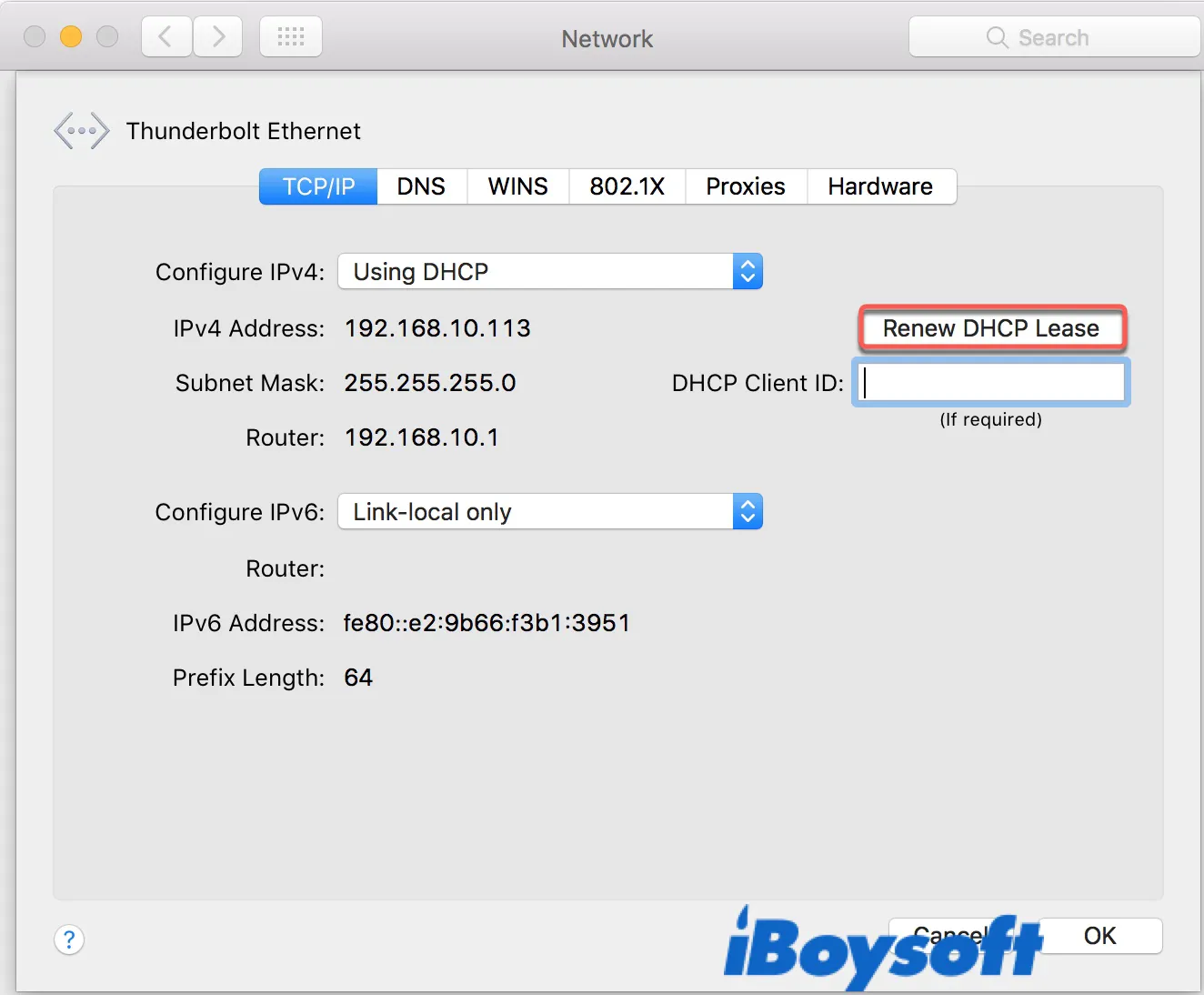
Boot into Safe Mode
It's possible that certain third-party software is blocking the internet and causing the problem that Ethernet is connected but no internet on Mac. You can test whether that's the root cause by booting into Safe Mode, which loads only the essential files and apps it needs to run. If Ethernet works in Safe Mode, consider removing login items and disabling third-party VPN software.
Contact Apple support
If none of the above solutions works, your Mac likely has hardware issues that can be better examined with Apple Support. You can make a genius bar appointment and have the technicians determine why your Mac has an Ethernet connection but no internet.
Mac keeps dropping Ethernet connection
Some Mac users have experienced dropping Ethernet connection after updating to macOS Big Sur. If you are one of them, try these solutions to fix it:
- Pull the Ethernet cable off your Mac, then plug it back in.
- Create a new location for Ethernet by selecting it in the Network preference pane, clicking the drop-down menu next to Location, and then clicking "Edit Location" and the + button.
- Reboot your router.
- Restart your Mac.
- Reset the SMC.
- Install the latest macOS available to your Mac.
If you think your Ethernet internet speed is abnormal, you can run macOS networkQuality command to test the network quality of your Ethernet on Mac.

