Continuity Camera is a great feature that Apple introduced in iOS 16 and macOS Ventura, allowing you to use your iPhone as your Mac's webcam. Using the powerful camera system on your iPhone, you can do things never before possible with a webcam.
However, for those who are already sick of this feature and want to know how to disable Continuity Camera on their iPhone and Mac/MacBook, this post is for you. Keep reading to learn the complete guide.
If you think this post is helpful, don't forget to share it with your friends who need it.
How does the Continuity Camera work?
Continuity Camera uses the rear camera on your iPhone as a webcam. And the most convenient part is that it can work automatically. Continuity Camera allows your Mac to detect automatically when your iPhone is near and use it as a webcam in video calls.
Owing to the Ultra-Wide camera, Continuity Camera will utilize multiple iPhone cameras, showing your face and an aerial viewing of your desk.
The feature works completely wirelessly given that both your iPhone and Mac have Bluetooth and Wi-Fi enabled and are signed into the same Apple ID.
But since your iPhone becomes unable to use as soon as it's connected to your Mac, so it may be a headache for you even if you don't want it to. If you don't want to use your iPhone as a webcam, the whole setup can be less than ideal.
How to disable Continuity Camera?
Although great as it seems, there may be some times you want to disable Continuity Camera on your iPhone and Mac/MacBook.
Here're some steps about how to disable Continuity Camera:
- Go to Settings > General > AirPlay & Handoff on your iPhone.
- Turn off the toggle of Continuity Camera Webcam.
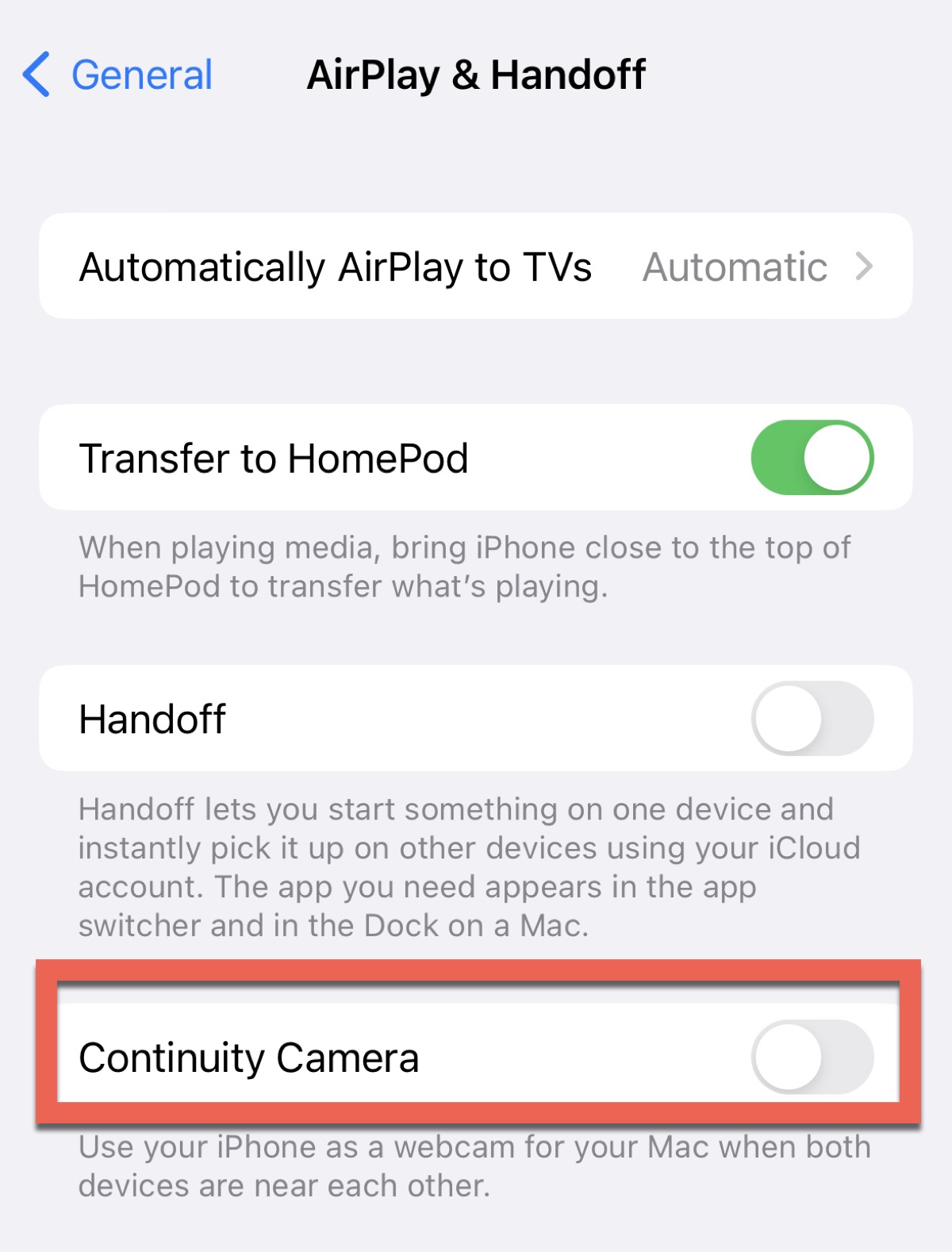
To ensure you disable Continuity Camera on your Mac/MacBook successfully, open a new FaceTime call and click Video from the menu at the top of your Mac's screen. You'll find you have not only disabled Continuity Camera but also temporarily removed the iPhone from your Mac's webcam list.
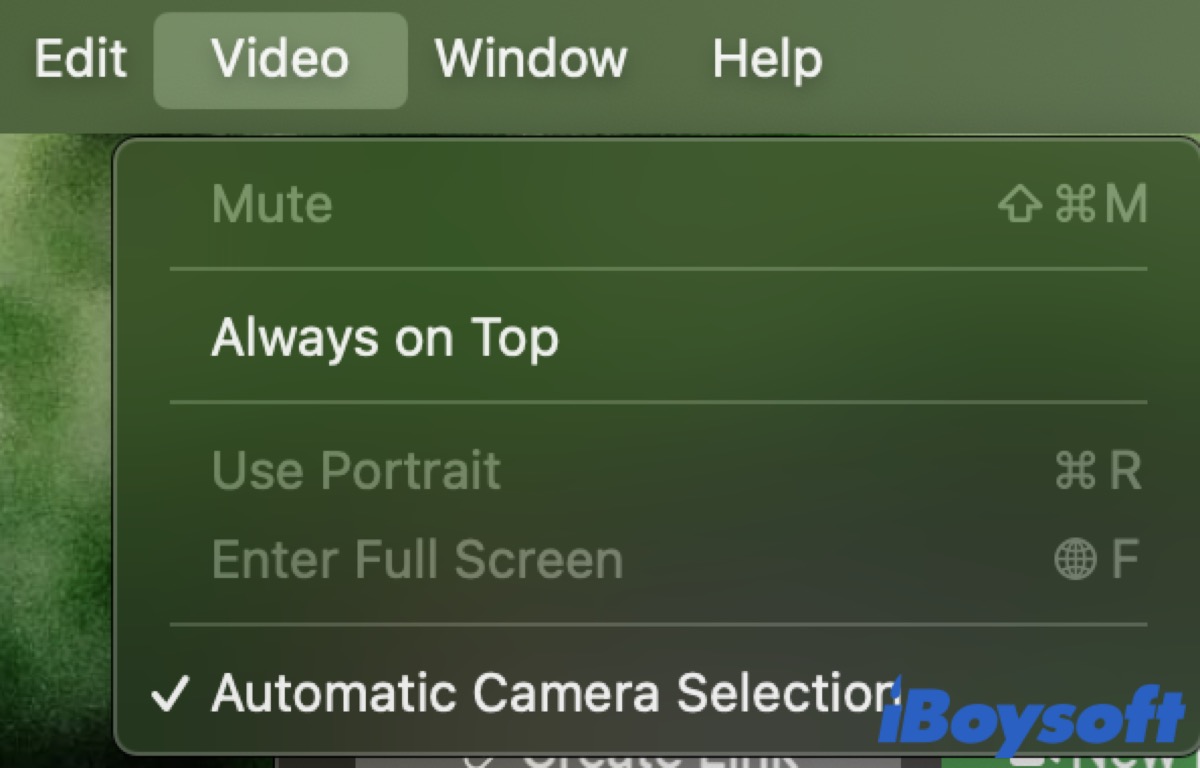
If you want to reopen Continuity Camera, just repeat the above steps and then turn on the toggle of Continuity Camera.
Close the Continuity App Instead
If you only want to stop using your iPhone as a webcam for the current time, you can close the continuity app from the app switcher instead.
You'll see the Continuity app on your iPhone screen says Connected to Mac's name with Disconnect under it. It won't appear on your screen unless your Mac is using your iPhone as a webcam.
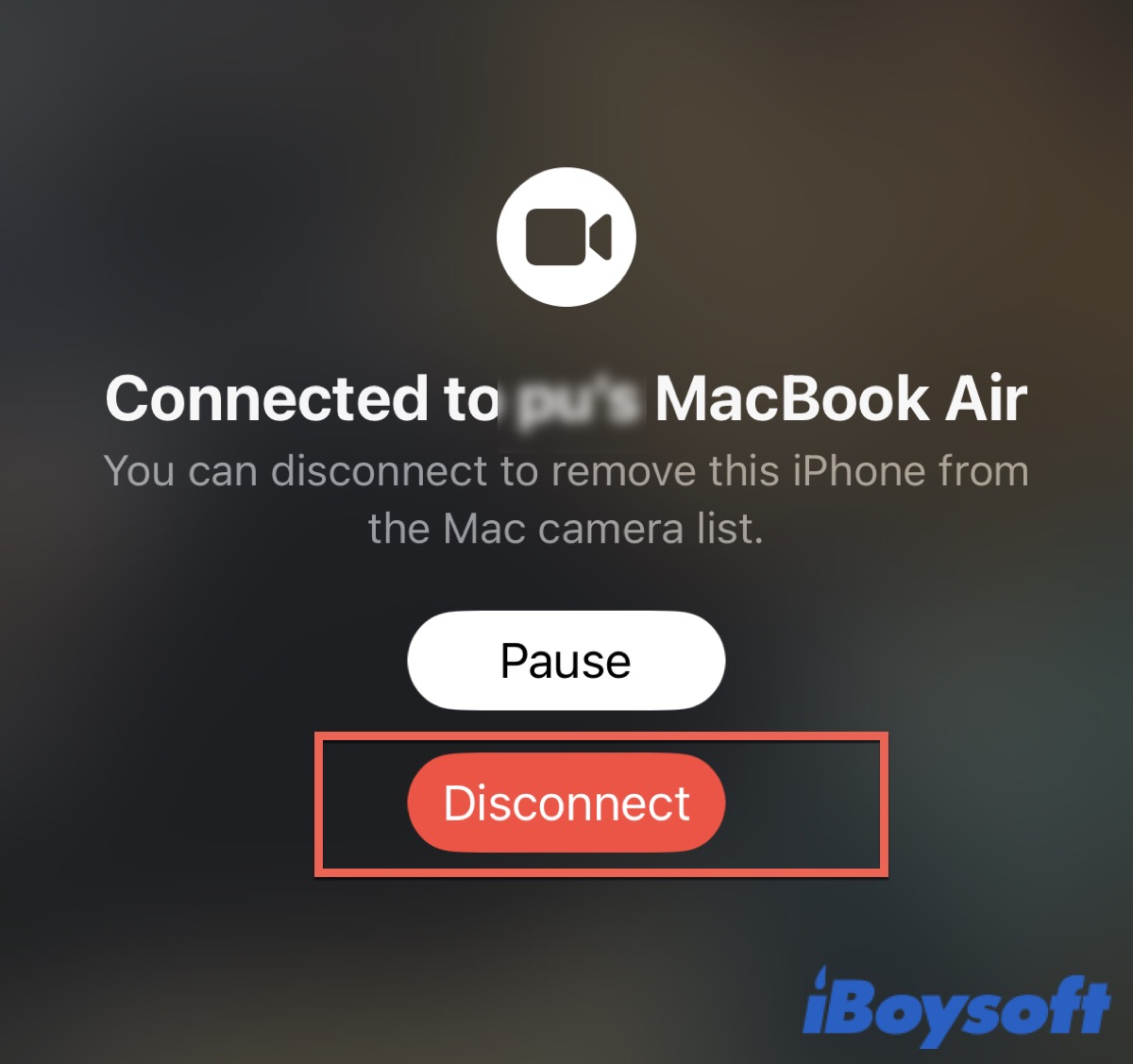
It will only disable your iPhone as a webcam for the current session. To use it again in the future, you have only to switch to it from the list of external webcams on your Mac.
If this post helps you to disable Continuity Camera on your iPhone and Mac/MacBook, click the below button to share it on your social media.
FAQ about disabling Continuity Camera
- QWhat is Continuity Camera?
-
A
Continuity Camera is Apple's umbrella term for interoperability features across its range of devices and will help Mac users make full use of their camera at their disposal, wirelessly over Wi-Fi and Bluetooth.
- QHow to turn off Continuity Camera on iPhone?
-
A
Go to Settings > General > AirPlay & Handoff and turn off the toggle of Continuity Camera Webcam.
