Written by
Jessica SheeWhen you are trying to run an app that has already been successfully installed on your Mac computer, an alert pops up telling you "App is not optimized for your Mac. This app needs to be updated by its developer to improve compatibility" and leaving you two options - Learn More and OK. What does this message mean?
This article will explain why your Mac warns you that an app is not optimized and how to remove the message.
What is the 'Not optimized for your Mac' message?
The "[App Name] is not optimized for your Mac" message is a notification that appears on a Mac with an Intel processor running macOS High Sierra 10.13.4 to macOS 10.14 Mojave. It is triggered when you try to run a 32-bit app on a Mac, telling you that the app needs to be updated by its developer to improve compatibility.
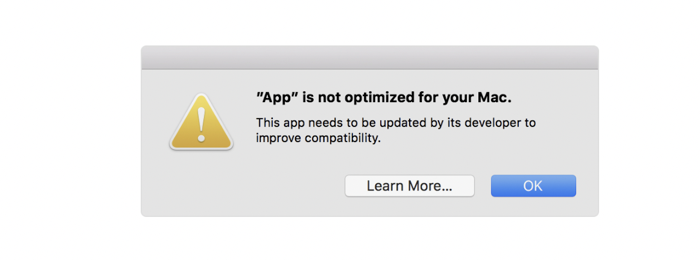
On a Mac with macOS 10.15 or above, this warning will become "[App Name] needs to be updated. The developer of this app needs to update it to work with this version of macOS. Contact the developer for more information." It means the 32-bit app stops working on your Mac. If your Mac comes with an Apple silicon M1 or M2 processor, it also indicates app to be opened is built for Intel-based Mac and not built for the current processor architecture.
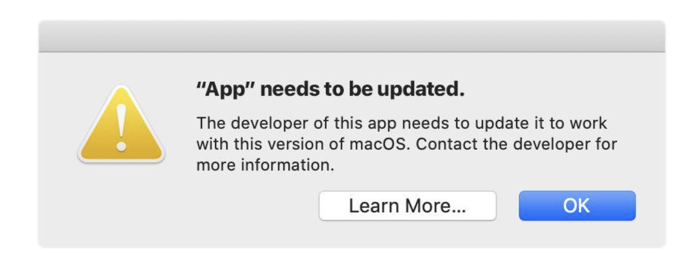
If you enjoyed reading this post, please help us reach more people by sharing it on your social media profiles. Thank you for your support!
How to check if an app is optimized to 64-bit?
Before you proceed to fix the app not optimized issue, you can check the app you try to run to confirm if the 32-bit app is the culprit.
The easiest way to find all 32-bit or 64-bit apps on Mac is to use System Information. The process only works on macOS 10.14 Mojave or earlier because starting with macOS 10.15 Catalina, Mac uses an app kind to display the compatibility.
Step 1. Click the Apple menu and choose About This Mac.
Step 2. Under the Overview tab, choose System Report.
Step 3. In the left column, navigate to Software > Applications.
Step 4. In the application list, look for the 64-Bit (Intel) tab. Every app that says “No” is 32-bit while every app that says “Yes” is 64-bit.
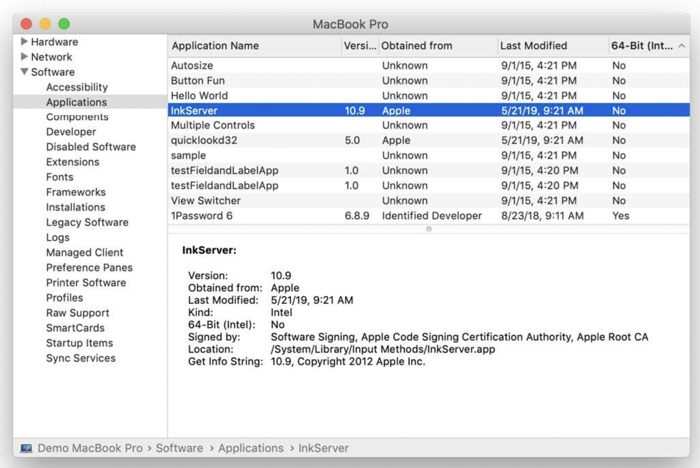
How to tell if an app is updated for Apple silicon?
To ensure an Intel-based app that can run efficiently on an Apple silicon Mac, it needs to be optimized. Follow the steps below to check if the installed apps can run natively on M1 and M2 Macs.
Step 1. Click the Apple logo and select About This Mac.
Step 2. Click on System Report in the Overview section. On macOS 13 Ventura, click More Information and scroll down to find System Report in the General settings.
Step 3. In the left sidebar, click Software > Applications.
Step 4. Under the Kind option, every app that says "Universal" means it can run on both Intel-based Macs and Apple silicon Macs.
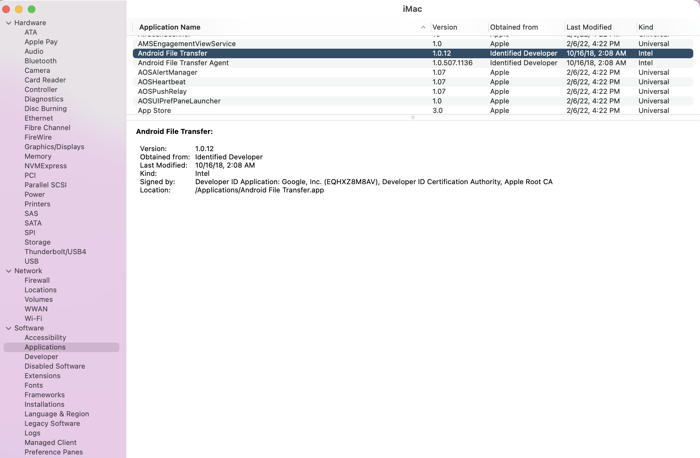
How to fix an app not optimized for your Mac?
The solutions for removing the "app is not optimized for your Mac" message depend on your Mac model and macOS versions.
Intel processor + macOS 10.13 High Sierra/macOS 10.14 Mojave
As Apple began to push developers to upgrade their apps from 32-bit to 64-bit, the message works as a reminder for developers. Your 32-bit apps will still work fine and your data is safe if you are using those Macs. Simply click the OK button and try to run the app again.
Intel processor + macOS 10.15 Catalina to macOS 13 Ventura
Unfortunately, Apple switched off the support for 32-bit apps on macOS 10.15 Catalina and newer versions of macOS. All 32-bit apps will not work properly anymore. You have three options to be able to continue using the app.
- Downgrade your macOS version to macOS 10.14 Mojave or earlier
- Contact the app developer to see when they are going to release the 64-bit version
- Consider using an alternative app that is 64-bit
Apple silicon processor
If your app has not been updated to a universal app, an Apple silicon Mac can still run by converting the Intel x86-64 code using Rosetta 2 emulation software. All you need to do is to install Rosetta 2 on your Apple silicon Mac and then run the Intel-only apps on an M1 or M2 Mac efficiently.
Sharing is caring! If you found this post useful, please share it with your friends and followers.
Conclusion
This article explains why you receive the "App not optimized for your Mac" and "App needs to be updated" messages. They both mean that the app you attempt to launch is or will be incompatible with macOS. Depending on your Mac processor and macOS version, you can follow the mentioned suggestions to keep using the software.
