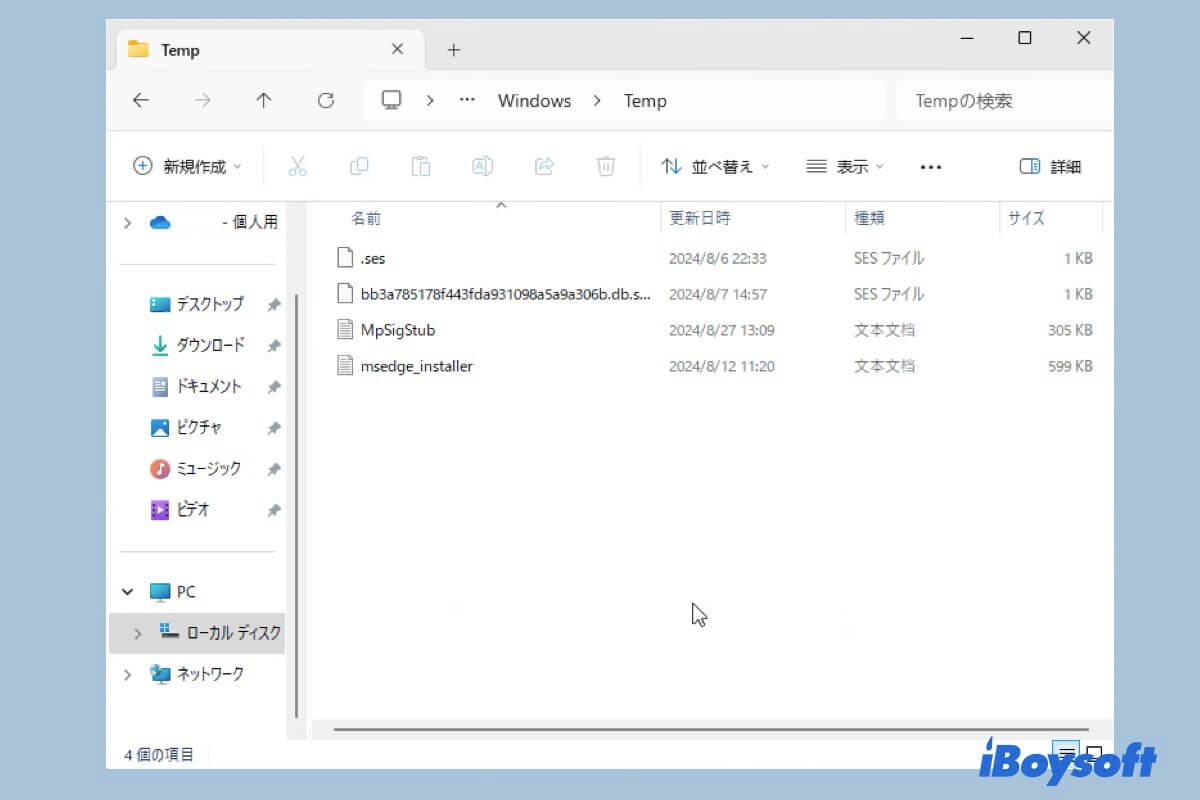Windows オペレーティング システムとコンピューターで実行されているプログラムが一時ファイルを作成すると知ったら、驚かれるかもしれません。この記事の目的は、一時ファイルの目的と、一時ファイルがコンピューターのパフォーマンスと内部ハードドライブの容量にどのような影響を与えるかを明らかにすることです。
Windows の temp/tmp ファイルと
ファイル拡張子が「.TMP」である tmp ファイルは、「一時」または「temp」ファイルとも呼ばれます。アプリケーションまたはオペレーティング システムは、バックアップ、ストレージ、またはキャッシュの目的で tmp ファイルを作成することがよくあります。
別のアクティビティにメモリが必要な場合、またはプログラムが特定のタスクを実行するときにデータ損失を最小限に抑える必要がある場合、通常、これらのファイルは情報を保存するために作成されます。この方法により、アプリはより迅速に動作し、情報をすばやく取得できるようになります。
Windowsの一時ファイルはどこにあるか
Windowsは通常、一時ファイルを2か所に保存しますが、他の場所にも見つけることができます。
- %systemdrive%\Windows\Temp: Windowsオペレーティングシステムが作成した一時的なデータです。C:\Windows\Tempをクリックすると「このフォルダにアクセスする権限がありません」という通知が表示されます。続行するには、続行をクリックしてください。その内容の大部分は.tmp、.temp、および.txtファイルです。
- %userprofile%\AppData\Local\Temp: ユーザーがソフトウェアを実行するときにユーザーフォルダー内に作成した一時データ。これは隠しフォルダーなので、表示するには、フォルダー オプションでシステム フォルダーを「非表示解除」する必要があります。
特定のソフトウェアの一時ファイルは、そのソフトウェアの親フォルダー内のサブフォルダーにも存在する場合があります。まれに、C (システム) ドライブのルート ディレクトリに一時ファイルまたはフォルダーが作成されることがあります。
Windowsでtmpファイルにアクセスする方法:
- キーボードでWindows + Rを押してWindows検索を起動します。
- ボックスに %temp% と入力して Enter キーを押すと、temp フォルダーが開きます。
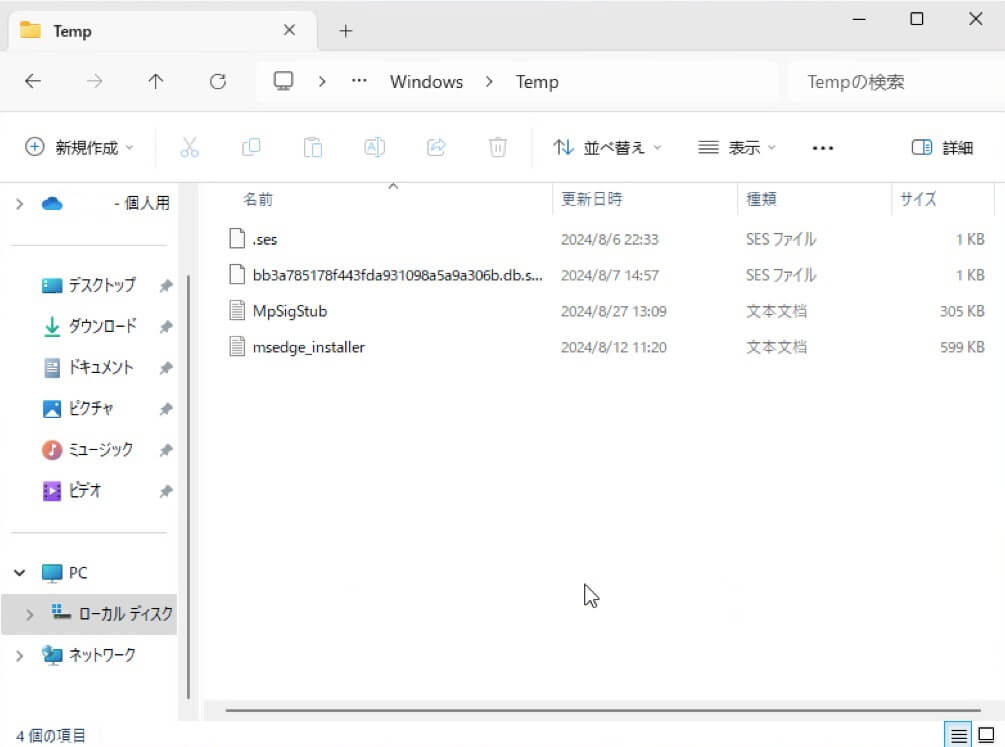
一時ファイルを削除すべきですか
一時ファイルは、さまざまなプログラムや OS によって操作中に生成され、一時的なプレースホルダーとして機能することを目的としています。一時ファイルが不要になると、一時ファイルを生成したアプリは同様に Windows 10 から自動的に削除する必要があります。
ただし、これは常に実行されるわけではなく、一時ファイルは時間の経過とともに蓄積され、かなりの量のストレージ領域を占有する可能性があります。したがって、Windows で一時ファイルを定期的に削除すると、ディスク領域が解放され、システムパフォーマンスも向上します。
一時ファイルを削除する方法
Windows の一時ファイル/フォルダーを削除してディスク領域を解放し、PC を再び高速化したい場合は、複数の方法から選択できます。
- ファイルエクスプローラーから一時ファイルを削除する
- CMDを使用してtmpファイルを削除する
- ディスククリーンアップでWindowsの一時ファイルをクリアする
方法1:ファイルエクスプローラーから一時ファイルを削除する
- スタートメニューから一時ファイルを見つけ、%temp%を入力してEnterキーを押します。
- CTRL + Aを押してすべての一時ファイルを選択し、Deleteキーを押します。
- フォルダー使用中ダイアログが表示された場合は、[スキップ] をクリックして、選択した一時ファイルを削除し続けます。
- ごみ箱を空にして、Windows から完全に削除します。
方法2:CMDを使用して一時ファイルを削除する
- 「スタート」または検索ボックスをクリックし、cmd と入力します。
- コマンドプロンプトを右クリックし、「管理者として実行」を選択します。
- コマンドプロンプトウィンドウで、以下のコマンドを入力できます: rd %temp% /s /q または rd “C:\Users\Username\AppData\Local\Temp” /s /q ユーザー名に "Username" を置き換えてください。
方法3: ディスククリーンアップで Windows の一時ファイルを消去する
- Windows キーを押し、"ディスククリーンアップ" と入力し、この組み込みツールを開きます。
- [削除するファイル] の下で、削除するファイルまたはフォルダーにチェックマークを付けます。
- ドライブ容量を安全にクリアするには、「システムファイルのクリーンアップ」ボタンをクリックします。
- OK をクリックします。
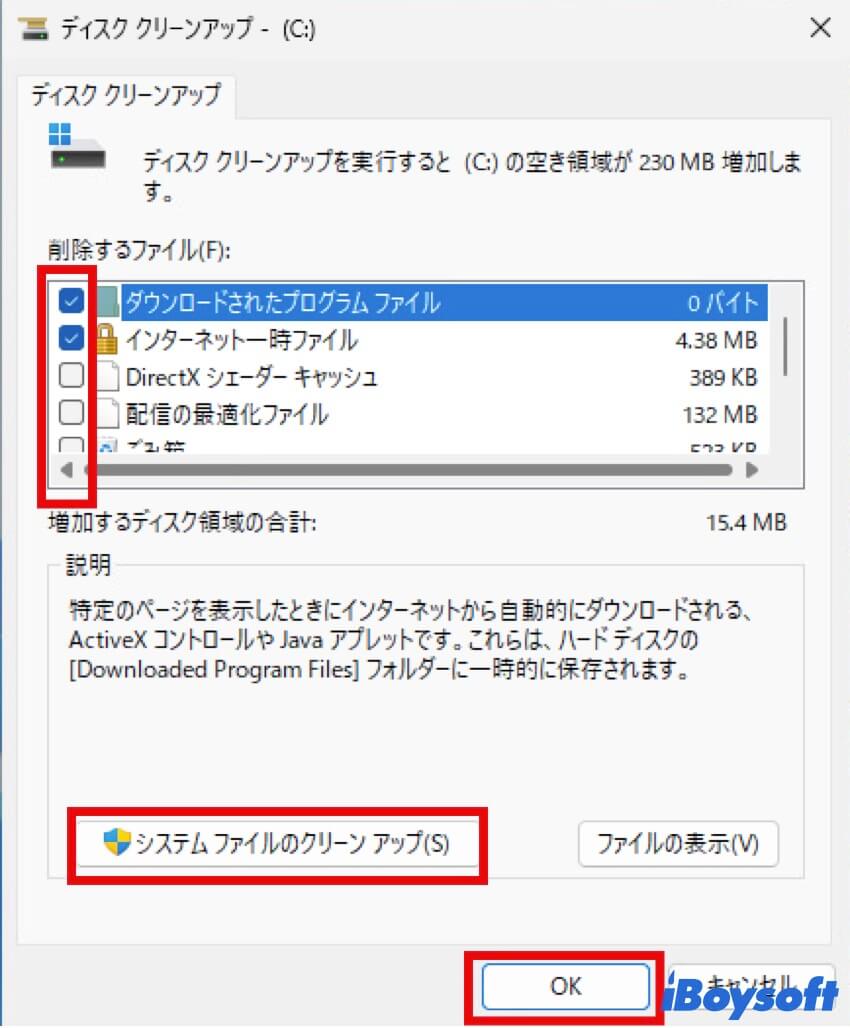
Windows のtmpファイルについてもっと多くの人に知ってもらうためにシェアしてください!