Vous pourriez être choqué d'apprendre que le système d'exploitation Windows et les programmes fonctionnant sur votre ordinateur créent des fichiers temporaires. Cet article vise à clarifier le but des fichiers temporaires et comment ils peuvent affecter les performances de votre ordinateur et l'espace sur votre disque dur interne.
Quels sont les fichiers temp/tmp dans Windows
Les fichiers tmp, qui ont l'extension de fichier ".TMP", sont également appelés fichiers "temporaires" ou "temp". Une application ou un système d'exploitation crée souvent des fichiers tmp à des fins de sauvegarde, de stockage ou de mise en cache.
Lorsqu'une mémoire est nécessaire pour une autre activité ou pour minimiser la perte de données lorsque les programmes effectuent des tâches spécifiques, ces fichiers sont généralement créés pour stocker des informations. Les applications fonctionnent donc plus rapidement, ce qui permet de récupérer les informations rapidement.
Où se trouvent les fichiers temporaires dans Windows
Windows stocke normalement les fichiers temporaires à deux endroits, mais vous pouvez également les trouver ailleurs :
- %systemdrive%\Windows\Temp: Les données temporaires créées par le système d'exploitation Windows. Un message apparaîtra si vous cliquez sur C:\Windows\Temp : "Vous n'avez actuellement pas l'autorisation d'accéder à ce dossier." Pour continuer, cliquez sur Continuer. La majorité de son contenu est constituée de fichiers .tmp, .temp et .txt, comme vous pourrez le constater.
- %userprofile%\AppData\Local\Temp: Les données temporaires créées par l'utilisateur dans le dossier utilisateur lors de l'exécution de tout logiciel. Il s'agit d'un dossier caché, donc pour le voir, vous devez d'abord "désactiver" les dossiers système dans les Options de dossier.
Les fichiers temporaires d'un logiciel particulier peuvent également être trouvés dans un sous-dossier à l'intérieur du dossier parent de ce logiciel. Rarement, un fichier ou un dossier temporaire peut être créé dans le répertoire racine du lecteur C (Système).
Pour accéder aux fichiers temporaires dans Windows:
- Appuyez sur Windows + R sur votre clavier pour faire apparaître la recherche Windows.
- Tapez %temp% dans la boîte et appuyez sur Entrée pour ouvrir le dossier temporaire.
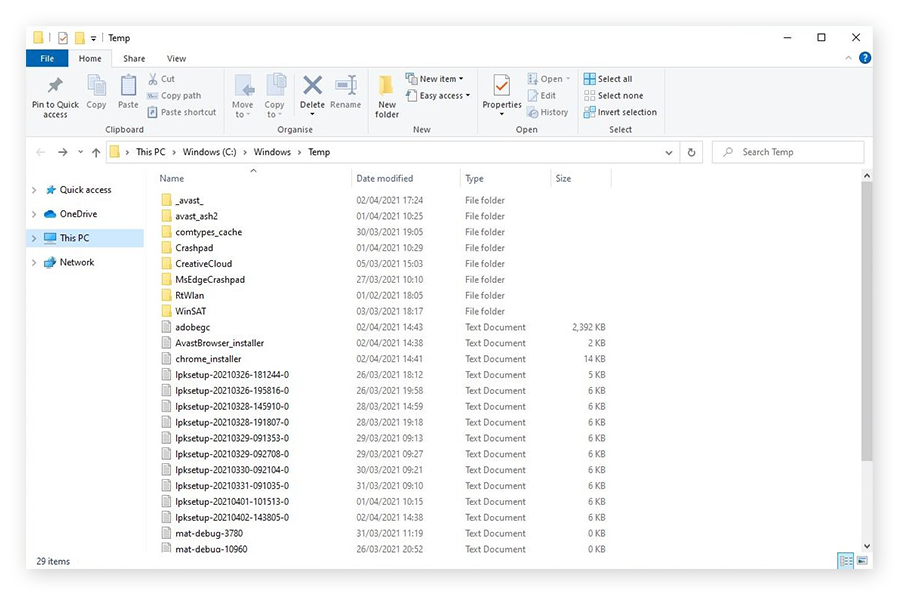
Faut-il supprimer les fichiers temporaires
Les fichiers temporaires sont générés pendant le fonctionnement par différents programmes et le système d'exploitation et sont censés servir de placeholders temporaires. Lorsqu'ils ne sont plus nécessaires, l'application qui a généré le fichier temporaire devrait également automatiquement le supprimer de Windows 10.
Cependant, cela n'arrive pas toujours, les fichiers temporaires s'accumulent au fil du temps et peuvent occuper une quantité importante d'espace de stockage. Par conséquent, supprimer régulièrement les fichiers temporaires dans Windows peut libérer de l'espace disque, en plus d'améliorer les performances du système.
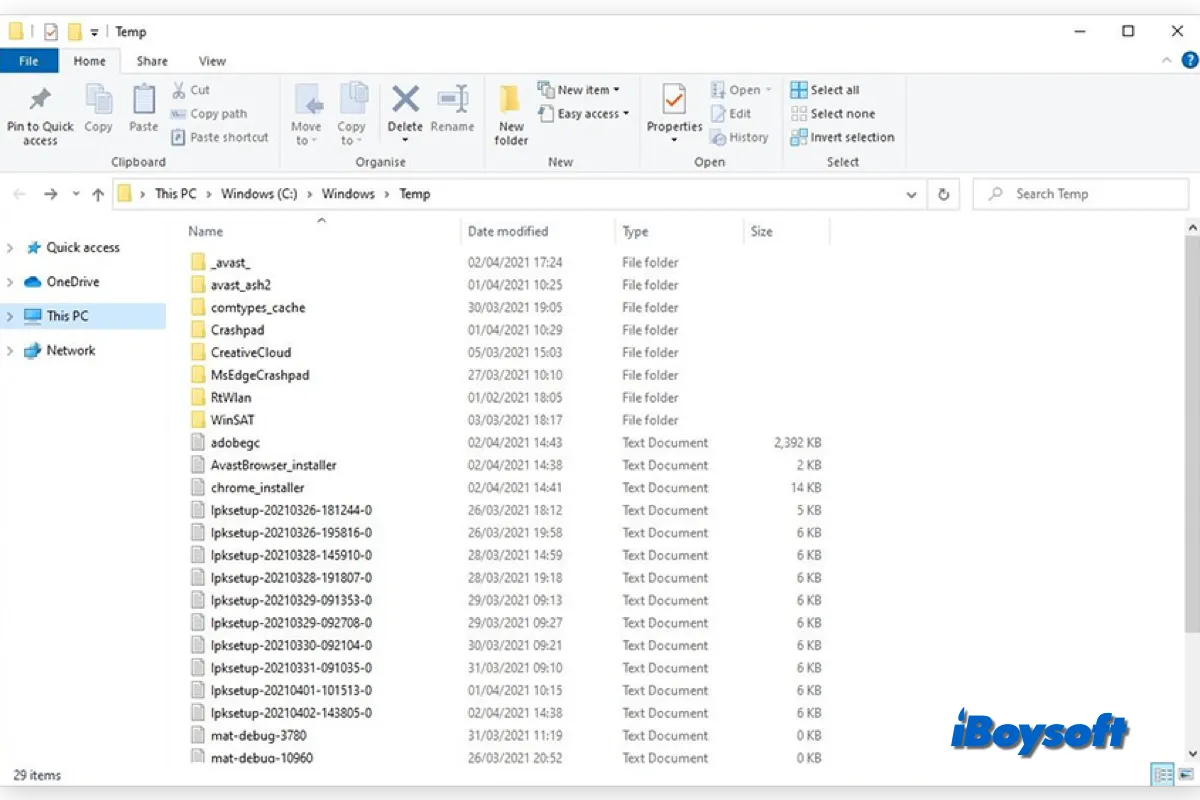
Comment supprimer les fichiers temporaires
Si vous souhaitez supprimer les fichiers/dossiers temporaires dans Windows pour libérer de l'espace disque et accélérer à nouveau votre PC, vous avez plusieurs façons de le faire :
Option 1 : Supprimer les fichiers temporaires depuis l'Explorateur de fichiers
Option 2 : Supprimer les fichiers tmp en utilisant CMD
Voie 3 : Nettoyer les fichiers temporaires de Windows avec le Nettoyage de disque
Partagez pour permettre à plus de personnes de découvrir les fichiers temporaires dans Windows!