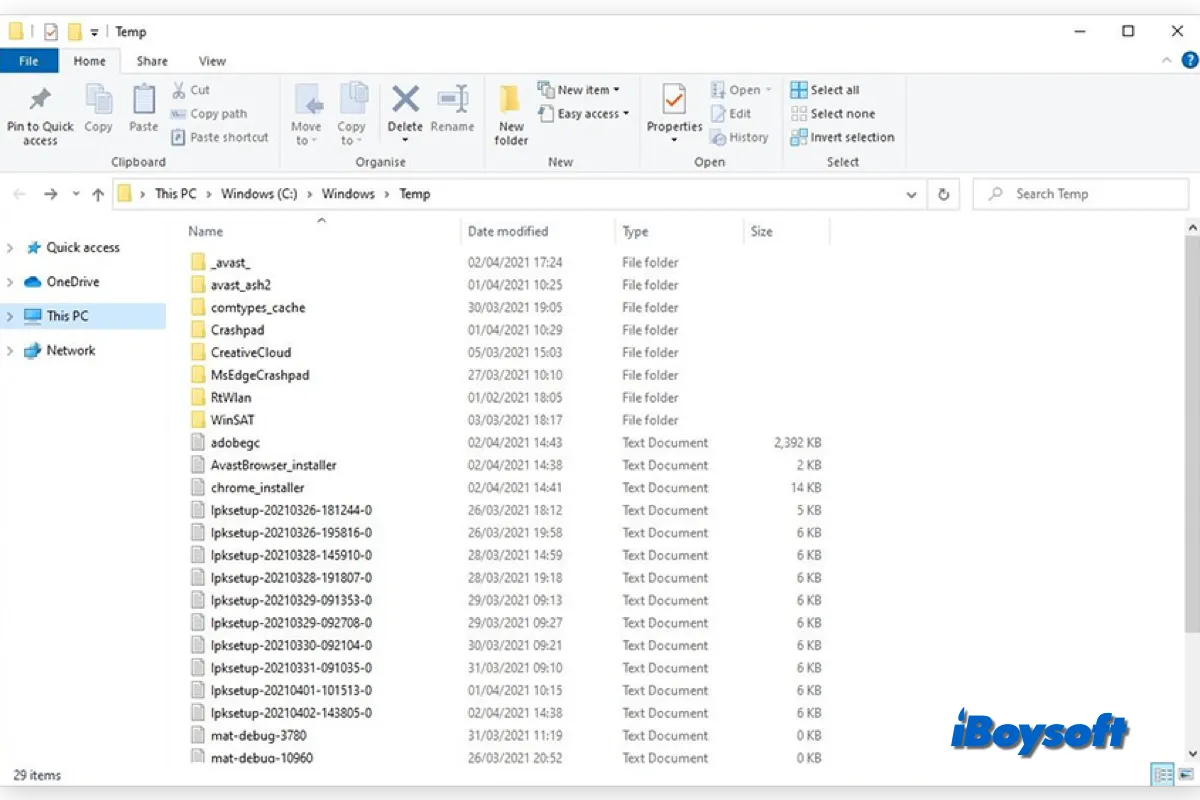Você pode se surpreender ao saber que o sistema operacional Windows e os programas em execução em seu computador criam arquivos temporários. Este artigo tem como objetivo esclarecer o propósito dos arquivos temporários e como eles podem afetar o desempenho do seu computador e o espaço interno do disco rígido.
O que são arquivos temp/tmp no Windows
Arquivos tmp, que possuem a extensão de arquivo ".TMP," também são chamados de arquivos "temporários" ou "temp". Um aplicativo ou sistema operacional frequentemente criará arquivos tmp para fins de backup, armazenamento ou cache.
Quando memória é necessária para outra atividade ou para minimizar a perda de dados quando programas executam tarefas específicas, esses arquivos são tipicamente criados para armazenar informações. Aplicativos operam mais rapidamente como resultado dessa prática, o que ajuda a recuperar informações rapidamente.
Onde estão os arquivos temporários no Windows
O Windows normalmente armazena arquivos temporários em dois lugares, mas também existem outros lugares onde você pode encontrá-los:
- %systemdrive%\Windows\Temp: Os dados temporários que o sistema operacional Windows cria. Uma mensagem aparecerá se você clicar em C:\Windows\Temp: "Atualmente você não tem permissão para acessar essa pasta." Para prosseguir, clique em Continuar. A maioria de seus conteúdos são arquivos .tmp, .temp e .txt, como você verá.
- %userprofile%\AppData\Local\Temp: Os dados temporários criados pelo Usuário dentro da pasta de usuário ao executar qualquer software. É uma pasta oculta, portanto, antes de poder vê-la, você deve 'desocultar' as pastas do Sistema nas Opções de Pasta.
Os arquivos temporários de um software em particular também podem ser encontrados em uma subpasta dentro da pasta pai desse software. Raramente, um arquivo ou pasta temporária pode ser criado no diretório raiz da unidade C (Sistema).
Para acessar arquivos tmp no Windows:
- Pressione Windows + R em seu teclado para evocar a Pesquisa do Windows.
- Digite %temp% na caixa e pressione Enter para abrir a pasta temp.
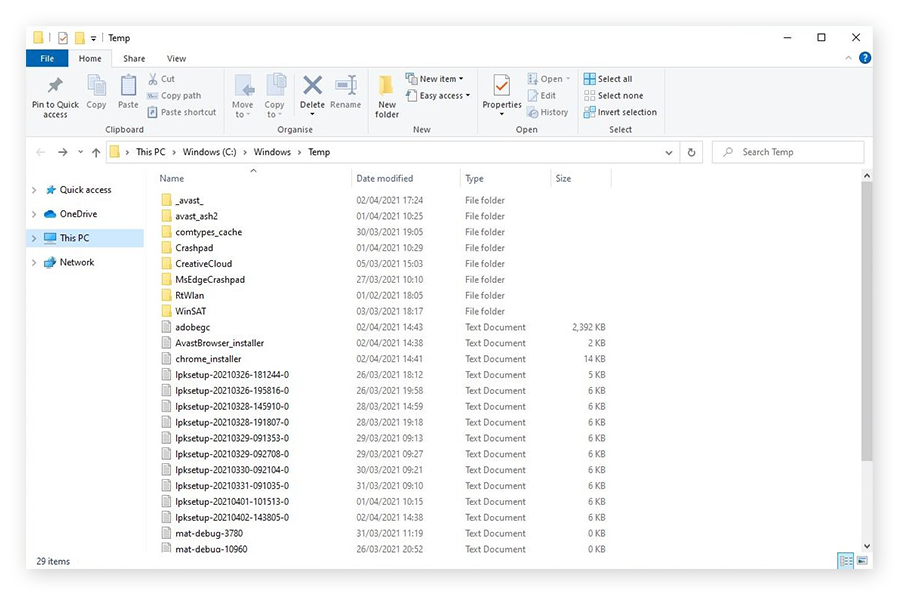
Deve-se excluir arquivos tmp
Arquivos tmp são produzidos durante a operação por diferentes programas e o sistema operacional e são destinados a servir como espaços reservados temporários. Quando não são mais necessários, o aplicativo que gerou o arquivo temporário deve também automaticamente removê-lo do Windows 10.
No entanto, isso nem sempre acontece, os arquivos temporários se acumulam ao longo do tempo e podem ocupar uma quantidade considerável de espaço de armazenamento. Portanto, excluir regularmente os arquivos temp no Windows pode liberar espaço em disco, além de melhorar o desempenho do sistema.
Como excluir arquivos tmp
Se você deseja excluir arquivos/pastas temp no Windows para recuperar espaço em disco e acelerar seu PC mais uma vez, existem várias maneiras que você pode escolher:
- Excluir arquivos temporários do Explorador de Arquivos
- Remover arquivos tmp usando CMD
- Limpar os arquivos temporários do Windows com a Limpeza de Disco
Forma 1: Excluir arquivos temporários do Explorador de Arquivos
- Encontre os arquivos temp no menu Iniciar, digite %temp% e pressione Enter.
- Clique em CTRL + A para selecionar todos os arquivos temp e pressione a tecla Delete.
- Se um diálogo de Pasta em Uso aparecer, clique em Ignorar para continuar removendo os arquivos temporários escolhidos.
- Esvazie a Lixeira para remover completamente do Windows.
Forma 2: Remover arquivos tmp usando CMD
- Clique em Iniciar ou na caixa de pesquisa e digite cmd.
- Clique com o botão direito em Prompt de Comando e selecione Executar como administrador.
- Na janela do Prompt de Comando, você pode digitar os seguintes comandos: rd %temp% /s /q ou rd “C:\Users\Nome de Usuário\AppData\Local\Temp” /s /q substitua "Nome de Usuário" pelo nome do seu usuário da conta.
Caminho 3: Limpar arquivos temporários do Windows com a Limpeza de Disco
- Pressione a tecla do Windows, digite "Limpeza de Disco" e clique em Limpeza de Disco para abrir esta ferramenta integrada.
- Em "Arquivos para excluir", marque os arquivos ou pastas que deseja excluir.
- Clique no botão Limpar arquivos do sistema para limpar com segurança o espaço do disco.
- Clique em OK.
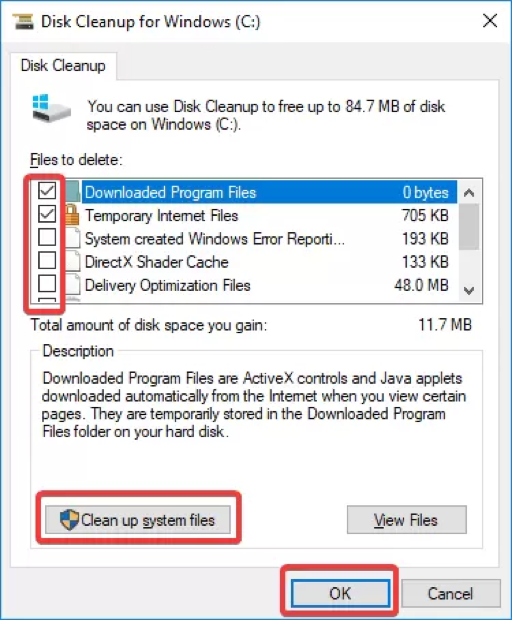
Compartilhe para que mais pessoas saibam sobre arquivos temporários no Windows!