MacとWindows間のファイル転送は非常に一般的です。なぜなら、macOSやWindowsはコンピュータデバイス間で最も広く使用されているオペレーティングシステムです。しかし、これら2つのOSは異なる会社が独自の権利でリリースするため、互換性がありません。そのため、同じOSを搭載した2つのデバイスで行うような、WindowsからMacへの写真の転送を許可する直接的な方法はありません。
直接的な写真転送がうまくいかない場合でも、WindowsからMac、またはその逆への写真の大量転送の代替案を実行することはできます。それでは始めましょう!
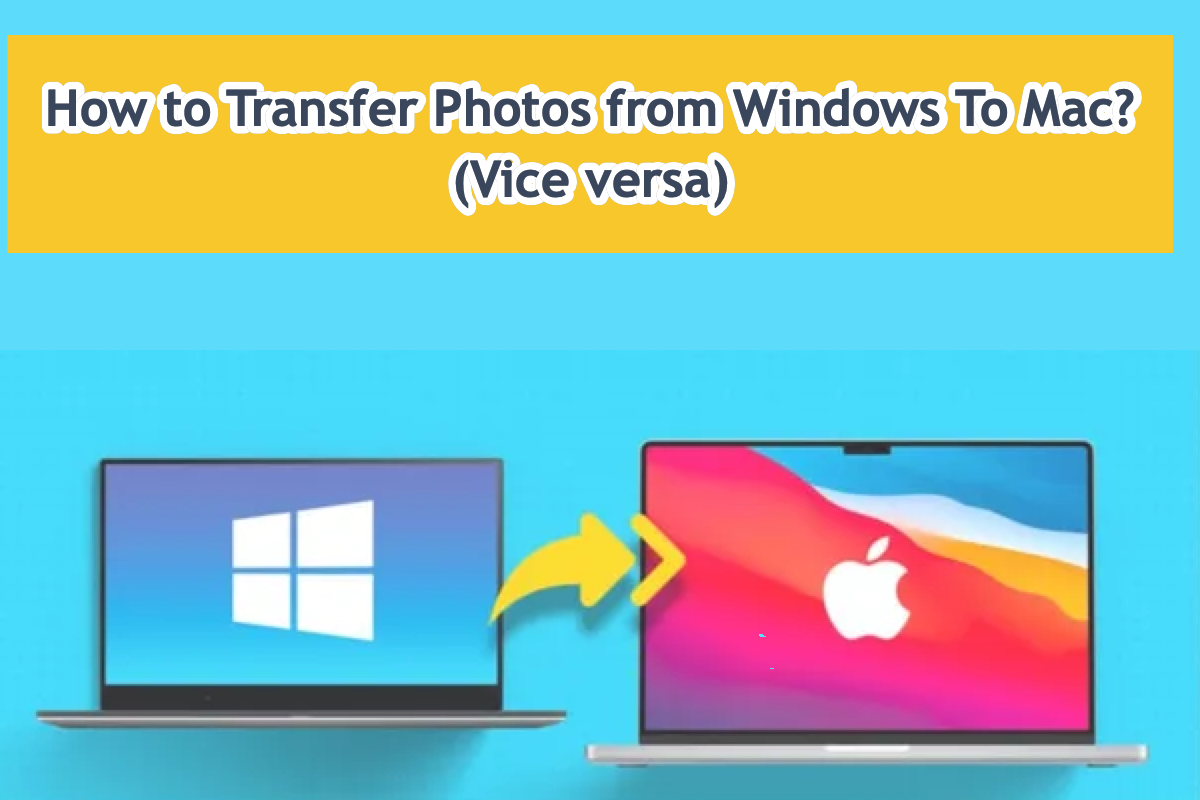
外部ドライブを使用してWindowsからMacへ写真を転送する方法
Windowsが互換性の問題のためにMacにファイルを直接転送することはできないため、中間として機能する外部ハードドライブはこのミッションを完了するための良い選択肢です。
ハードドライブをWindowsと互換性のあるファイルシステムにフォーマットし、Macでこのドライブを使用して写真共有ミッションを完了することができます。FAT32にはファイルサイズの制限があり、exFATはジャーナリングサポートがないため、エラーやデータの破損、データの損失が発生しやすいですが、NTFSは安定性とセキュリティの面で適しています。
Windowsはパーティションとファイルの割り当てでMacを区別しているため、将来的にシームレスに使用するためにこのハードドライブのフォーマットをWindowsで行うのがベターです。
私たち全てが知っているように、MacでNTFSハードドライブは読み取り専用ですが、幸運なことに、ハンディで役立つアシスタントである
iBoysoft NTFS for Macを使用すると、NTFSハードドライブとMacデバイスを介して写真を自由に編集、共有、コピー&ペースト、複製、移動、削除することができます。このユーティリティは、WindowsとMac間の写真転送を簡単にします!
この便利なツールは、Macに接続されるとNTFSハードドライブを読み書きモードで自動的にマウントし、NTFSハードドライブから写真をmacOSに簡単にドラッグできるようにします!

注意: Tuxera NTFS for Mac、SYSGeeker NTFS for Mac、Paragon NTFS for Mac、iBoysoft NTFS for MacなどのNTFS for Macのクラックされたキージェン、シリアル、ライセンスキーなどは、セキュリティの脆弱性や情報漏洩を残す可能性が高いため、お勧めしません。
この回避策は、中間ハードドライブを介してWindowsからMacに写真を移動するのは非常に簡単で、この方法が好きなら、他の人と共有してみてはどうでしょうか?
iCloud同期を介してWindowsからMacに写真を転送する方法
WindowsユーザーもMacユーザーも、インターネット接続下でデバイスに保存されている写真、ドキュメント、数字、プレゼンテーション、ビデオ、オーディオなどを同期する素晴らしいプログラムである「iCloud Drive」を利用できます。
Windowsにダウンロードしてデバイスを同期させ、同じApple IDでMacにログインしてファイルにアクセスできます。以下にリストされた手順に従って、今すぐ「iCloud for Windows」を使用しましょう:
ステップ1:WindowsのMicrosoft Storeに移動してiCloudを探します。
ステップ2:WindowsコンピューターにiCloudアプリケーションをインストールします。
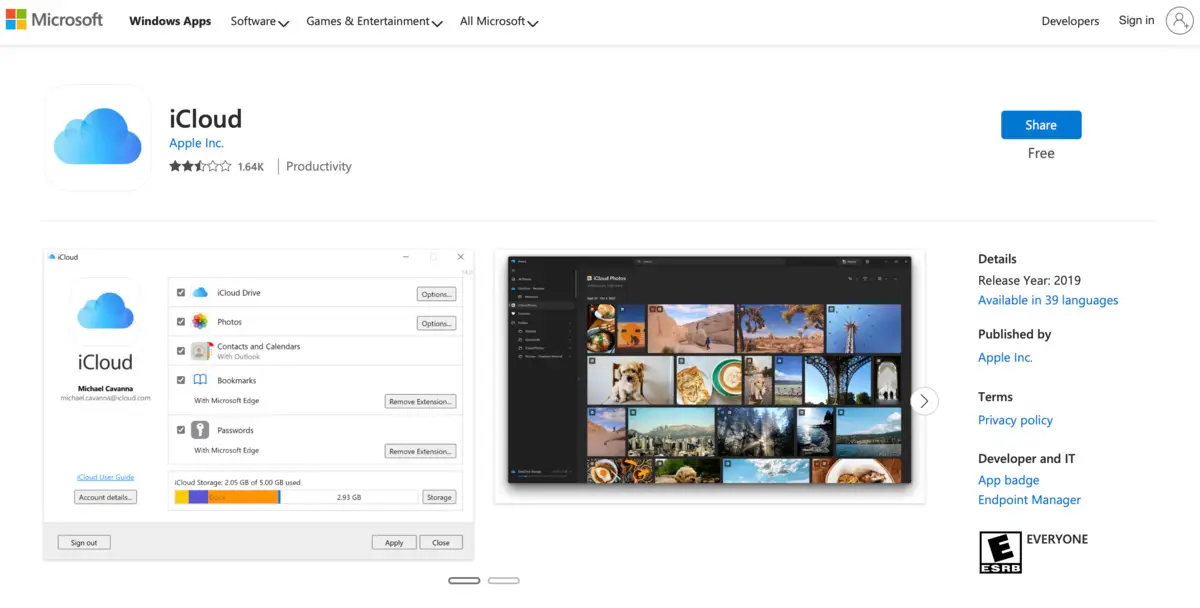
ステップ3:iCloudを起動し、Apple IDとパスワードを入力してログインします。
ステップ4:iCloud Driveのチェックボックスを選択します。
ステップ5:しばらく時間が経った後、Windows Explorerを使用してiCloudにアクセスします。
Mac上では、iCloudに保存されているファイルやフォルダーはFile Explorerを介して表示およびアクセスできます。ダウンロードしたりオンラインで保存したりすることができます。iCloudユーティリティを同期することを許可すると、Macで変更されているファイルやフォルダーにアクセスできます。
クラウドストレージを介してWindowsからMacに写真を転送する方法
リアルタイムでPCをiCloud Driveと同期する予定がない場合は、クラウドストレージを試してみることができます。これは、アップロードしたファイルだけをサーバーに保存し、その後Mac上のクラウドストレージサーバーを訪れて写真にアクセスできます。
数々のクラウドストレージサーバーがユニークな機能やハイライトを持っていますが、以下は考慮すべきトップおすすめのものです:
Google Drive
Google DriveはGoogle Workspaceの一部であり、どのデバイスからでもファイルを安全に保存できる場所です。2012年に開始されたGoogle Driveは、ユーザーがファイルをクラウド上で保存、同期、共有することを可能にします。Webインターフェイスに加えて、Google DriveはWindowsおよびmacOSコンピューター用に独自のアプリケーションも提供しています。
Google Driveアカウントには無料で15GBのスペースがありますが、写真転送のためにMacとWindowsの両方でこのツールを使用する必要があるため、更新されたストレージが必須です。drive.google.comに移動すると、アップロードまたは同期したファイル/フォルダーとGoogle Docs、Sheets、Slides、およびFormsがリストされます。
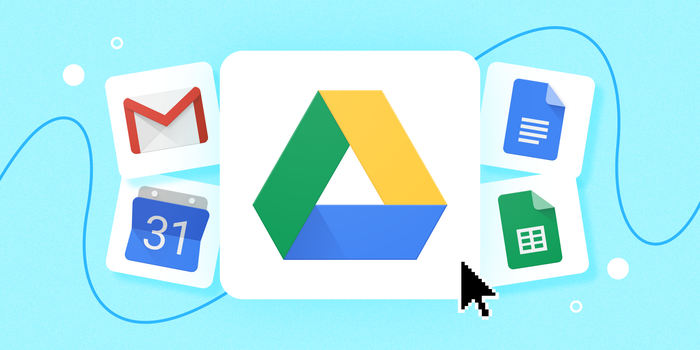
OneDrive
OneDriveは、2007年にマイクロソフトによって構築されたファイルホスティングサービスで、ユーザーにファイルを保存およびバックアップするプラットフォームを提供することを目的としています。無償で5GBのストレージスペースを提供し、別途またはMicrosoft 365サブスクリプションと共に利用可能な100GB、1TB、6TBのストレージオプションがあります。
OneDriveはWindows OSとmacOSをサポートしており、ファイル転送タスクのために両方のオペレーティングシステムで実行できます。作成または変更したファイルをOneDriveに保存し、別のオペレーティングシステム上で同じアカウントでアクセスできます。

この投稿が情報提供に役立つ場合は、コメントを残してお友達と共有してください!
最終的な言葉
WindowsからMacへの写真の直接転送は、同じオペレーティングシステム上で行うのと同じようにはできませんが、代替手段でこの転送を完了する方法をこの投稿で学ぶことができます。写真を転送するために方法を試してみてください!