日々の生活や仕事において、メモを取ることはなくてはならないものとなっています。アイデアを書き留めたり、ToDoリストを作成したり、考えを整理したりと、メモアプリは様々な機能で整理整頓と生産性向上に役立ちます。
Macのメモアプリを使えば、メモの管理は便利で効率的です。しかし、メモを別のデバイスに転送したり、安全に保管するためにバックアップを作成したりする必要が生じることもあります。
そのような場合、Macでメモをエクスポートおよびインポートする方法を知っておくことは非常に役立ちます。この記事では、Macをシームレスに管理するためのこのスキルを習得するためのガイドをご紹介します。

Macからメモを書き出す方法(1つだけ)
MacからメモをPDF形式でエクスポートしたい場合は、以下の手順に従ってください:
- Macでメモアプリを起動します。(Launchpad > メモ、またはFinder > アプリケーション > メモ、またはSpotlight検索で検索できます。)
- 書き出したいメモをクリックし、画面上部のメニューバーで「ファイル」を選択します。
- PDFファイルとしてエクスポートする場合は、「PDFとしてエクスポート」を選択し、保存場所を選択して「保存」をクリックします。
開けない場合は、Macでメモが開かないを修正します。Macからメモを書き出す他の形式はありませんが、他のアプリでメモを開いたり、共有したりできます:
- エクスポートする必要があるメモを選択します。
- ツールバーの「共有」ボタンをクリックするか、メモを右クリックして「メモを共有」を選択します。
- メモを開くアプリを選択します。
(必要なアプリがオプションリストにない場合は、「機能拡張を編集」をクリックして追加できます。)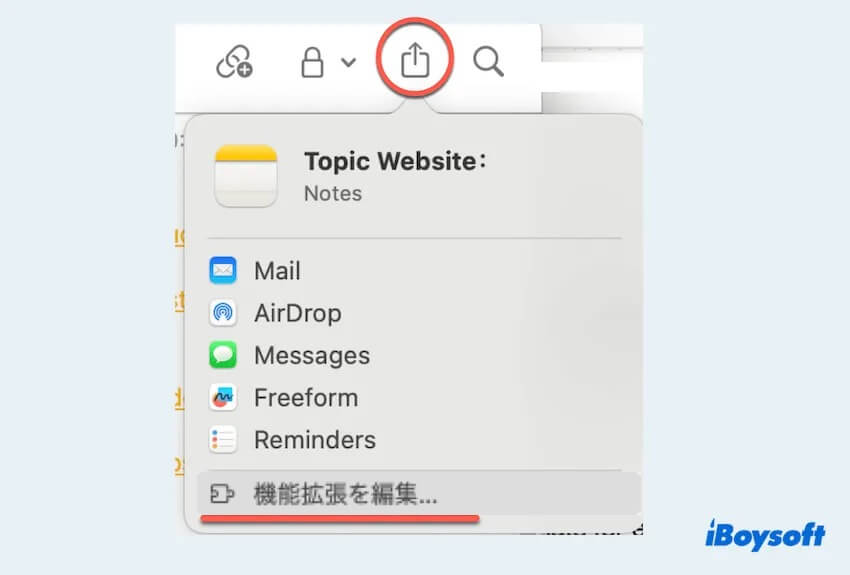
Macからメモを書き出す方法(全て)
Macから全てのメモを書き出す方法は次のとおりです:
- Macでメモアプリを起動します。(Launchpad > メモ、またはFinder > アプリケーション > メモ、またはSpotlight検索で検索できます。)
- 複数のメモを選択するには、Commandキーを押したままにするか、CommandキーとAキーを同時に押します。
- メニューで「ファイル」を選択し、「PDFとしてエクスポート」>「保存場所を選択」>「保存」を選択します。
メモの保存場所に興味がある場合は、このガイドをご覧ください:Macでメモの保存場所|メモのバックアップまたは復元
Macからメモをエクスポートしましたか?他の人に役立てるために共有してください。
Macにファイルをメモにインポートする方法
強化された iCloud メモをご利用の場合、または Mac にローカル保存されているメモを利用するの場合は、メモからファイルをインポートできますが、インポートできる形式は TXT、RTF、RTFD、HTML などです。
macOS 13 以降をお使いの場合は、Evernote(ENEX) ファイルからメモをインポートするオプションもご利用いただけます。
- Mac でメモを開き、サイドバーで選択したアカウント(iCloud またはこの Mac 内)内の、ファイルをインポートするフォルダに移動します。
- ファイルを選択して、メモにインポートを選択してください。
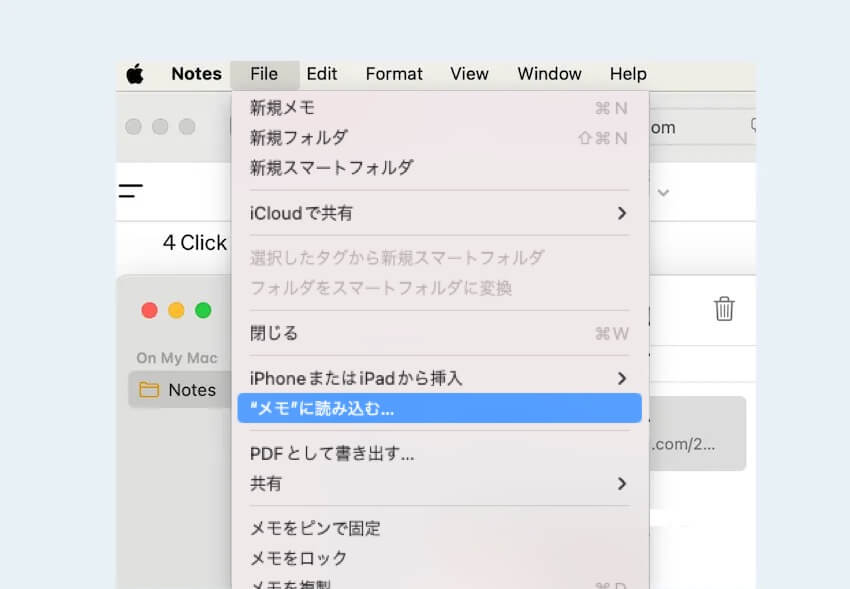
- 特定のファイルを選択するか、フォルダを選択してファイルをインポートします。
(フォルダを選択した場合、インポート時にフォルダ構造を保持を選択して、インポートされたメモの組織を元のフォルダレイアウトに応じて維持することができます。) - 開始するには書き出すをクリックします。
インポートする形式に注意してください~
Pagesでメモを開く方法
メモを手動でコピー&ペーストすることなく、MacのPagesで直接コンテンツを開くことができます。
- メモアプリで、エクスポートしたいメモをクリックします。
メニューバーの「ファイル」>「Pagesで開く」をクリックします。
(このオプションが表示されない場合は、App StoreでPagesをダウンロードまたはアップデートする必要がある可能性があります。)
Macでメモをバックアップする方法
iPhoneやiPad用のメモをバックアップする必要がありますか?バックアップ手段としてMacサーバーからメモをエクスポートする際に、iCloud同期を有効にすることで、Appleエコシステムでシームレスに使用できます。
- Appleメニュー > システム設定 > Apple ID
(まだApple IDでサインインしていない場合は、サインインする必要があります。) - iCloud > 「iCloudを使用しているApp」>メモをオンにします。
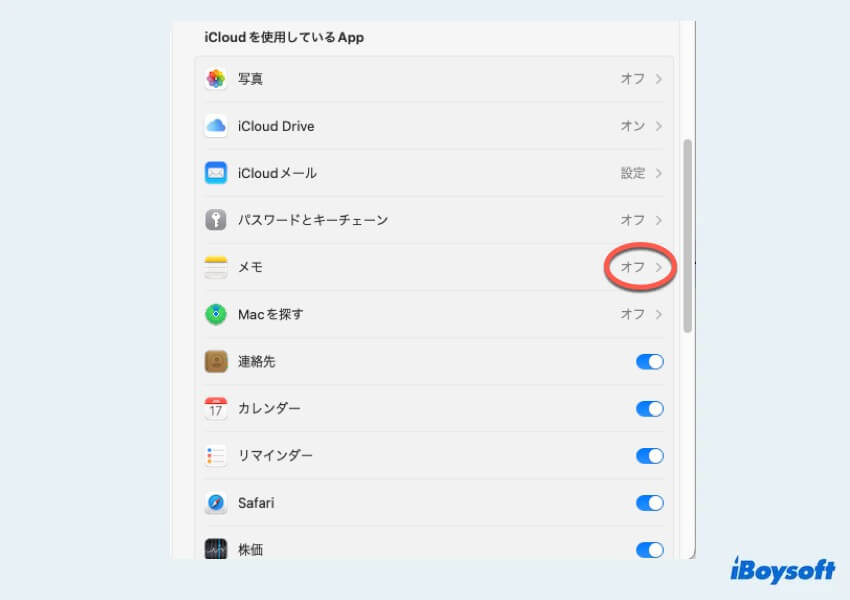
これでメモはiCloudと自動的に同期され、すべてのAppleデバイス間で最新の状態に保たれます。Macでメモが同期されない問題を解決する方法もご紹介しています。ぜひこれらの方法をソーシャルプラットフォームで共有してください。
最後に
これらの簡単な手順に従うだけで、Macからメモを書き出したり、Macにファイルをインポートしたり、Macでメモを共有/バックアップしたりするなど、Macでメモを効率的に管理できます。メモアプリの柔軟性とiCloud同期の利便性により、メモの使い勝手はさらに向上します。