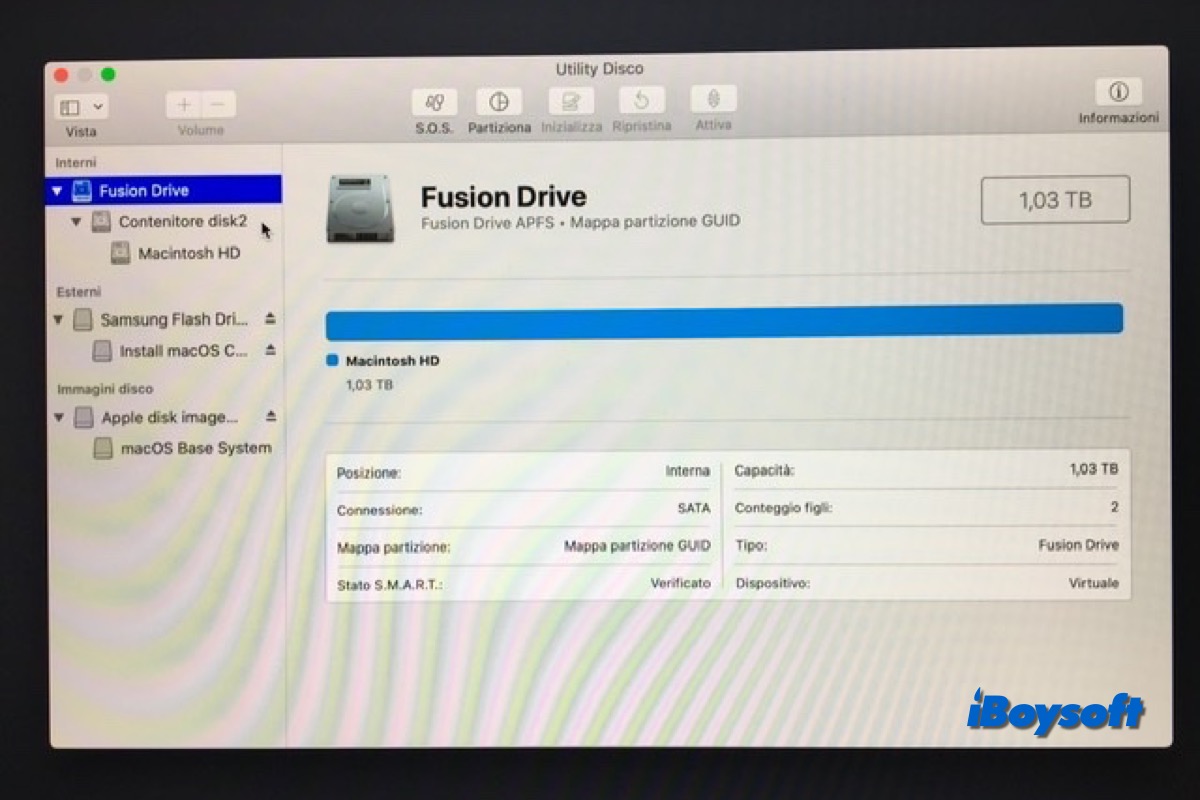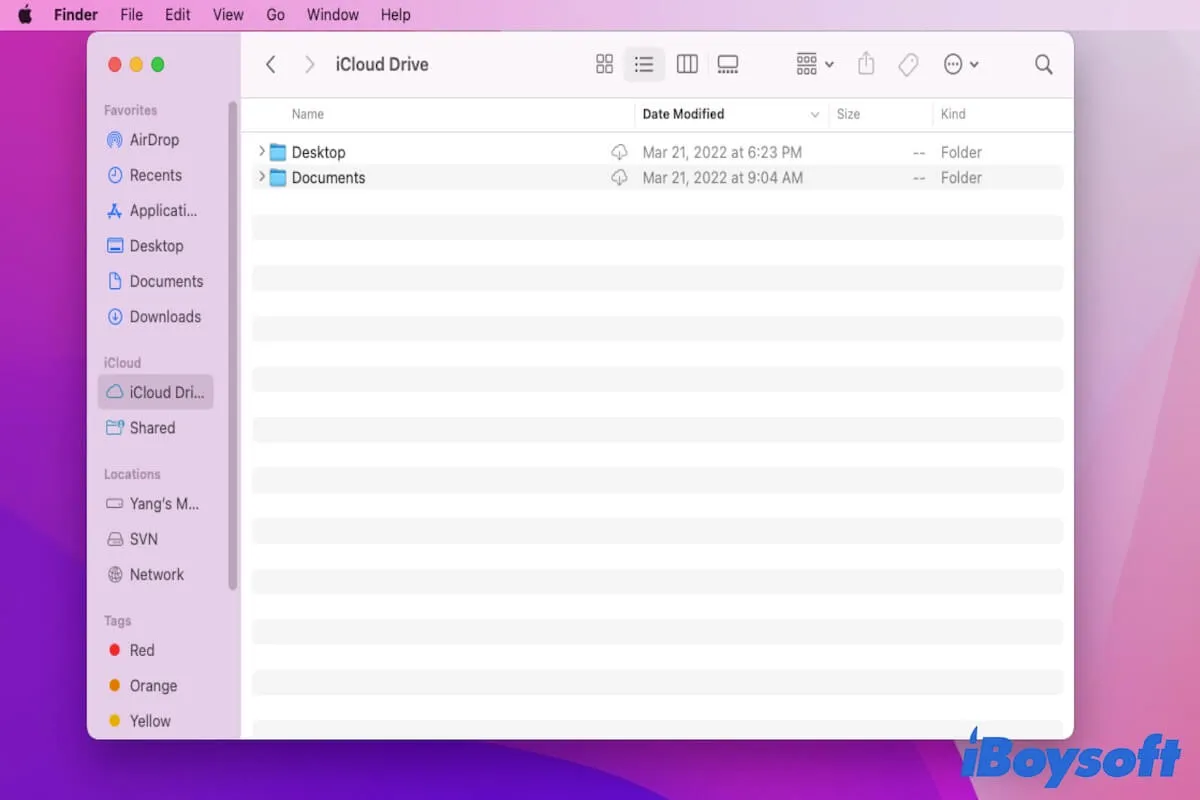私の2017年製の27インチiMac、3TBフュージョンドライブが突然故障しました。ある夜、それを保管している部屋に入ったときに奇妙なクリック音が聞こえましたが、再起動しようとしてももうログイン画面を超えませんでした。白い禁止マークとAppleのサポートサイトに移動するURLが表示されました。残念ながら、1か月前には、タイムマシンバックアップとして使用していた外付けドライブも故障してしまい、まだ交換していませんでした。大事なファイルの多くは、小さな外部HDに保存することができましたが、iMacには他にバックアップがない非常に重要なファイルが残っています。
フュージョンドライブは、一部のiMacとMac Miniで利用可能な追加ストレージオプションで、HDDの大容量とSSDのスピードを提供します。しかし、ストレージメディアとしては、上記のような状況においてデータ損失を被る可能性があり、フュージョンドライブからデータを回復したいと思うかもしれません。
| フュージョンドライブからデータを回復するための作業可能な解決策 | 適用シナリオ |
| Macのゴミ箱からフュージョンドライブデータを復元する | 一時的に削除されたファイル |
| バックアップでフュージョンドライブデータを復元する | 永久削除されたファイルにバックアップを作成した場合 |
| iBoysoft Data Recovery for Macを使用してフュージョンドライブデータを回復する | バックアップなしで永久に削除されたファイル、分割されたフュージョンドライブ、起動不能なiMac |
フュージョンドライブからデータを回復する方法
ファイル削除時やFusion Driveで思わぬデータ損失が発生した際にパニックにならないでください。削除された/紛失したファイルを取り戻すために試すことができる方法がいくつかあります。また、Fusion Drive iMacが起動しない場合でも、サードパーティーのデータ復旧ソフトウェアを使用してドライブデータにアクセスして取り戻すことができます。一般的なケースはこの部分でカバーされており、対応する解決策を見つけることができます。
Mac Trashから削除されたファイルを復元
Macでファイルが失われた場合はいつでも、まずMac Trashをチェックしてみてください。ファイルを誤って削除した場合、Mac Trashにファイルが保管されたままになっている可能性があります。ただし、「30日後にゴミ箱からアイテムを削除」オプションが有効になっているか、Macでファイルを完全に削除した場合はそれぞれ異なります。
- ドックのMac Trashをクリックして開きます。
- 復元したいアイテムを見つけ、右クリックして「元に戻す」を選択します。
- アイテムは元の場所に戻り、画面にプロンプトが表示されます。
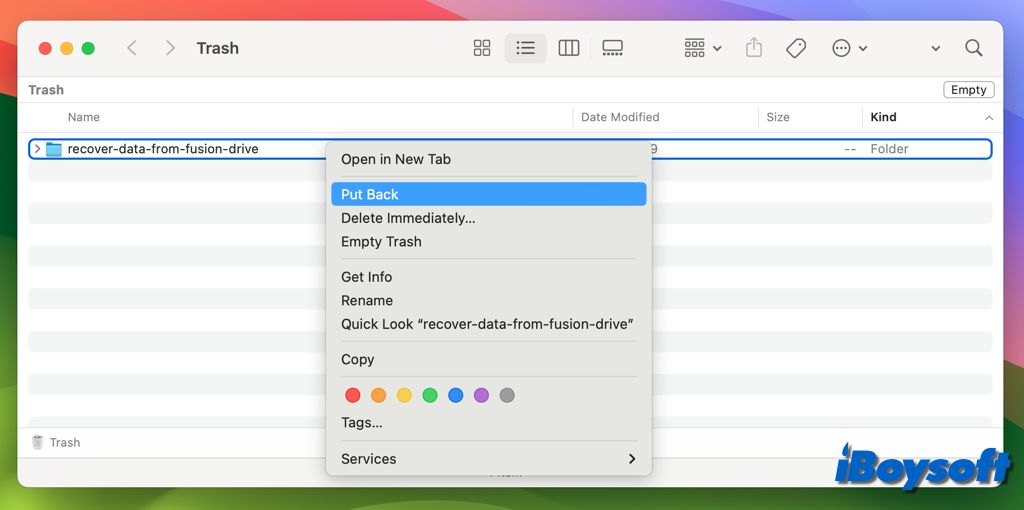
バックアップでFusion Driveデータを回復
データ損失が発生する前にiMac/Mac Miniをバックアップしている場合、永久に削除されたファイルや失われたアイテムをバックアップから簡単に復元できる可能性があります。
Time Machineを有効にし、バックアップドライブが接続されている場合、Macを自動的にバックアップし、ファイルの時間ごと、日ごと、週ごとのバックアップを実行します。そのため、Time Machineバックアップを参照して、復元したいアイテムを見つけて復元できます。
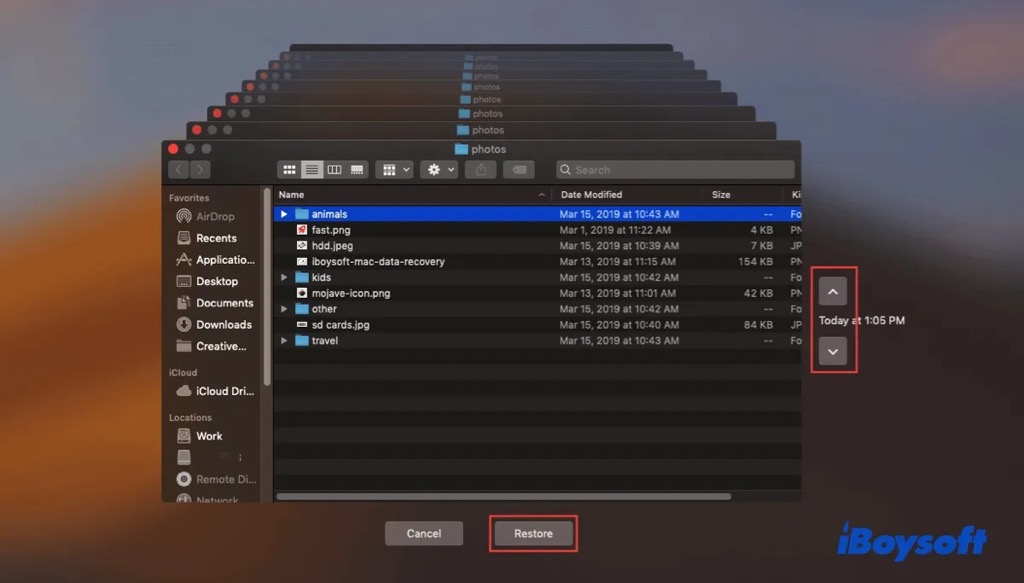
Fusion DriveのファイルをiCloud Driveなどのクラウドにバックアップする場合、それにアクセスしてiMacにダウンロードすることができます。また、Macから重要なファイルを外部ハードドライブにバックアップした場合、それを接続してこれらのファイルを戻すことができます。
データ復旧ソフトウェアを使用してFusion Driveからデータを回復
不幸なことに、ファイルを永久に削除し、削除前にバックアップしていない場合、上記の2つの方法ではFusion Driveデータを回復するのに役立ちません。その場合は、サードパーティーのデータ復旧ソフトウェアを試してみてください。上書きされる前に削除/紛失データを取得することができます。
iBoysoft Data Recovery for Mac(マック用iBoysoftデータ復元) は良い選択肢です。このプロフェッショナルなMacデータ復元アプリケーションはFusion Driveのデータ復元をサポートしており、さらにmacOS Recovery Modeで動作して、Fusion Driveから起動しないiMacからデータを回復することができます。以下がその方法です:
iBoysoft Data Recoveryで起動可能なFusion Driveからデータを復元:
- iBoysoft Data Recovery for Macをダウンロードしてインストールします。
- データ復元ソフトウェアを起動して、ストレージデバイスを選択します。
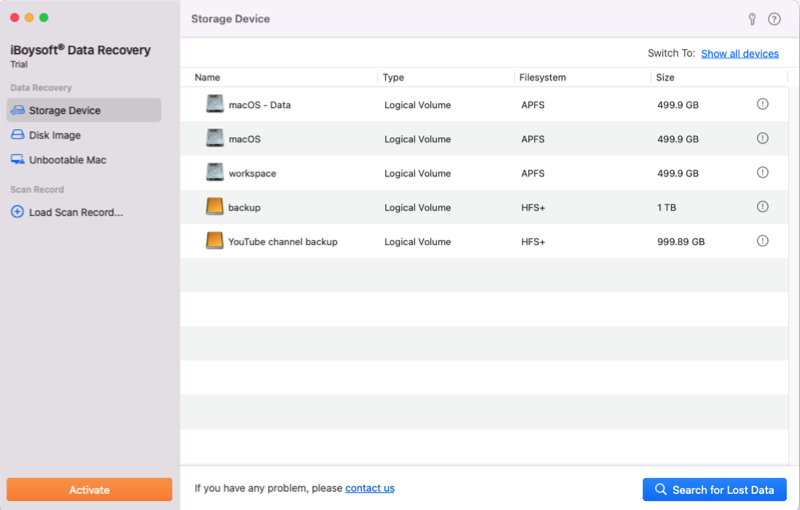
- Fusion Driveのデータボリュームを選択します。Macintosh HD - Dataという名前がついている可能性があります。
- 失われたデータを探すボタンをクリックしてスキャンを開始します。
- スキャンされた結果をフィルター処理してプレビューします。

- 望むファイルを選択して、別の場所に保存するために回復をクリックします。
iBoysoft Data Recoveryで起動不能なFusion Driveからデータを復元:
- iMac/Mac Miniを完全にシャットダウンします。
- iMacを再起動し、すぐにCommand + Option + Rキーを押します。
- 画面に回転する地球のシンボルが表示されるまでキーを離します。
- iMacがインターネットに接続されていることを確認してください。iBoysoft Data Recoveryソフトウェアはそのサーバーからダウンロードして実行されます。
- macOS Recovery Modeで、Utilities > Terminalをクリックします。
- 以下のコマンドをTerminalウィンドウにコピーして貼り付け、Returnを押します。 sh <(curl http://boot.iboysoft.com/fdboot.sh)
- メインインターフェースで、Fusion DriveがSSDとHDDに分割されていない場合は、直接Fusion Drive全体を選択して、失われたデータを検索します。

Fusion DriveがSSDとHDDに分割されている場合は、サイドバーからFusion Driveを選択します。ここにFusion DriveのSSDとHDDがリストされており、SSDまたはHDDを選択して、失われたデータを検索してください。
- スキャンプロセスの完了を待ち、結果を閲覧します。
- 外部ハードドライブをMacに接続し、希望するアイテムをプレビューして選択し、回復をクリックして外部ドライブに保存します。
Fusion Driveからデータを正常に回復した場合は、他の方に役立つ方法を共有してください!
なぜFusion Driveのデータ損失が発生するのか?
Fusion Driveは他のストレージデバイスと同様にトラブルに遭遇することがあります。以下の理由によりFusion Driveのデータ損失が発生する可能性があります:
- 誤ってファイルを削除したりパーティションをフォーマットしたりする
- ウイルス攻撃やマルウェア感染
- Fusion Driveが起動できない
- Fusion DriveがSSDとHDDに分割されている
他の方とこの情報提供の記事を共有するために、以下のボタンをクリックしてください!
Fusion Driveからデータを回復する際のよくある質問
- QIs it possible to recover deleted files from Fusion Drive?
-
A
Yes, you can restore the deleted files on Fusion Drive from the Mac Trash, Time Machine/iCloud backup, or use third-party data recovery software such as iBoysoft Data Recovery for Mac as long as the data hasn't been overwritten.
- QHow to recover data from Fusion Drive when iMac won't boot up?
-
A
You can try professional data recovery software iBoysoft Data Recovery for Mac, it can run in macOS Recovery Mode to scan the Fusion Drive and recover your files.
- QCan I recover data from a split Fusion Drive and how?
-
A
With iBoysoft Data Recovery for Mac, you can recover data from the split Fusion Drive. You will need to boot your Mac into macOS Recovery Mode, enter the command: sh <(curl http://boot.iboysoft.com/fdboot.sh) in Terminal and download and run iBoysoft Data Recovery from its server, then click Fusion Drive from the sidebar, select the SSD or HDD listed there, and click Search for Lost Data to start scanning.