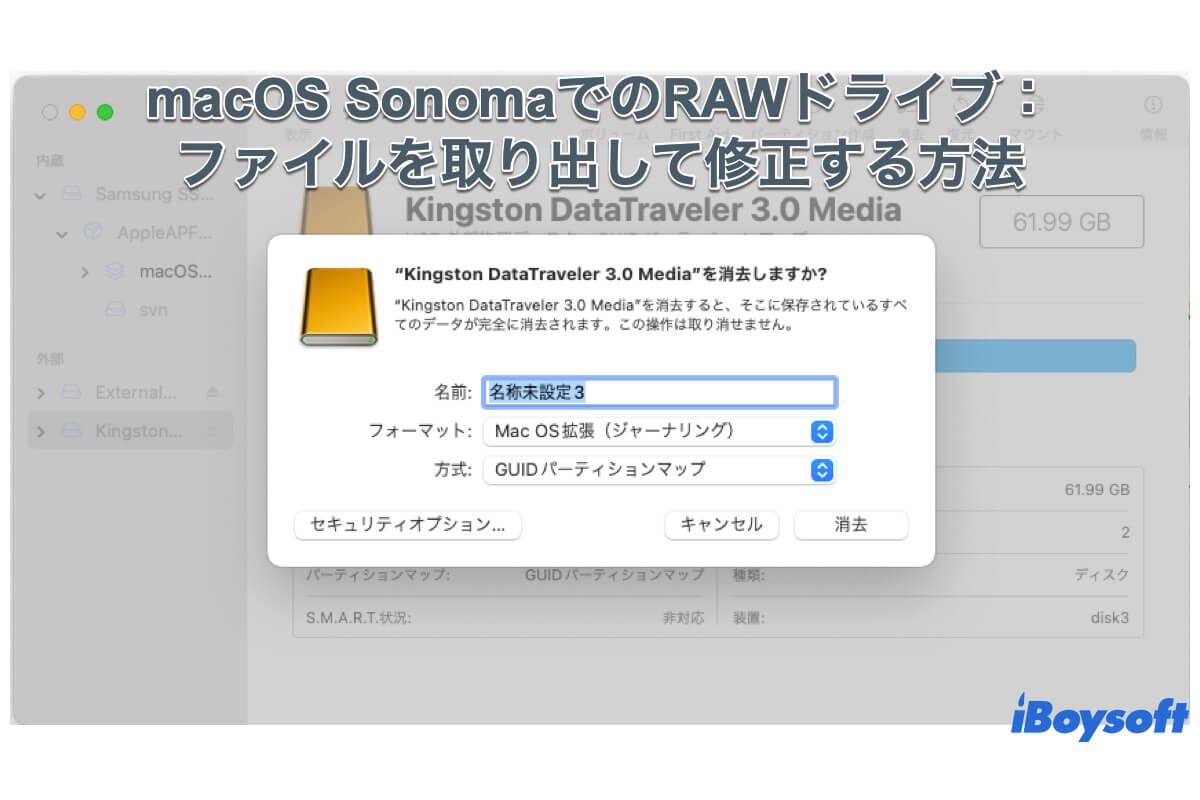ドライブが RAW 状態になると、そのファイル システムは不明、空、または破損していることを示します。これは Windows に限ったことではなく、macOS でも、方法や症状が若干異なります。
Windows でドライブが直接 RAWとラベル付けされるのとは異なり、Mac ではドライブが RAW とラベル付けされませんが、RAW ドライブがディスクユーティリティでマウント解除されたり、macOS Sonomaデバイスで読み取り不能になったりすることは確認できます。
以下は、Mac上でのRAWドライブまたはパーティションの症状の種類です。これらを確認することで、ハードドライブがすでにRAWになっているかどうかを区別できます:
- article_ cle_ usb_ ne_ atticne_ pas_ sur_ mac
- article_ com apple_ disk_ management_ disenter error
- article_ com_ apple__disk management_ disenter_ fehler
- article_ com_ apple_ diskmanagement_ disenter error_ 119930868
- article_ com_ apple_ diskmanagement_ disenter_ error 49180
- article com_ apple_ diskmanagement_ disenter error_ 49218
これらの症状のいずれかがドライブで起こる場合、ハードドライブは既にRAWになっています。この状態に直面した場合、まずはドライブに保存されているファイルやデータを取得し、すぐにMacでRAWドライブを修正することが最優先です。
詳細については、RAWドライブからファイルを取得する方法と、macOS Sonoma、Ventura、Monterey、Big SurなどのデバイスでRAWドライブを修正する方法についての情報を読み続けてください。
ハードドライブがRAWになる原因は何ですか?
macOS Sonoma を実行しているデバイスで RAW ドライブからファイルとフォルダーを取得する方法について詳しく調べる前に、ハードドライブが RAW になる原因として考えられるものについて基本的な知識を身に付けましょう。
- ハードドライブがウイルスに攻撃された
- ディスクをストレージ作業に使用しているときに予期せぬ停電が発生した。
- ドライブには不良セクタがある。
- ドライブが適切にフォーマットされた、または再パーティション化された。
- 使用中のデバイスからドライブが突然切断された。
上記の各原因により、ドライブのファイルシステムが破損し、ドライブが RAW になる可能性があります。ストレージデバイス上の重要なファイルとデータを常に完全にバックアップしておくことをお勧めします。そうしないと、データが失われます。
なぜ、RAWハードドライブでファイルを失った人々を助けるためにこの記事をあなたのソーシャルプラットフォームで共有しないでしょうか?
macOS SonomaでRAWハードドライブからファイルを回復する方法は?
ハードドライブがRAWになると、デバイス上で利用できず、読み取り不可能で壊れてしまいます。したがって、異なるファイル形式のビデオ、オーディオ、RAWファイル、画像、ドキュメント、数字、その他のさまざまなファイル形式のファイルを RAW ドライブから取得するのは簡単ではありません。高度なディスクスキャンスキルと優れたデータ回復アルゴリズムを備えたソフトウェアだけが、RAW ハードドライブから重要なファイルとフォルダーを問題なく回復できます。
iBoysoft Data Recoveryソフトウェアは、アクセスできず、読み取り不能、破損、故障したハードドライブからファイルを回復することができるアプリケーションです。直感的で使いやすいインターフェースにより、簡単な操作でハードドライブから任意のデータを取得することができます。
最高のRAWドライブファイル回復ソフトウェア - iBoysoft Data Recovery for Mac
macOS SonomaでRAWハードドライブからファイルを回復する方法:
ステップ1:以下の無料ダウンロードボタンをクリックして、iBoysoft Data Recovery for Macをデバイスにインストールします。ソフトウェアはどこにでも配置でき、ドライブが読み取りおよび書き込み不能であれば、保存されているデータは消去されません。
ステップ2:このソフトウェアを起動し、ドライブ リストから RAW ドライブを選択して、さらに操作します。
ステップ3: [データの検索] をクリックして、アクセスできないファイルのドライブ スキャンを開始します。

ステップ4:スキャン結果をチェックするためにプレビューをクリックし、必要なファイルの横にあるチェックボックスをチェックし、回復をクリックしてファイルの取り出しタスクを開始します。

ステップ5:チェックしたファイルを保存し、さらなるデータ損失を避けるためにファイルのバックアップを作成することをお勧めします。
下のシェアボタンをクリックして、見つかったファイルについての喜びを友達や家族と共有しましょう!
macOS SonomaでRAWドライブを修復する方法
ドライブパーティションがRAWの場合、機能するファイルシステムにフォーマットできます。Windows で使用する場合は、NTFS が推奨されます。macOS ユーザーの場合は、APFS、HFS+、HFS が推奨されます。一方、RAW パーティションのあるドライブを macOS と Windows の両方に適用する場合は、FAT 32、FAT16、exFAT が利用できます。
さらに、iBoysoft NFFS for Mac を使用して、Mac コンピューターでNTFS フォーマットされたドライブへの完全な読み取り/書き込みアクセスを取得し、APFS for Windows ソフトウェアを起動して Windows で書き込み操作を実行することができます。
macOS Sonomaでディスクユーティリティで RAW ドライブをフォーマットするには?
macOS Sonoma、Ventura、Monterey、および以前のmacOSバージョンを実行しているデバイスのディスクユーティリティでRAWドライブを消去できます。これは簡単でシンプルです。ここでその方法を説明します。
- Macコンピューターでディスクユーティリティを起動します。
- 表示ボタンをクリックし、すべてのデバイスを表示を選択して、すべてのハードドライブが表示されるようにします。
- RAWパーティションを持つドライブを選択し、メニューバーの消去ボタンをクリックします。
- 名前ボックスに入力し、[フォーマット]ボックスで希望するファイルシステムを選択します。
- APFSを選択した場合、方式ボックスでGUIDパーティションマップを推奨します。NTFSやFAT関連のファイルシステムの場合は、マスター・ブート・レコードを選択することをお勧めします。
- 消去をクリックして操作を確認し、ディスクユーティリティからの応答を待ちます。
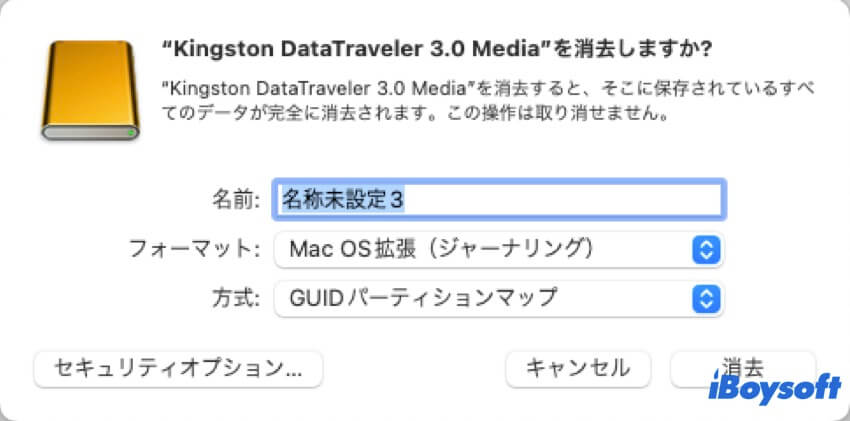
フォーマット作業が終了すると、ハードドライブをコンピューターでストレージとして使用できます。
macOS Sonomaでターミナルを使用してRAWドライブをフォーマットする方法
コマンドラインを使いたい方は、MacのターミナルでRAWハードドライブをフォーマットすることもできます。
ステップ1: Launchpad → その他 → ターミナルをクリックします。
ステップ2: 次のコマンドを入力し、Enterキーを押してディスクを一覧表示します。
diskutil list
ステップ3: "erase"コマンドを入力します。具体的な操作コマンドは、diskutil erasedisk + 新たなファイルシステム + 新たなディスク名 + 識別子となります。
例えば、disk2全体をHFS+にフォーマットする場合、操作コマンドは次のようになります。
diskutil erasedisk hfs+ TD disk2
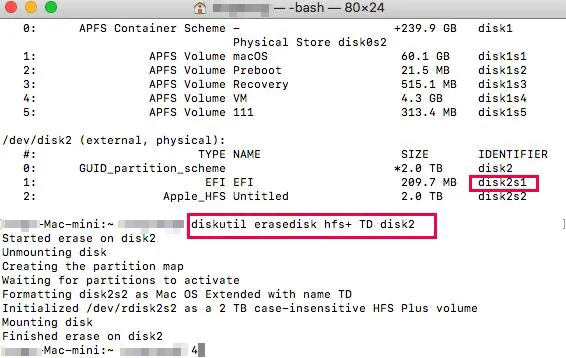
disk2s1のように単一のボリュームをHFS+にフォーマットする場合、操作コマンドは以下の通りです:
diskutil erasedisk hfs+ TD disk2s1
「TD」は新たなディスクに与える名前であり、任意の単語で置き換え可能です。また、「disk2」は識別子、つまりフォーマットしたい対象ディスクです。
RAWドライブに新たなファイルシステムを設定して機能させた場合は、この記事を他の人と共有してください!
最後に
ハードドライブがマウント解除され読み取り不可能になると、ストレージ目的で置き換える前にRAW状態を考慮することが賢明です。ドライブを修復する前に、そこに保存されているファイルを取得する必要がありますが、macOS Sonoma の RAW ドライブからファイルにアクセスすることは想像するほど難しくありません。iBoysoft Data Recovery for Macソフトウェアは、アクセスできないファイルや失われたファイルの回復をいつでも支援する準備ができているため、macOS Sonoma のアップデート後に失われた写真の回復にも役立ちます。
さらに、RAW ドライブをフォーマットすることが、再び使用できるようにする唯一の解決策であり、これについてもこの記事で説明します。手元に RAW ドライブがある場合は、この記事を試して、今すぐファイルを取得してドライブを修復してください。