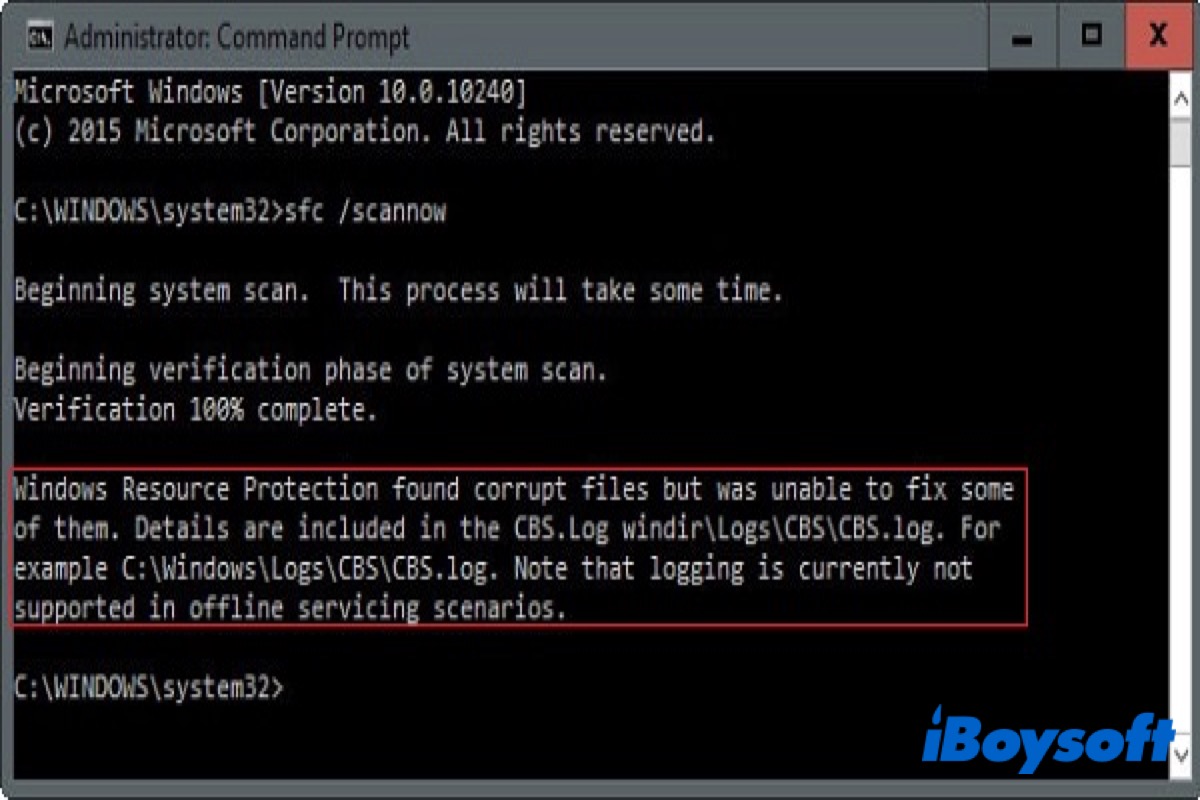Windows has several built-in troubleshooting utilities that scan your system for potential issues, identify inconsistencies, and attempt to fix system-related problems without needing your input.
System File Checker (SFC) tool is one of them that can fix many buggy operating system issues. For example, running an SFC scan can help to detect corrupt system files and replace the files with working ones. You can use it to fix Windows 11 crashing, fix Windows 11 File Explorer crashing, or spot other issues.
"Windows Resource Protection found corrupt files but was unable to fix some of them." If you receive such a message when you run the SFC scan, it indicates that SFC detected corrupt system files but couldn't replace them with working ones
If you are confused about this issue and how to fix it, this post will answer you. Keep reading to fix the 'Windows Resource Protection found corrupt files' error.
If you think this post is informative, click the below button to share it.
What does 'Windows resource protection found corrupt files' mean?
In the Windows operating system, System File Check (sfc.exe) is integrated with Windows Resource Protection, which protects registry keys and folders as well as critical system files. And you can use it via Command Prompt.
Typically, running the SFC scan will automatically fix corrupted files. If any changes are detected to a protected system file, the modified file is restored from a cached copy located in the Windows folder itself.
But if your files are not in the ddl cache, or are corrupted, you will receive such a message, 'Windows Resource Protection found corrupt files but was unable to fix some of them.'
What this message says is that although the System File Checker completed the scan and found corrupted system files, it was unable to proceed and replace them with good system files.
What causes 'Windows resource protection found corrupt files'?
The 'Windows Resource Protection found corrupt files' error message happens because of a failure from the SFC tool, which is responsible for scanning the protected system files and resolving the issues.
There are a few reasons that cause 'Windows resource protection found corrupt files':
- Not having enough resources
- Outdated operating system
- The background program interferes with the process
How to fix 'Windows resource protection found corrupt files'?
Until now, you may have a complete understanding of 'Windows resource protection found corrupt files', including what it is and what causes it. Here are some solutions for you.
Run SFC scan in Safe Mode
The Windows Resource Protection found corrupt files error could be due to the operating system processes and services running. Safe Mode launches Windows only with the basic drivers and software programs, which clears the slate for the SFC tool to work without interruption. After booting into Safe Mode, you can then run an SFC Scan.
- Press Win + R to open a Run dialog box.
- Type in msconfig and press Enter to open System Configuration.
- Go to the Boot tab and select Safe Mode > Minimal.
- Click Apply > OK to boot your PC into Safe Mode.
- Press Win + R to open another Run dialog box.
- Type in Command Prompt and press Enter to open.
- Type in the following command to run the SFC scan in Safe Mode.
sfc/scannow
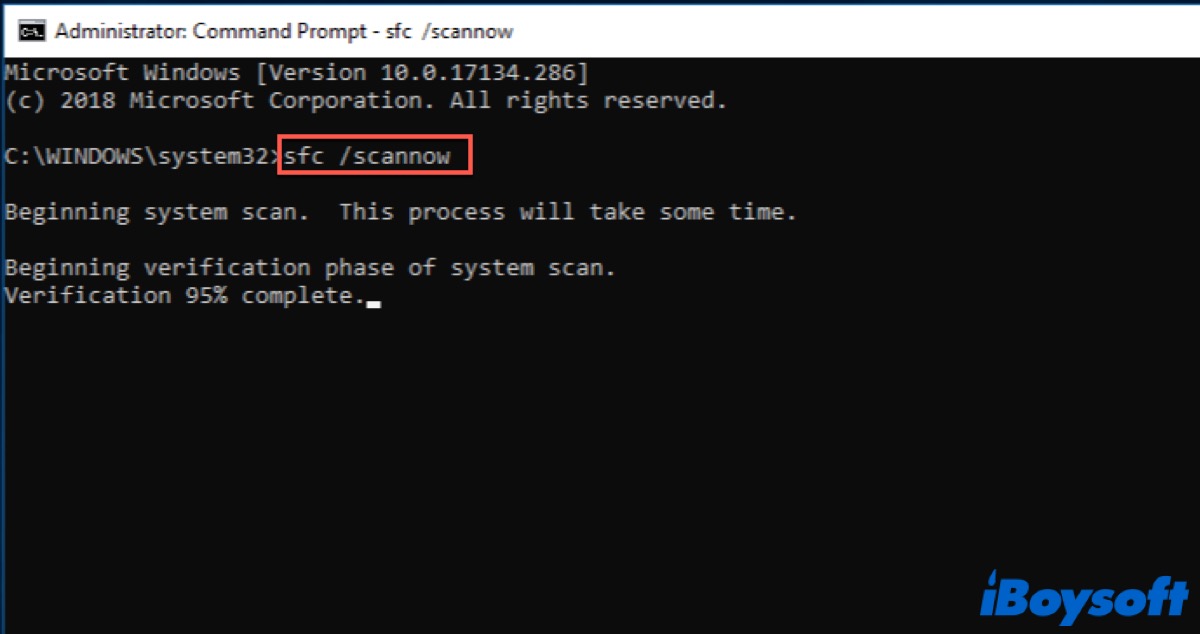
If Windows Resource Protection found corrupt files and fixes them successfully in Safe Mode, it indicates that the problem may be caused by software conflict. And you can try uninstalling the programs you recently installed as they might be causing the issue.
Run DISM
Instead of the SFC scan, you can run the DISM (Deployment Image System Management) scan, which will check Windows servers to replace damaged files. This tool targets the Windows component store of the system image, fixing any issues that might exist there.
Following the steps to run DISM on your PC:
- Click the search icon in the taskbar and type in Command Prompt in the search box.
- Right-click Command Prompt and choose Run as administrator.
- Type in the following command and press Enter to run DISM.DISM /Online /Cleanup-Image /RestoreHealth
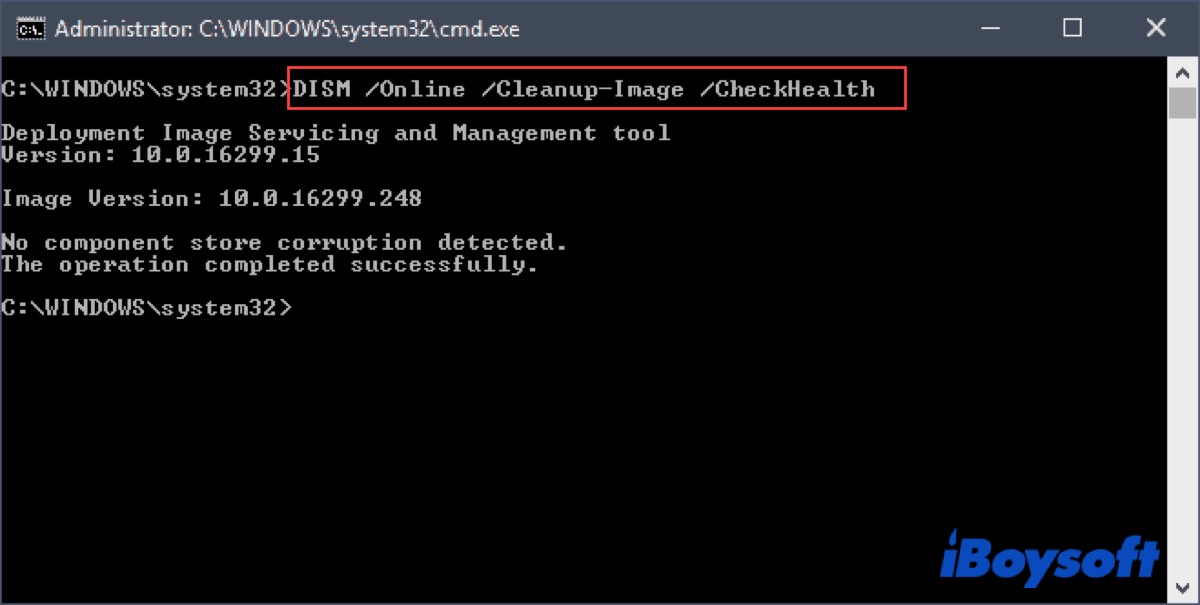
This command will check component store corruption, record the corruption, and fix the corruption. Don't close the command windows until it finishes running.
If you have successfully fixed the 'Windows Resource Protection found corrupt files' error by using the methods mentioned in this post, share them with more friends by clicking the Share button below.
Use a Restore Point
If the SFC and DISM scans still aren't helping, you can return your system to an older point time by using System Restore. It creates a restore point on your system periodically and allows you to revert your system to an older point time when something goes wrong.
- Press the Win key and type in restore point in the search box.
- Click Create a restore point from the result.
- Click System Restore from the System Properties window.
- Choose a restore point and click Next.
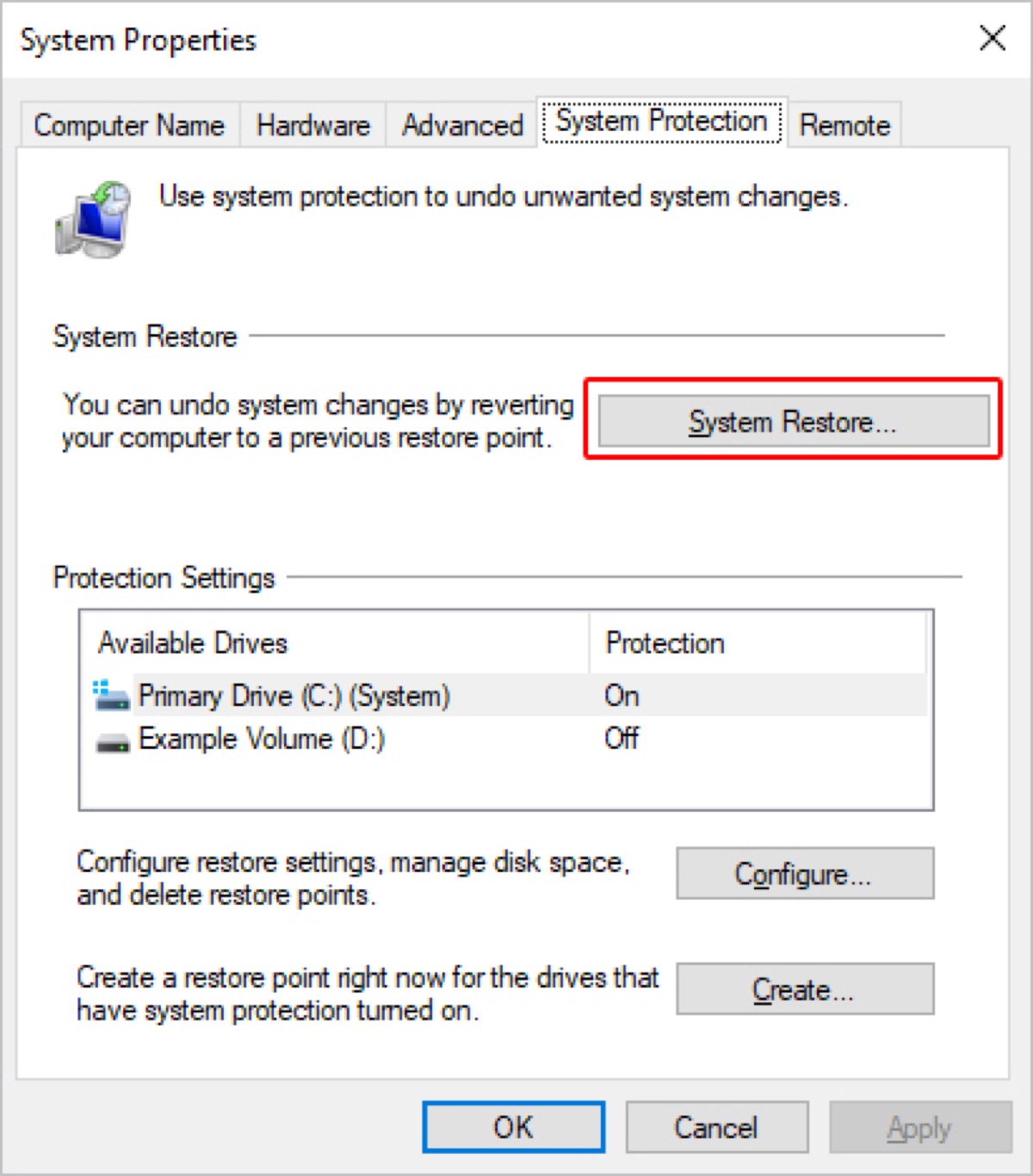
How to use System Restore in Windows Recovery Environment:
- Start your PC and click Repair your computer at the left bottom of the screen.
- Select Troubleshoot > Advanced options > System Restore.
- Choose a system restore point and click Finish to restore.
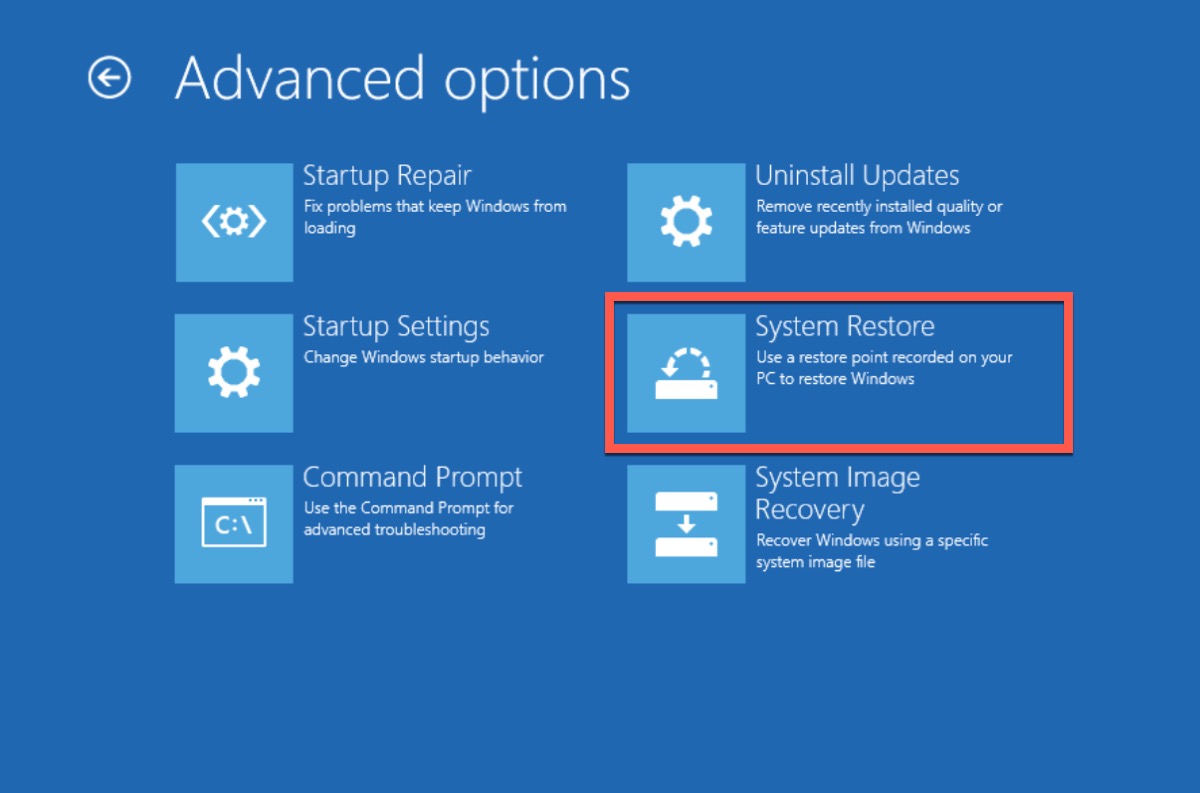
Perform an In-place Upgrade
If all the above ways still can't help you to fix this issue, it indicates that the underlying issue is very serious and can't be fixed by conventional methods.
Thus, you can perform an In-place Upgrade that rewrites the system files, which is almost guaranteed to eliminate any corruption of the operating system. This is the last but the most efficient way you can try. Here are what you need to prepare before you perform an In-place Upgrade.
- A download copy of Windows 10
- Enough free space on your hard drive
- The Create Windows 10 installation media tool
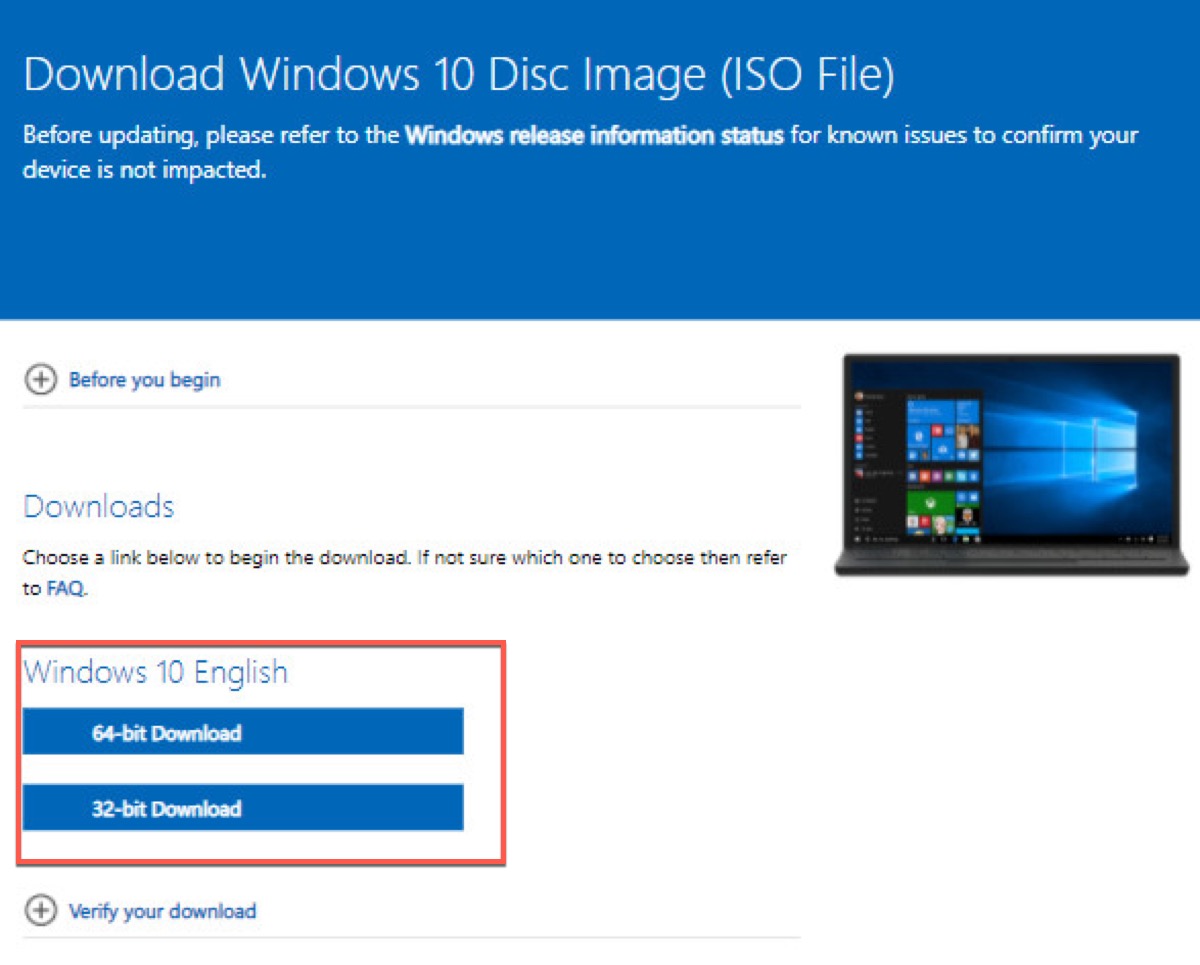
After that, run the Create Windows 10 installation media tool and accept the licensing terms. When prompted, select Upgrade this PC now then choose Next.
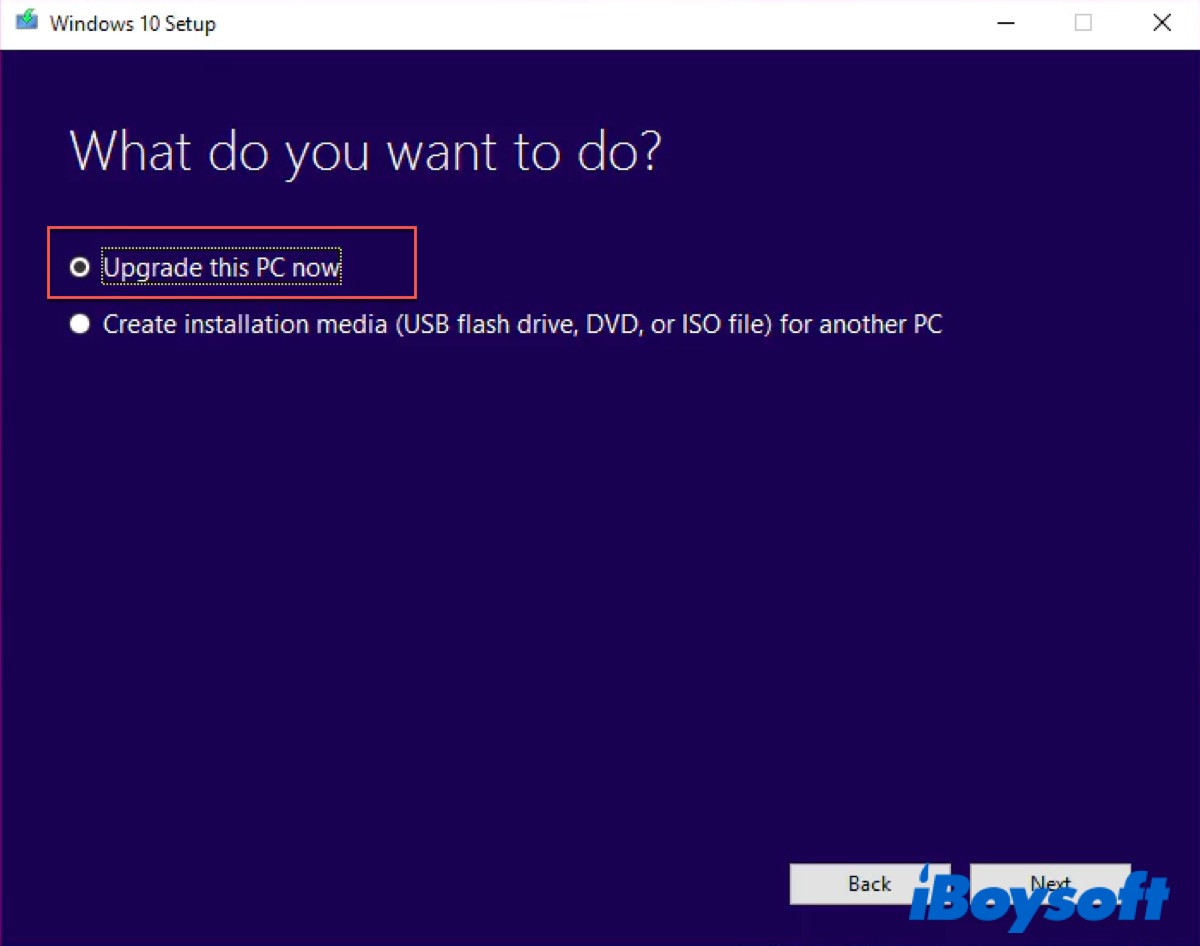
Much appreciate it if you would like to share this post.
FAQ about Windows resource protection found corrupt files
- QWhy does Windows Resource Protection keep finding corrupt files?
-
A
Because of a failure from the System File Checker (SFC) tool.
- QShould I run DISM or SFC first?
-
A
When running the SFC command can't help resolve the issues, or you can't run the SFC scan, then you should try the DISM command first.