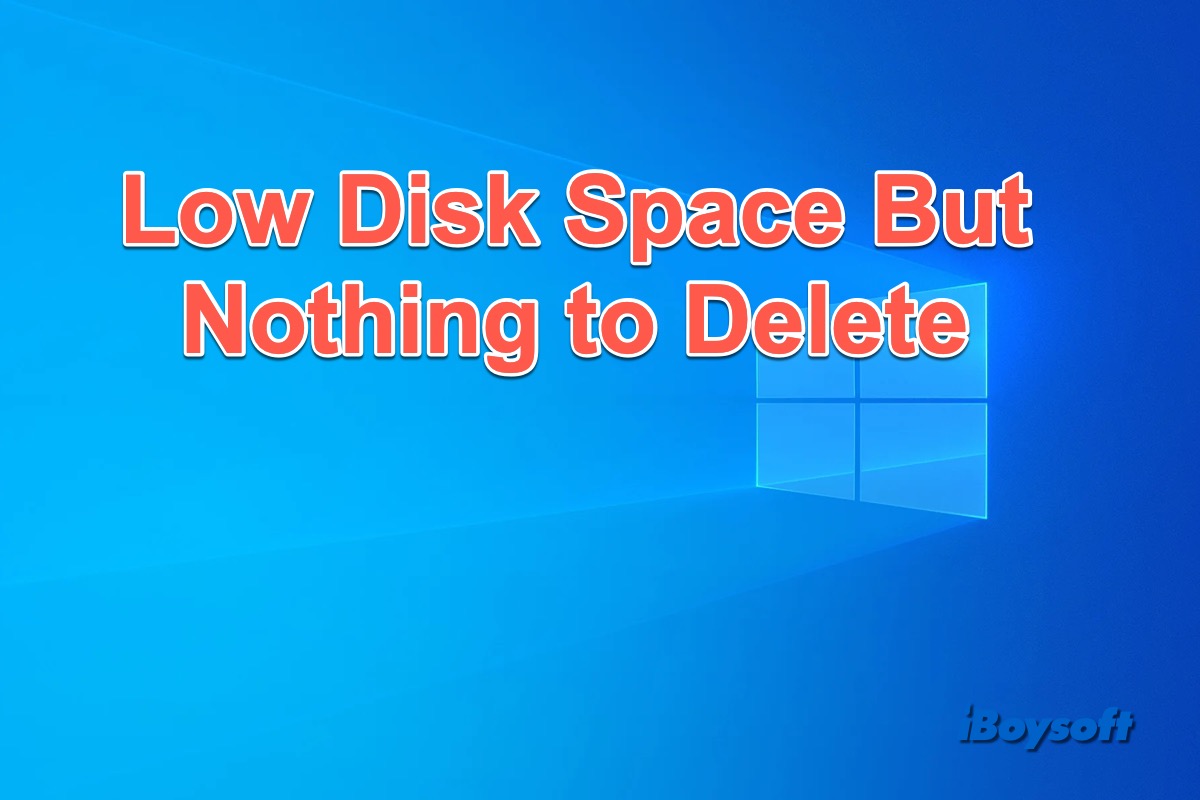My computer says I have no space, but nothing is taking up my storage
My computer says I have 48.5 out of 237 GB. I have very few games and they don't take up much space, I've deleted all my pictures, and I deleted things that took up a lot of space. How do I know what's taking up the space, and is there a way to fix it? I need more space, around 100 GB, but I have nothing else to get rid of and I don't know what else to try. (try to dumb it down lol, I'm not too tech-savvy) My laptop is Windows 11 Home
Have you encountered the same situation where your computer says there is low disk space but you can't find a lot of files to delete? If you are troubled with the same issue, this post will help you fix the low disk space but nothing to delete issue. Let's start.
Why there is low disk space but nothing to delete?
Once the Low Disk Space error pops up, the user's first reaction might be to take some regular operations such as deleting unnecessary files, uninstalling unwanted apps, managing large files, emptying the recycle bin, etc., however, even if you have already performed these operations, the Low Disk Space still prompts, and you can find any other files to delete, why?
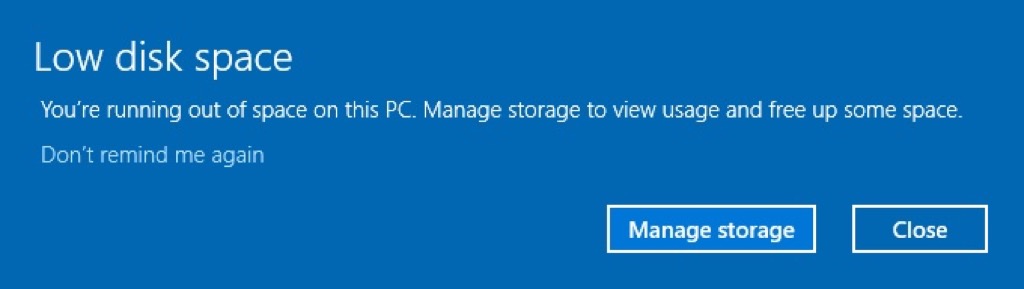
The reason for this is that system backups, temporary files, and hidden files exist. Although these files will occupy a significant amount of storage, they won't be shown on the disk, so it appears that nothing needs to be deleted.
Help others understand the reasons for the low disk space but nothing to delete issue!
How to fix low disk space but nothing to delete?
In this part, we will provide 4 effective solutions to help you clean up the drive deeply so that you can get rid of the low disk space notification. Let's explore the details of each solution.
Extend partition
If the low disk space warning appears but there is nothing to delete, you might think about extending the troublesome drive. By doing this, you may both fix this annoying problem and expand the size of your partition.
The Windows built-in Disk Management and Command prompt can help you extend the partition on Windows. If the Extend volume greyed out, all options greyed out in Disk Management occurs, or running commands is a little difficult for you, you can use a third-party tool such as iBoysoft DiskGeeker for Windows to manage the drivers/partitions.
iBoysoft DiskGeeker for Windows is an all-in-one disk manager for Windows, the Resize partition features can help you extend the partition that is on low disk space. Here's how:
- Free download, install, and run iBoysoft DiskGeeker for Windows on your PC.
- On the main interface, tap the Toolbox and choose Resize partition.
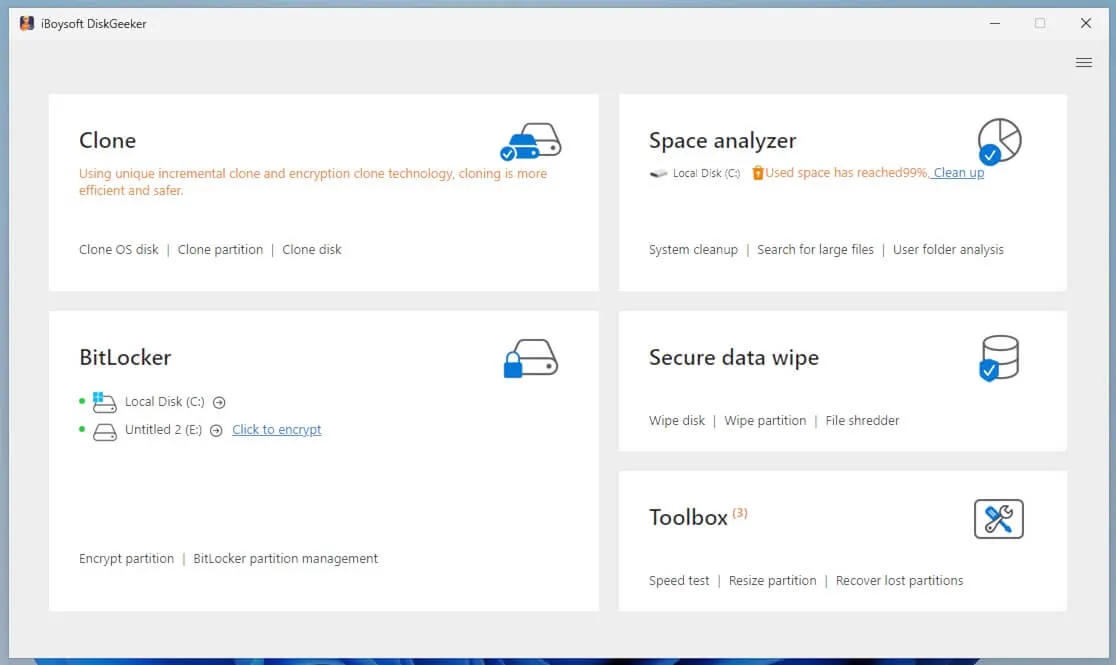
- Select the NTFS partition that prompts low disk space, then tap Resize partition.
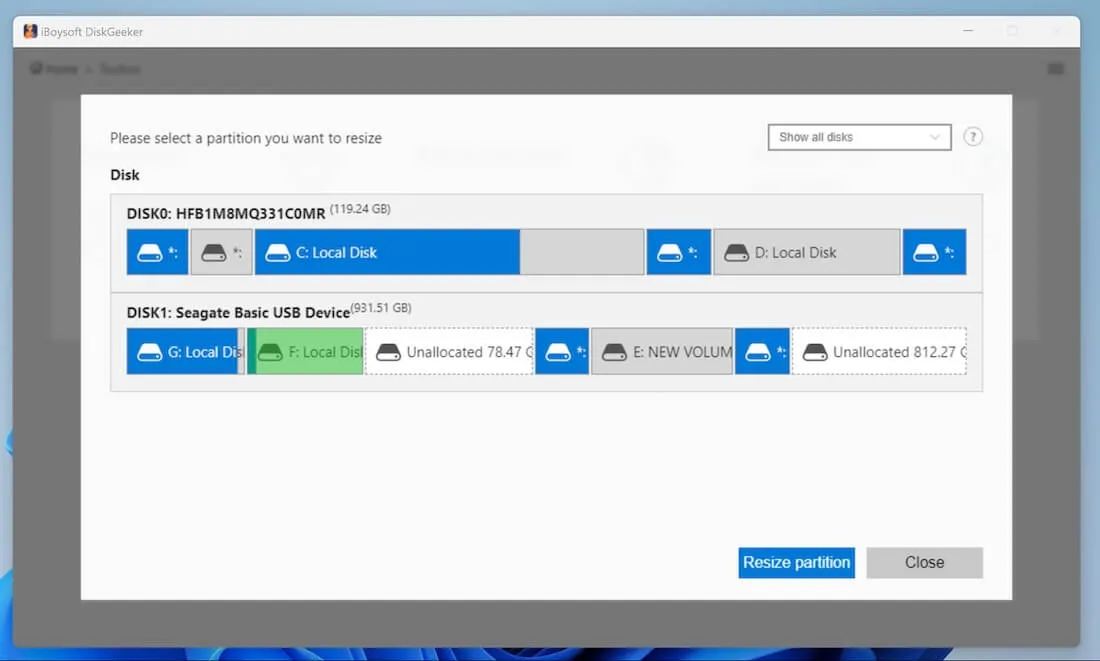
- Check the partition information.
- Drag the capacity bar or use the partition size table to extend the selected partition.
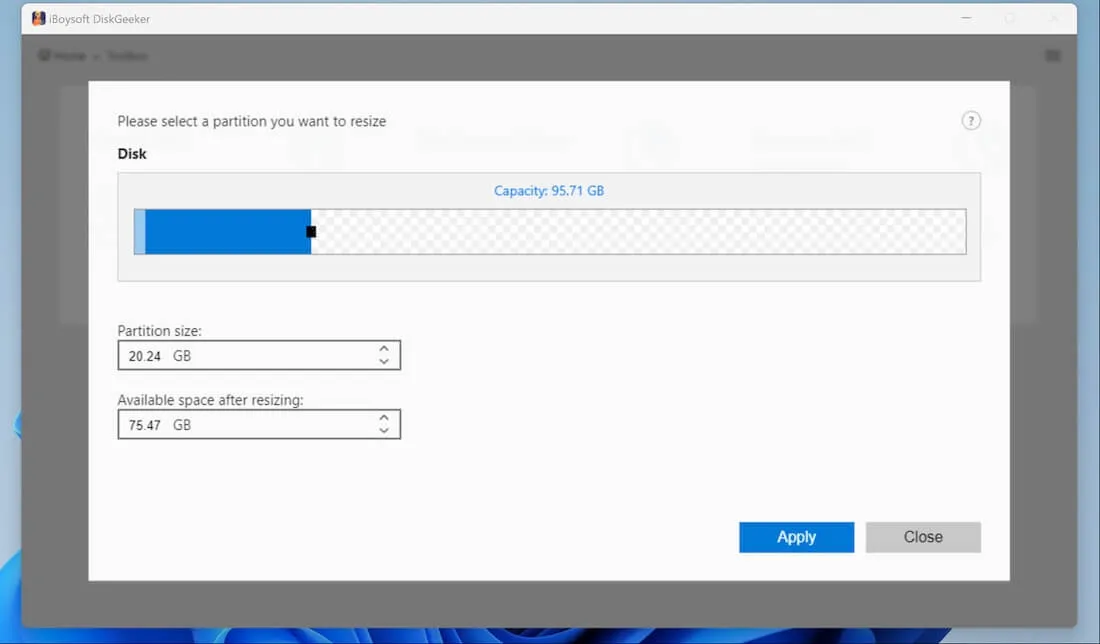
- Click the Apply button to resize the partition.
In addition to resizing partitions on Windows, you can also install iBoysoft DiskGeeker for Windows if you need to clone disks, find large files, wipe disks, manage BitLocker encrypted drives, test disk speed, and recover lost partitions.
Run Disk Cleanup
Windows has many tools that help users in maintaining their machines. One of these helpful tools that lets users remove temporary files is called Disk Cleanup. Just follow the procedures to remove temporary files:
- Open File Explorer and then tap This PC.
- Right-click the target drive from the right side and choose Properties.
- Under the General tab, tap the Disk Cleanup button to continue.
- In the prompt window, check the files you want to delete from the Files to delete list.
- Then click OK to execute this operation.
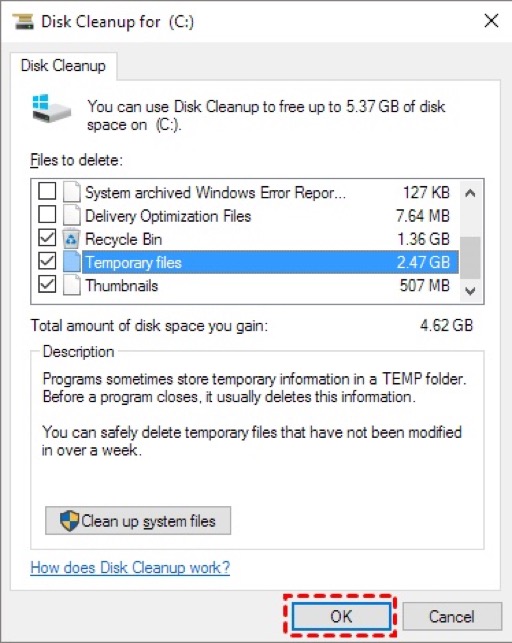
Delete hidden files
Hidden files will take up storage space but won't be visible on the disk, as previously mentioned. All that has to be done is reveal hidden files and then remove those that aren't needed.
- Navigate to This PC on the desktop.
- Choose the View tab in the upper left corner, and then select Options.
- Select View in the pop-up window, then tick “Show hidden files, folders, and drives” in Advanced settings and click OK.
- All of the hidden files are currently visible, you can now remove any files that aren't needed to release disk space. (Please do not remove hidden files from the system.)
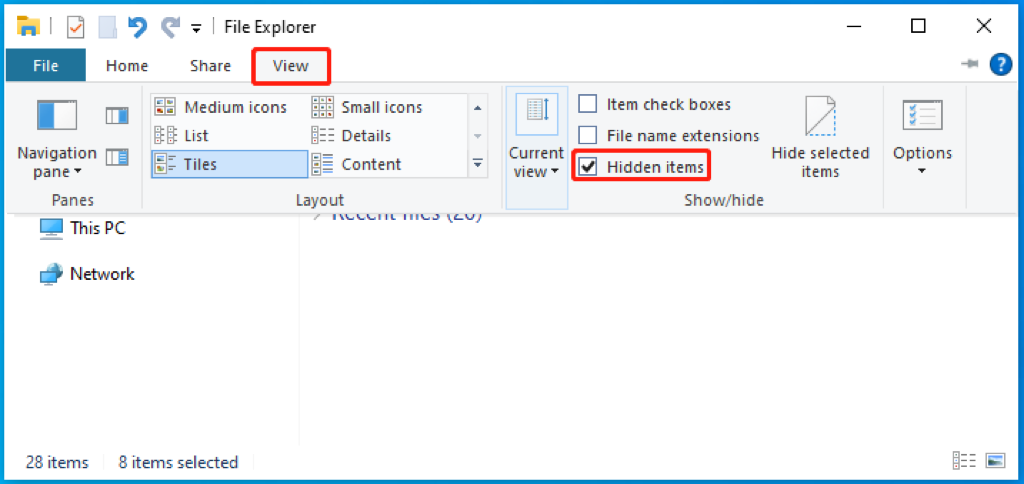
Remove system restore points
System restore points enable you to restore your Windows to a previous state. However these points will use up a lot of disk space, and then the problem of low disk space but nothing to delete arises. Thus, you can delete these System Restore points to test whether the issue goes away.
- Open This PC, right-click on the C drive, and select Properties.
- Click Disk Cleanup in the new window.
- Tap More Options, tap the Clean up button under System Restore and Shadow Copies.
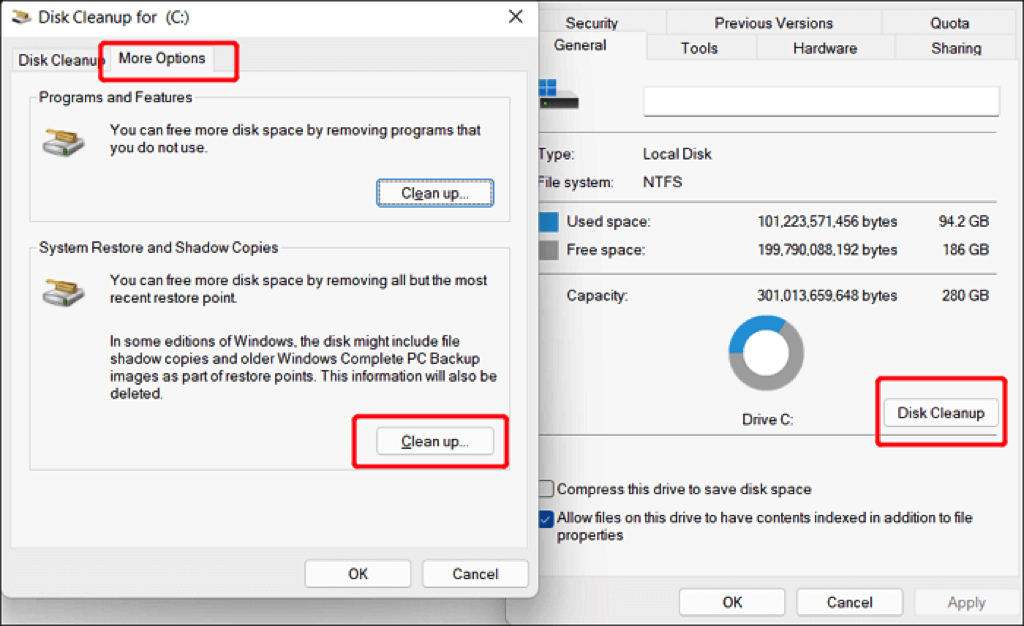
Share these effective solutions for low disk space but nothing to delete!