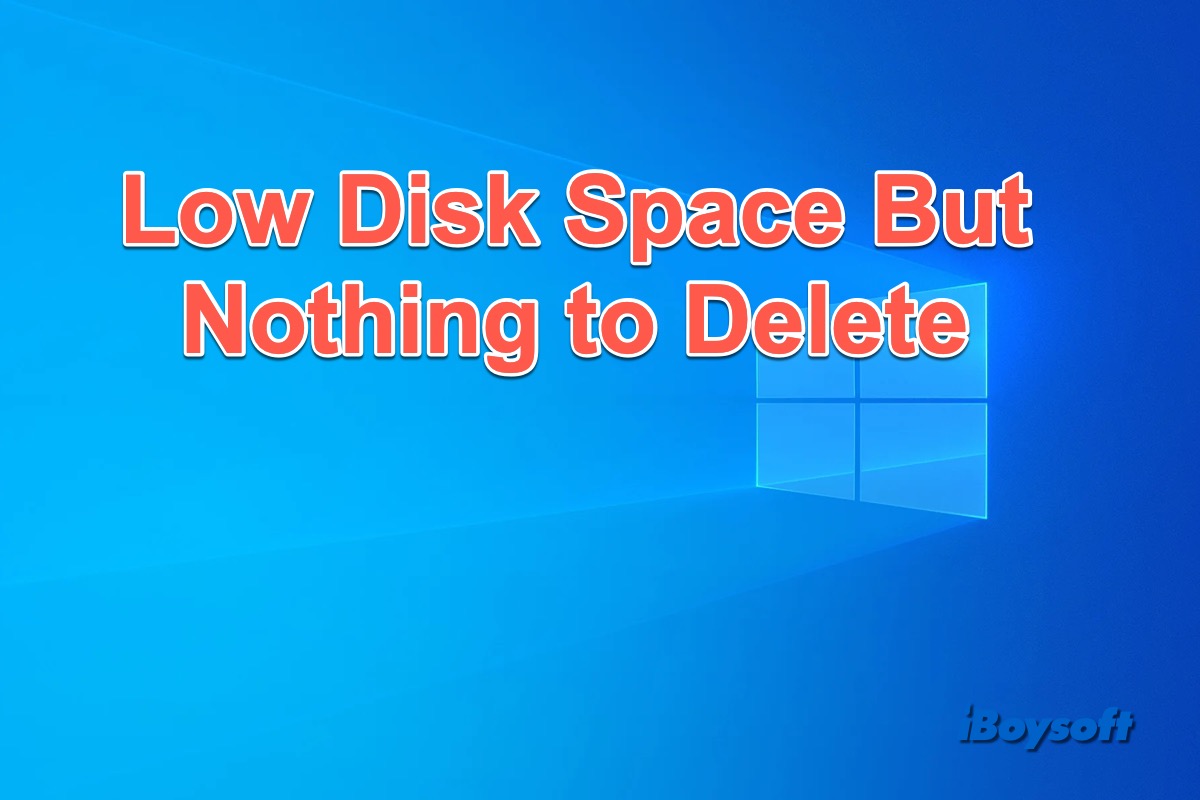私のコンピューターは容量がないと表示されますが、ストレージが使用されていません
私のコンピューターは237 GBのうち48.5 GBを使用しています。私は非常に少数のゲームを持っており、それらはあまりスペースを占めていません。すべての写真を削除し、多くのスペースを占めるものを削除しました。どのファイルがスペースを占めているかを知る方法はありますか?また、それを修正する方法はありますか? 余分な100 GBほどのスペースが必要ですが、手放すものが他にはありませんし、試していない方法もわかりません。 (シンプルに説明してください、私はテクノロジーに詳しくありません) 私のノートパソコンはWindows 11 Homeです
コンピューターが低ディスク容量を報告しているが、削除するファイルが見つからないという同じ状況に遭遇したことがありますか?同じ問題で悩んでいる場合、この投稿はLow Disk Spaceが表示されても削除するファイルがない問題を修正するのに役立ちます。さあ始めましょう。
低ディスク容量が表示されても削除するファイルがない理由
Low Disk Spaceエラーが表示されると、ユーザーの最初の反応は、不要なファイルを削除したり、不要なアプリをアンインストールしたり、大きなファイルを管理したり、ゴミ箱を空にしたりするなどの普通の操作を行うことですが、これらの操作をすでに行っていても、Low Disk Spaceがまだ表示され、削除する他のファイルが見つからない場合があります。なぜでしょうか?
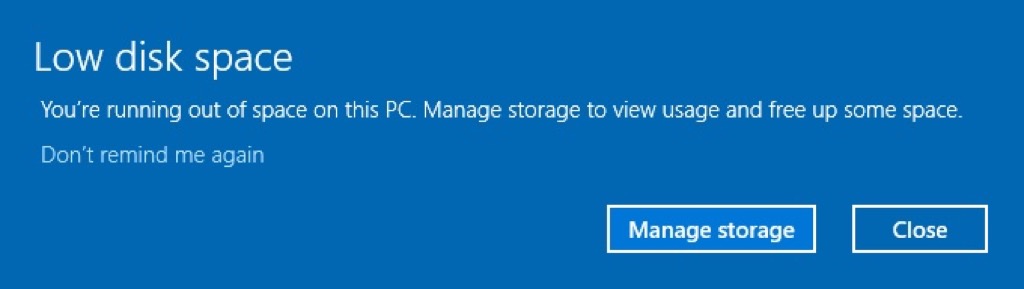
この理由は、システムバックアップ、一時ファイル、隠しファイルが存在しているためです。これらのファイルはかなりのストレージを占有しますが、ディスク上には表示されないため、削除する必要がないと思われます。
他の人に低ディスク容量が表示されても削除するファイルがない理由を理解してもらいましょう!
低ディスク容量が表示されても削除するファイルがない問題を修正する方法
この部分では、ドライブを徹底的にクリーンアップして低ディスク容量の通知を取り除くための4つの効果的な解決策を提供します。各解決策の詳細を調べてみましょう。
パーティションを拡張する
低ディスク容量の警告が表示されますが、削除するものがない場合は、トラブルのあるドライブを拡張することを考えることができます。これにより、この面倒な問題を解決し、パーティションのサイズを拡大することができます。
Windowsには、組み込みのディスク管理ツールとコマンドプロンプトがあり、Windows上のパーティションを拡張するのに役立ちます。パーティションの拡張ボリュームがグレーアウトしている、ディスク管理ですべてのオプションがグレーアウトしている、またはコマンドを実行することが少し難しい場合は、iBoysoft DiskGeeker for Windowsなどのサードパーティツールを使用してドライバ/パーティションを管理することができます。
iBoysoft DiskGeeker for Windowsは、Windows用のオールインワンディスクマネージャであり、リサイズパーティション機能を使用して低ディスク容量のパーティションを拡張するのに役立ちます。
- PCにiBoysoft DiskGeeker for Windowsを無料でダウンロードし、インストールして実行します。
- メインインターフェースで、ツールボックスをタップし、パーティションのリサイズを選択します。
- 低ディスク容量をプロンプトするNTFSパーティションを選択して、パーティションのリサイズをタップします。
- パーティション情報を確認します。
- 容量バーをドラッグするか、パーティションサイズテーブルを使用して選択したパーティションを拡張します。
- パーティションをリサイズするには、[適用]ボタンをクリックします。
Windows上のパーティションのリサイズに加えて、ディスクをクローンしたり、大きなファイルを見つけたり、ディスクを消去したり、BitLockerで暗号化されたドライブを管理したり、ディスク速度をテストしたり、失われたパーティションを回復したりする必要がある場合は、iBoysoft DiskGeeker for Windowsをインストールすることもできます。
ディスクのクリーンアップを実行
Windowsには、ユーザーがマシンをメンテナンスするのに役立つ多くのツールがあります。 その中でも、一時ファイルを削除させる便利なツールの1つがディスククリーンアップと呼ばれます。 一時ファイルを削除する手順に従ってください。
- ファイルエクスプ ローラーを開き、次にこのPCをタップします。
- 右側からターゲットドライブを右クリックし、プロパティを選択します。
- 一般タブの下、「ディスクのクリーンアップ」をタップして続行します。
- プロンプトウィンドウで、削除したいファイルを一覧の削除対象ファイルからチェックします。
- そうした後、実行をクリックして実行します。
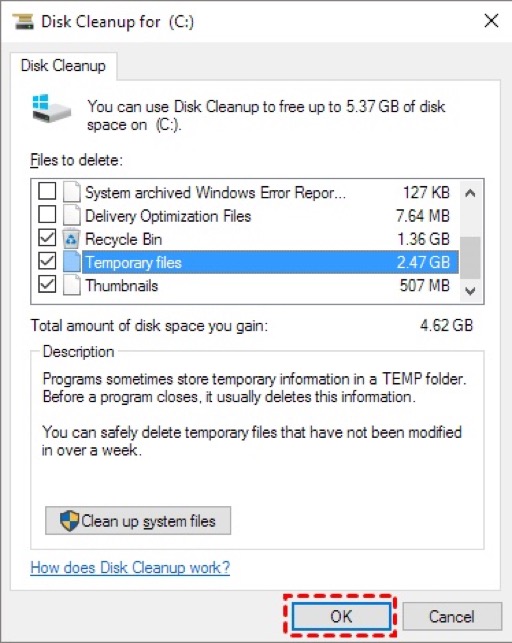
隠しファイルを削除
隠しファイルはストレージスペースを占有しますが、ディスクには表示されません。これらの隠しファイルを表示して必要のないものを削除する必要があります。
- デスクトップ上のこのPCへ移動します。
- 左上隅にある表示タブを選択し、次にオプションを選択します。
- ポップアップウィンドウで表示を選択し、高度な設定で「隠しファイル、フォルダー、ドライブを表示」をチェックしてOKをクリックします。
- 現在すべての隠しファイルが表示されており、必要のないファイルを削除してディスクスペースを解放できます。(システムから隠しファイルを削除しないでください。)
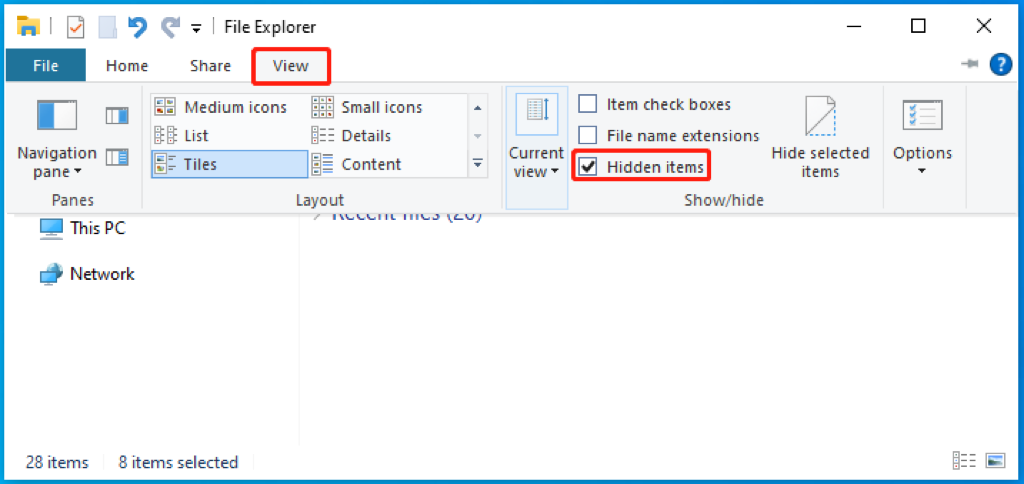
システムリストアポイントを削除
システムリストアポイントを使用すると、Windowsを前の状態に復元できます。ただし、これらのポイントは多くのディスクスペースを使用し、削除するものがないのにディスクスペースが不足する問題が発生します。したがって、これらのシステムリストアポイントを削除して問題が解消するかどうかをテストできます。
- このPCを開き、Cドライブを右クリックし、プロパティを選択します。
- 新しいウィンドウでディスククリーンアップをクリックします。
- 「さらなるオプション」をタップし、「システムリストアと影のコピー」の下のクリーンアップボタンをタップします。
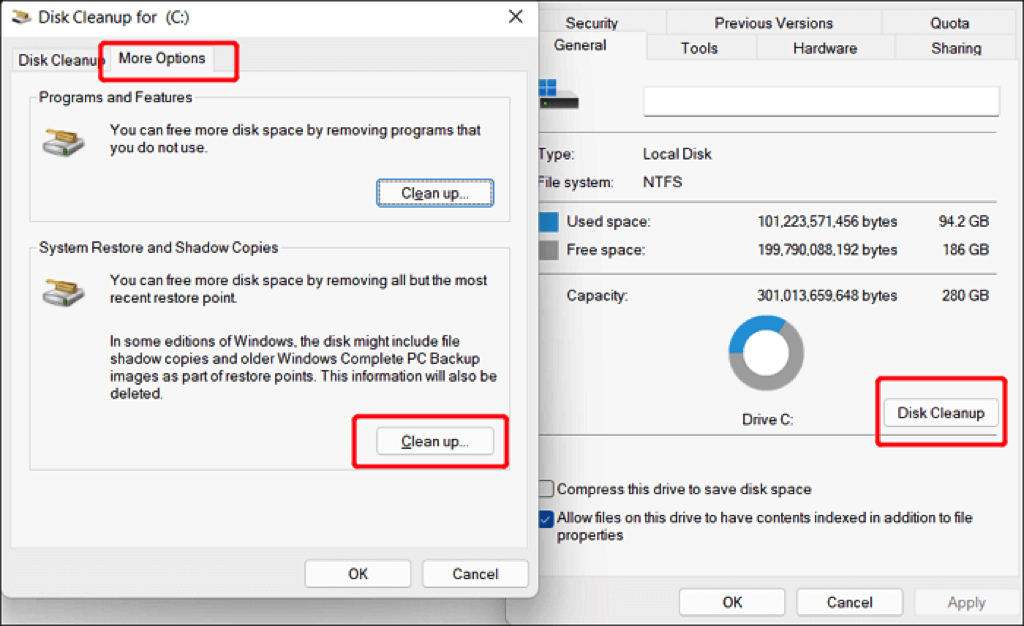
これらの効果的な解決策を共有して、ディスクスペースが不足しても削除できない問題を解決しましょう!