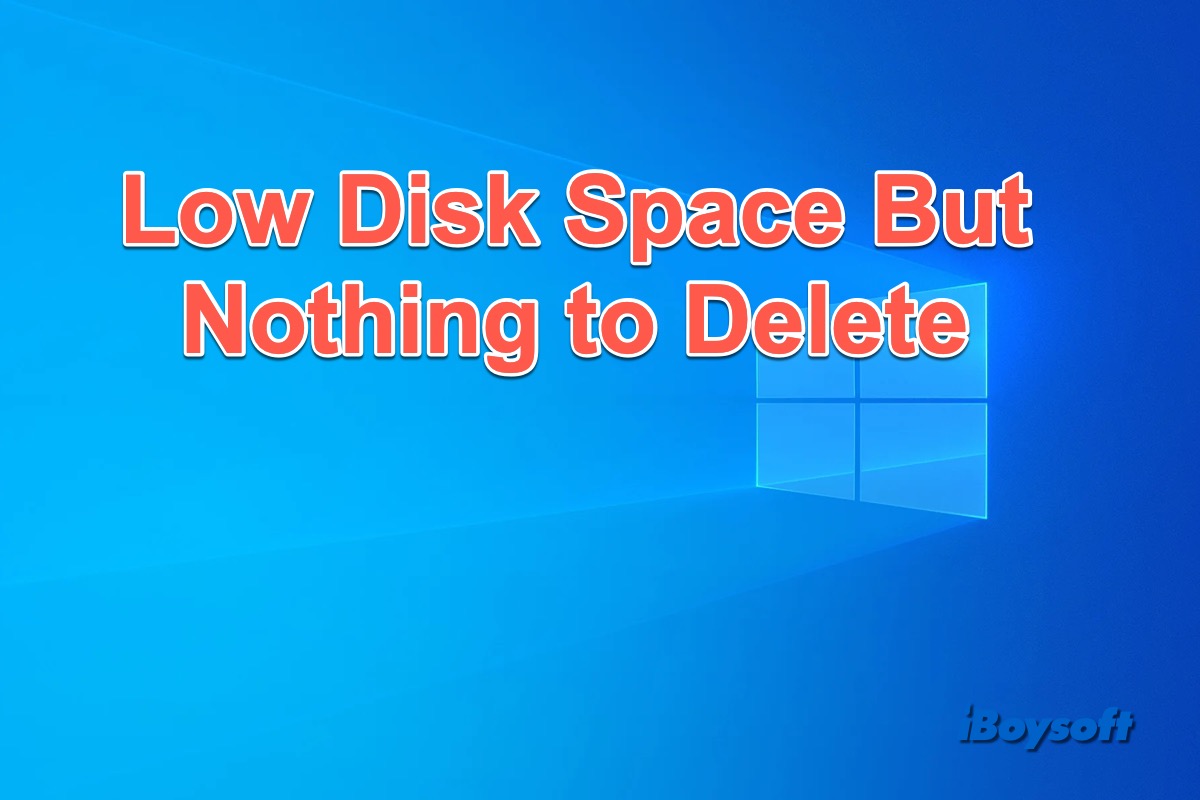Mi computadora dice que no tengo espacio, pero nada está ocupando mi almacenamiento.
Mi computadora dice que tengo 48,5 de 237 GB. Tengo muy pocos juegos y no ocupan mucho espacio, he eliminado todas mis imágenes y cosas que ocupaban mucho espacio. ¿Cómo sé qué está ocupando el espacio y si hay una forma de solucionarlo? Necesito más espacio, alrededor de 100 GB, pero no tengo más cosas que eliminar y no sé qué más intentar. (trata de simplificarlo lol, no soy muy experto en tecnología) Mi laptop tiene Windows 11 Home.
¿Te has encontrado en la misma situación donde tu computadora muestra poco espacio en disco pero no encuentras muchos archivos para eliminar? Si te preocupa el mismo problema, esta publicación te ayudará a solucionar el problema de poco espacio en disco pero nada que eliminar. Comencemos.
¿Por qué hay poco espacio en disco pero nada que eliminar?
Una vez que aparece el error de Poco Espacio en Disco, la reacción inicial del usuario podría ser realizar algunas operaciones regulares como eliminar archivos innecesarios, desinstalar aplicaciones no deseadas, gestionar archivos grandes, vaciar la papelera de reciclaje, etc., sin embargo, aunque ya hayas realizado estas operaciones, el error de Poco Espacio en Disco sigue apareciendo y no encuentras otros archivos para eliminar, ¿por qué?
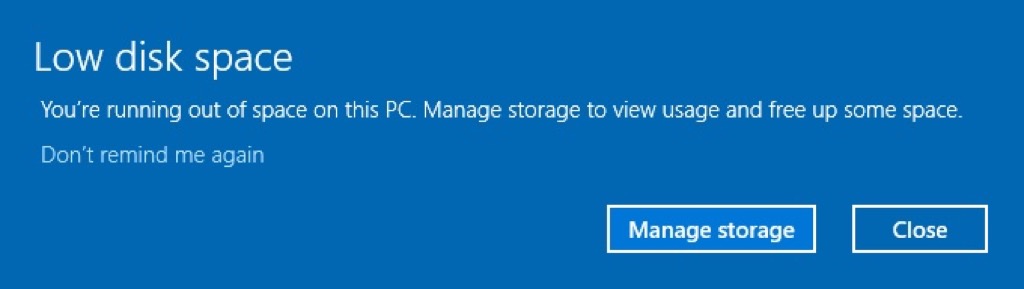
La razón de esto es que existen copias de seguridad del sistema, archivos temporales y archivos ocultos. Aunque estos archivos ocuparán una cantidad significativa de almacenamiento, no se mostrarán en el disco, por lo que parece que no hay nada que eliminar.
Ayuda a otros a entender las razones del problema de poco espacio en disco pero nada que eliminar.
¿Cómo solucionar el problema de poco espacio en disco pero nada que eliminar?
En esta parte, proporcionaremos 4 soluciones efectivas para ayudarte a limpiar la unidad profundamente para que puedas deshacerte de la notificación de poco espacio en disco. Exploraremos los detalles de cada solución.
Extender partición
Si aparece la advertencia de espacio en disco bajo pero no hay nada que borrar, podrías considerar la posibilidad de extender la unidad problemática. Al hacer esto, podrás solucionar este molesto problema y ampliar el tamaño de tu partición.
La Administración de discos integrada en Windows y el símbolo de comando pueden ayudarte a extender la partición en Windows. Si la opción Extender volumen está atenuada, todas las opciones están atenuadas en Administración de discos o si ejecutar comandos te resulta un poco complicado, puedes utilizar una herramienta de terceros como iBoysoft DiskGeeker for Windows para administrar los controladores/particiones.
iBoysoft DiskGeeker for Windows es un administrador de discos todo en uno para Windows, las funciones de Redimensionar partición pueden ayudarte a extender la partición que tiene poco espacio en disco. Así es como se hace:
- Descarga gratuita, instala y ejecuta iBoysoft DiskGeeker for Windows en tu PC.
- En la interfaz principal, pulsa en Caja de herramientas y elige Redimensionar partición.
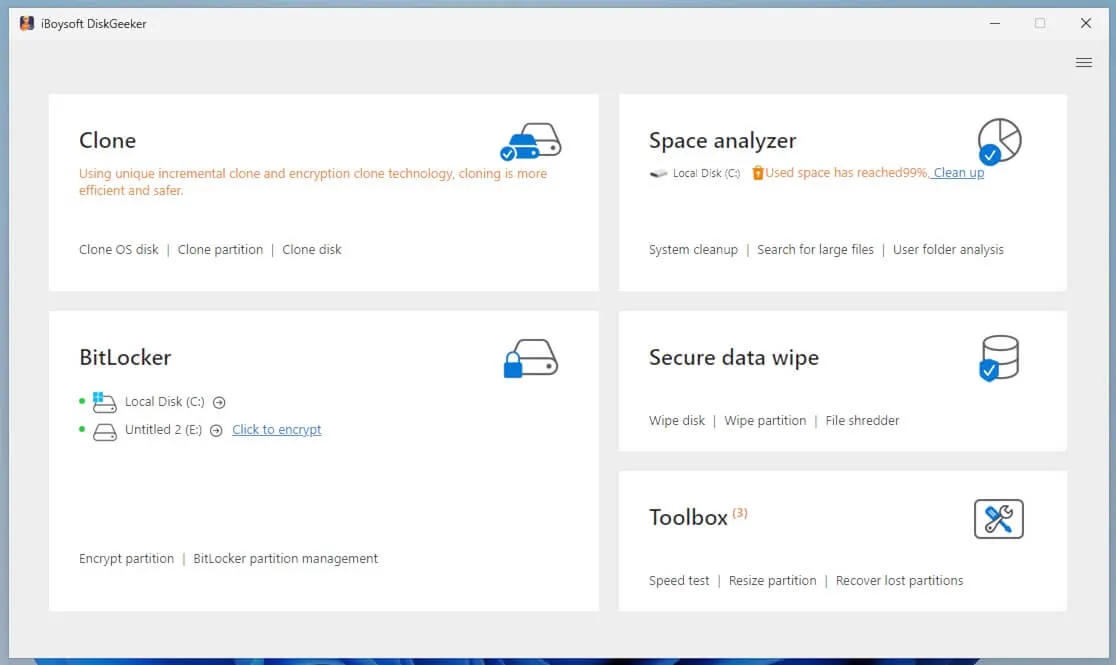
- Selecciona la partición NTFS que muestra espacio en disco bajo, luego pulsa en Redimensionar partición.
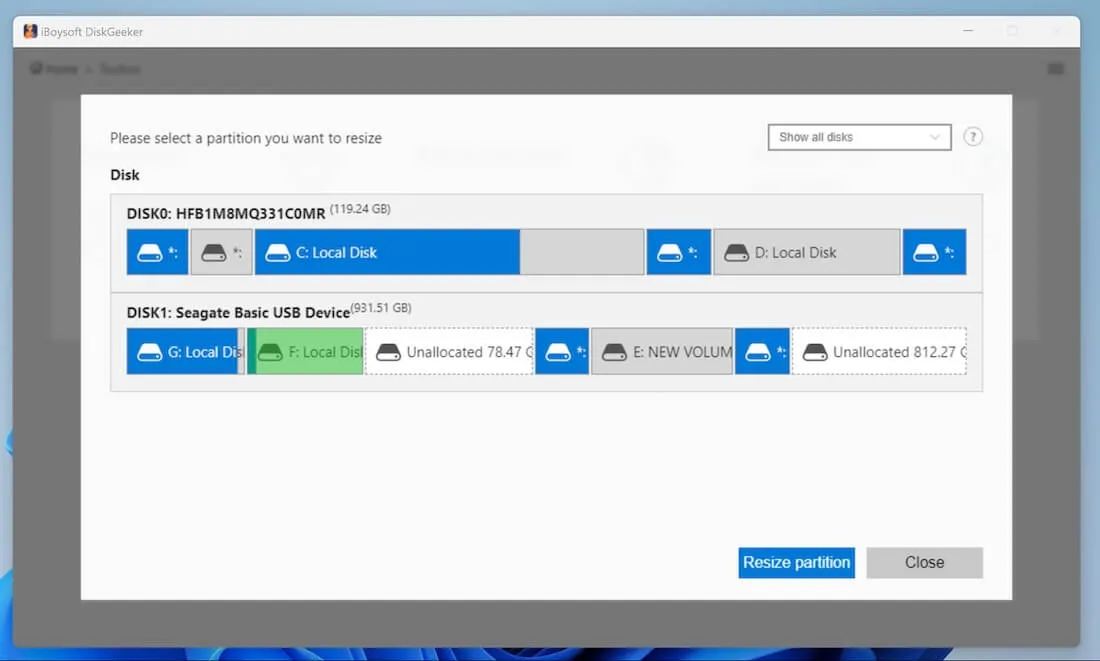
- Verifica la información de la partición.
- Arrastra la barra de capacidad o utiliza la tabla de tamaño de partición para extender la partición seleccionada.
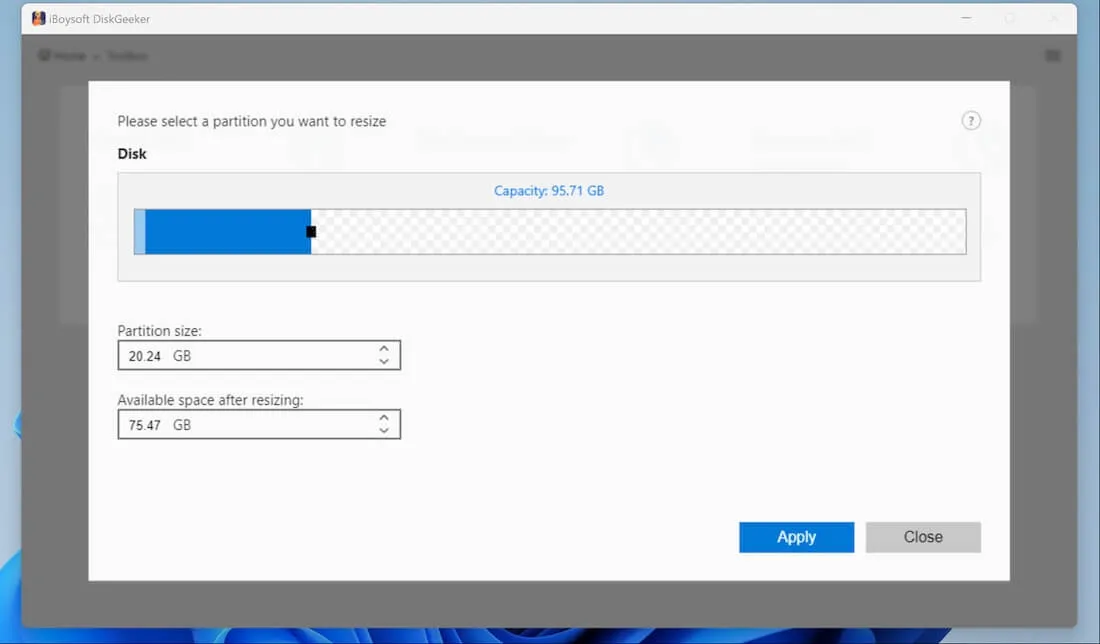
- Haz clic en el botón Aplicar para redimensionar la partición.
Además de redimensionar particiones en Windows, también puedes instalar iBoysoft DiskGeeker for Windows si necesitas clonar discos, encontrar archivos grandes, borrar discos, administrar unidades encriptadas con BitLocker, probar la velocidad del disco y recuperar particiones perdidas.
Ejecutar Limpieza de disco
Windows tiene muchas herramientas que ayudan a los usuarios a mantener sus máquinas. Una de estas útiles herramientas que permite a los usuarios eliminar archivos temporales se llama Limpieza de disco. Solo sigue los procedimientos para eliminar archivos temporales:
- Abre el Explorador de Archivos y luego selecciona Esta PC.
- Haz clic derecho en la unidad objetivo del lado derecho y elige Propiedades.
- En la pestaña General, haz clic en el botón de Limpiar disco para continuar.
- En la ventana de aviso, marca los archivos que deseas eliminar de la lista de Archivos a eliminar.
- Luego haz clic en Aceptar para ejecutar esta operación.
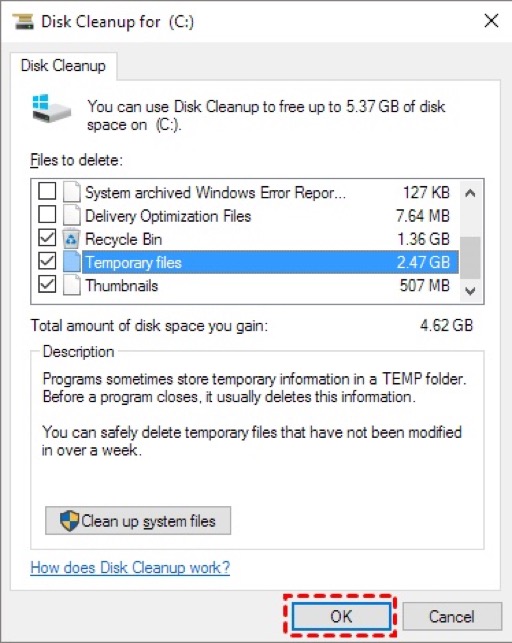
Eliminar archivos ocultos
Los archivos ocultos ocuparán espacio de almacenamiento pero no serán visibles en el disco, como se mencionó anteriormente. Lo único que se debe hacer es revelar los archivos ocultos y luego eliminar los que no son necesarios.
- Navega a Esta PC en el escritorio.
- Selecciona la pestaña Ver en la esquina superior izquierda y luego elige Opciones.
- Selecciona Ver en la ventana emergente, luego marca "Mostrar archivos, carpetas y unidades ocultos" en Configuración avanzada y haz clic en Aceptar.
- Todos los archivos ocultos están actualmente visibles, ahora puedes eliminar cualquier archivo que no sea necesario para liberar espacio en disco. (Por favor, no elimines archivos ocultos del sistema.)
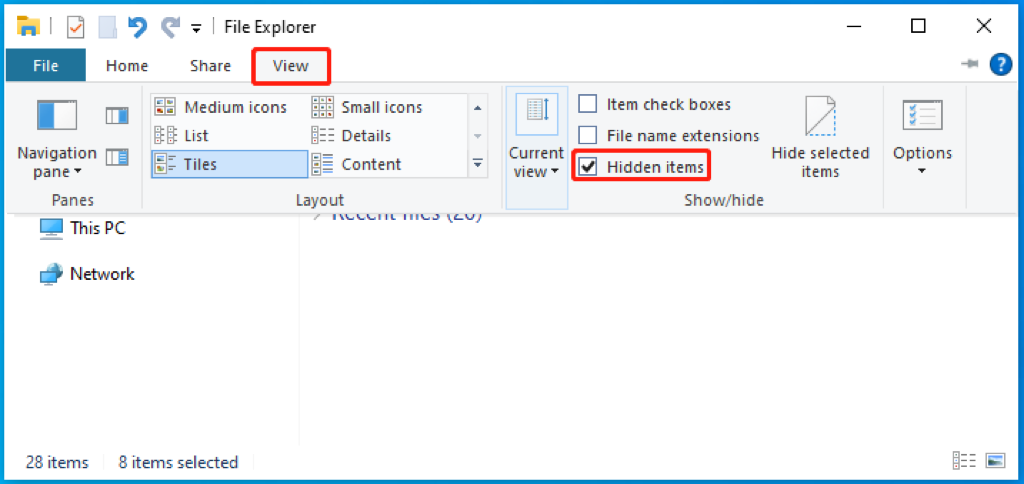
Eliminar puntos de restauración del sistema
Los puntos de restauración del sistema te permiten restaurar tu Windows a un estado anterior. Sin embargo, estos puntos utilizarán mucho espacio en disco, y entonces surge el problema de poco espacio en disco pero nada que eliminar. Por lo tanto, puedes eliminar estos puntos de restauración del sistema para probar si el problema desaparece.
- Abre Esta PC, haz clic derecho en la unidad C y selecciona Propiedades.
- Haz clic en Limpiar disco en la nueva ventana.
- Toca en Otras opciones, haz clic en el botón Limpiar bajo Restaurar sistema y copias de seguridad.
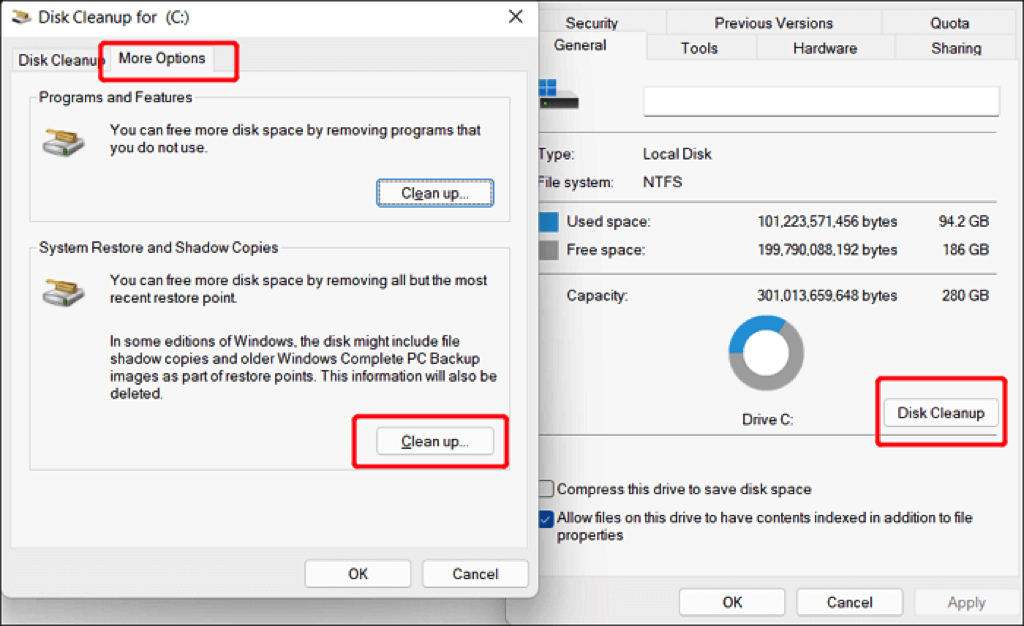
¡Comparte estas soluciones efectivas para poco espacio en disco pero nada que eliminar!