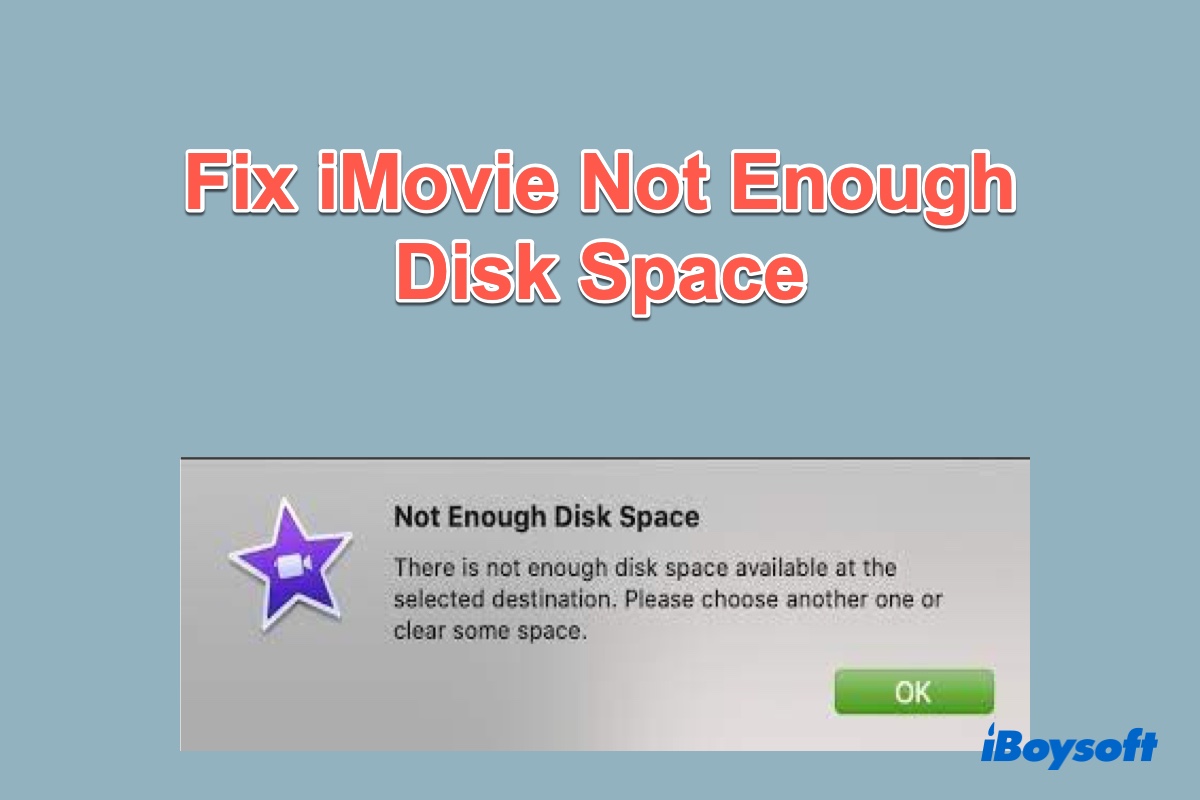iMovie is a built-in macOS video editing software. Most Mac users choose to make and edit videos with this app. However, some users complain that the 'not enough disk space iMovie' issue occurs when saving iMovie files.
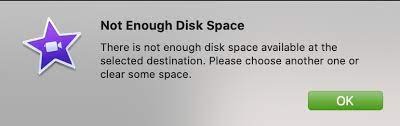
If you are facing such a problem, you can read this blog post. We will walk you through why iMovie says not enough disk space and how to fix the iMovie not enough disk space issue in 7 ways.
Why does iMovie say not enough disk space
What does not enough disk space mean on iMovie? As the error explains itself, you may encounter it when your Mac startup disk is almost full. The iMovie app creates a lot of temporary files and cache files that occupy huge space. Pending updates with it can also be the reason for the lack of space.
Normally, a minimum of 25GB of available storage space is necessary for a smooth running process of iMovie. If your Mac was only equipped with a 128GB or 256GB SSD/HDD when you purchase it, it will be filled up quite quickly using iMovie. And when iMovie runs out of how much space it needs for your project and realizes there isn't enough, it will display the 'iMovie not enough disk space' error message.
To avoid iMovie says not enough disk space, when you create any video using iMovie, try to save it as MP4 because MP4 files are uploaded between 1 and 10GB. Or you can compress MOV files on your Mac to save more storage space. Now keep reading the next part to fix the disk space error in iMovie.
Please share this post with more people if you think it is helpful, thanks!
How to fix iMovie not enough disk space
Actually, it's not hard to fix the error message that there is not enough disk space for iMovie. Below are 7 ways you can try to resolve the issue.
Fix 1: Delete duplicate iMovie videos
Duplicate files especially duplicate videos that are created by iMovie could take up large storage space on your Mac. By default, iMovie saves video files in the Mac Home folder. Thus, to fix iMovie not enough disk space on Mac, clear those duplicate video files first.
To easily delete duplicate iMovie files, you can use iBoysoft MagicMenu to help you. iBoysoft MagicMenu is a smart app to help customize and enhance the right-click menu on Mac. It is capable of finding and deleting duplicate files on Mac with a simple click from the right-click context menu. Here's how to do it:
- Free download, install and launch iBoysoft MagicMenu.
- Open Finder, click Go at the status menu, and select Home > Movies.
- Right-click on the Movies folder and choose Duplicate Files from the context menu.
- The duplicate video files will be listed together with their occupying storage spaces if there are any. If there are no duplicate files, it will give you a "No duplicate files found" result.
- Click on the duplicate video files you want to delete, and just hit the "Delete selected files" button at the right bottom corner of the window or the "Delete all selected files" button at the top-right corner of the window to get rid of the duplicate video files on Mac.
Now, check if iMovie has enough storage space to run smoothly.
Fix 2: Move iMovie Library to an external drive
In addition to deleting duplicate video files in iMovie Library to fix iMovie says not enough space, you can free up space by moving all the files in the iMovie Library to another safe place, such as an external hard drive, and then delete the file in your Home folder. To do so, follow the below steps:
- Quit iMovie on Mac and select a suitable external disk/USB stick or SD card to store iMovie files. If there is data on it, you should erase the drive using Disk Utility and format it as APFS.
- When it has been reformatted, right-click on it and choose the Get Info window.
- Scroll to the bottom of the window and look under Sharing & Permissions. Check that 'Ignore ownership on this volume' is selected. If it's not, click the padlock, type in your admin name and password, and tick the box.
- Open Finder, go to your Home folder, and then Movies.
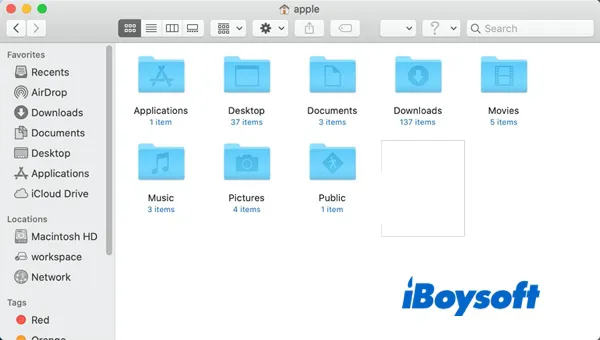
- Move the iMovie Library file from there to the external drive.
- Open iMovie Library again and check if all your projects, events, and media are moved to the external disk successfully. If everything looks ok, drag the original iMovie Library file from your Home folder to the Trash and empty the Trash.
By following the tips above, you should no longer see the 'not enough disk space for iMovie' error.
Fix 3: Remove unnecessary clips
If you don't have an external storage media with large storage space to save the iMovie Library files, another solution to the 'not enough disk space iMovie' error is to locate the duplicated clips and remove them. It allows you to delete files without worrying whether you need them in the future or not since they are only copies.
To do this, go to iMovie, and click File > Consolidate Media. And you'll be given three options. The options include Copy the Clips, Copy the Events, or Move the Events. Choose the Move the Events option and move them anywhere you like. If there were no files left when you clicked Move the Events, it means there were no duplicated clips. You don't need to remove it.
If you think this post is useful, please post it on your social media!
Fix 4: Clear outdated iMovie projects
If you've used iMovie to make lots of videos that are now complete, and have been exported, you can delete the outdated project files to fix iMovie not enough disk space.
- Open iMovie.
- Click Projects at the top of the window.
- Choose a project to delete and hover over its name with the mouse pointer.
- Click the three dots icon and select Delete Project.
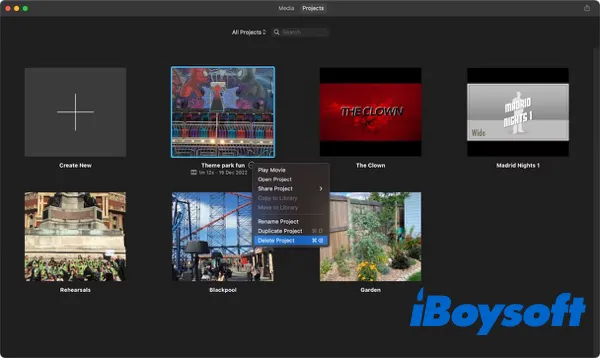
- Repeat steps 2-4 for all the projects you want to delete.
Fix 5: Get rid of iMovie render files
If you want to keep a project but reduce the storage space it occupies on your Mac, you can delete its render files. Render files are the temporary files that are created when you preview or export a movie/video in iMovie.
If you deleted the render files and when you preview videos again or export them, iMovie will re-create the render files. This means it is safe to clear iMovie render files to fix iMovie says not enough space problem.
To delete iMovie render files:
- In iMovie, click on the iMovie menu.
- Choose Preferences.
- Click Delete next to Render files and click Delete again to confirm you want to remove them.
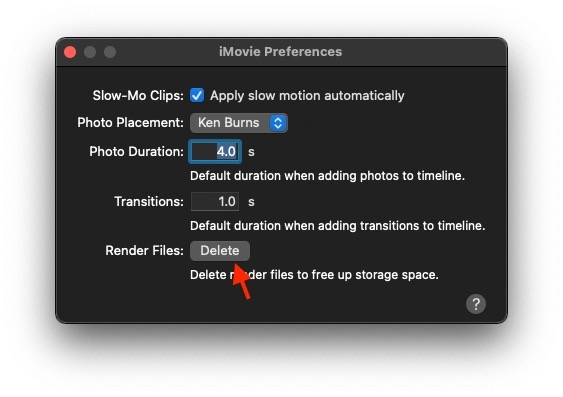
Fix 6: Delete media or events
Another choice to free up space is to remove media or entire events from iMovie. To delete an event, right-click on it in the iMovie sidebar and choose Delete Event. To delete a media clip, double-click on an event to open it, then control-click on the clip and choose Delete Media from Event.
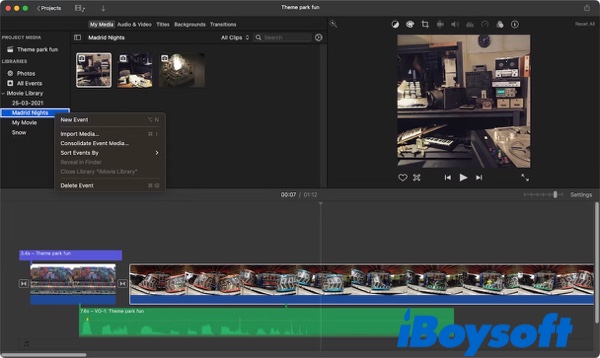
Fix 7: Uninstall and reinstall the iMovie app
If unfortunately, all methods above fail to fix the 'iMovie not enough disk space' error or you have enough disk space but still encounter this message, you can uninstall or reinstall iMovie to resolve the issue.
If you've downloaded the iBoysoft MagicMenu app we've mentioned in fix 1, then you can also use this utility to uninstall iMovie. To uninstall iMovie, just go to Finder > Applications, right-click on the iMovie app, and select Uninstall from the right-click menu.
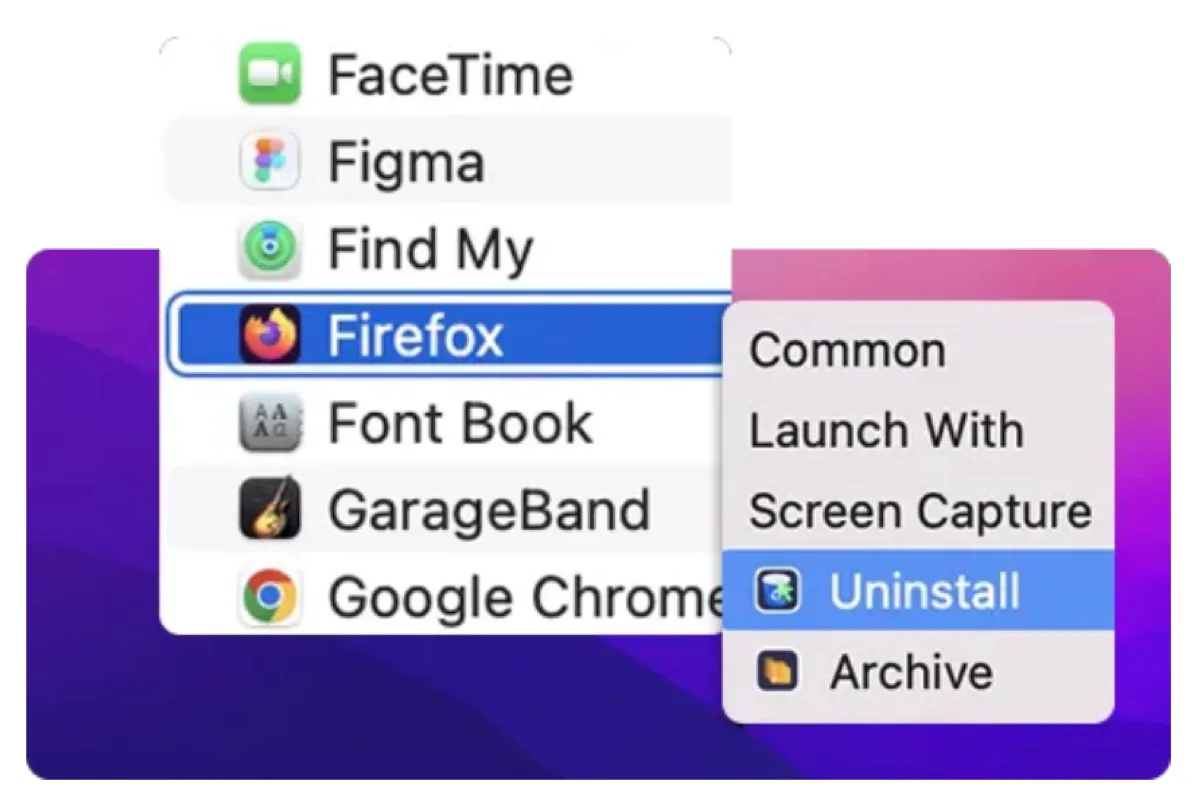
When iMovie was uninstalled by the iBoysoft MagicMenu uninstaller extension, go to Mac App, locate iMovie and reinstall it. Now, the newest iMovie app should have no error prompt.
We'd be appreciated it if you post this article on your social media.
FAQs about how to fix iMovie not enough disk space
- QWhy does my Mac keep saying iMovie not enough disk space when there is?
-
A
When using iMovie, it will create many temporary files and cache files that occupy huge space. Thus, a minimum of 25GB of available storage space is necessary for a smooth running process of iMovie. Maybe your disk space is less than 25GB of available storage or not enough for iMovie to run normally.
- QHow do I free up disk space in iMovie?
-
A
To clean up the iMovie disk space, try to remove the unwanted files. These files may include iMovie caches, junk files, useless iMovie clips, Trash files, outdated projects and other unnecessary files.