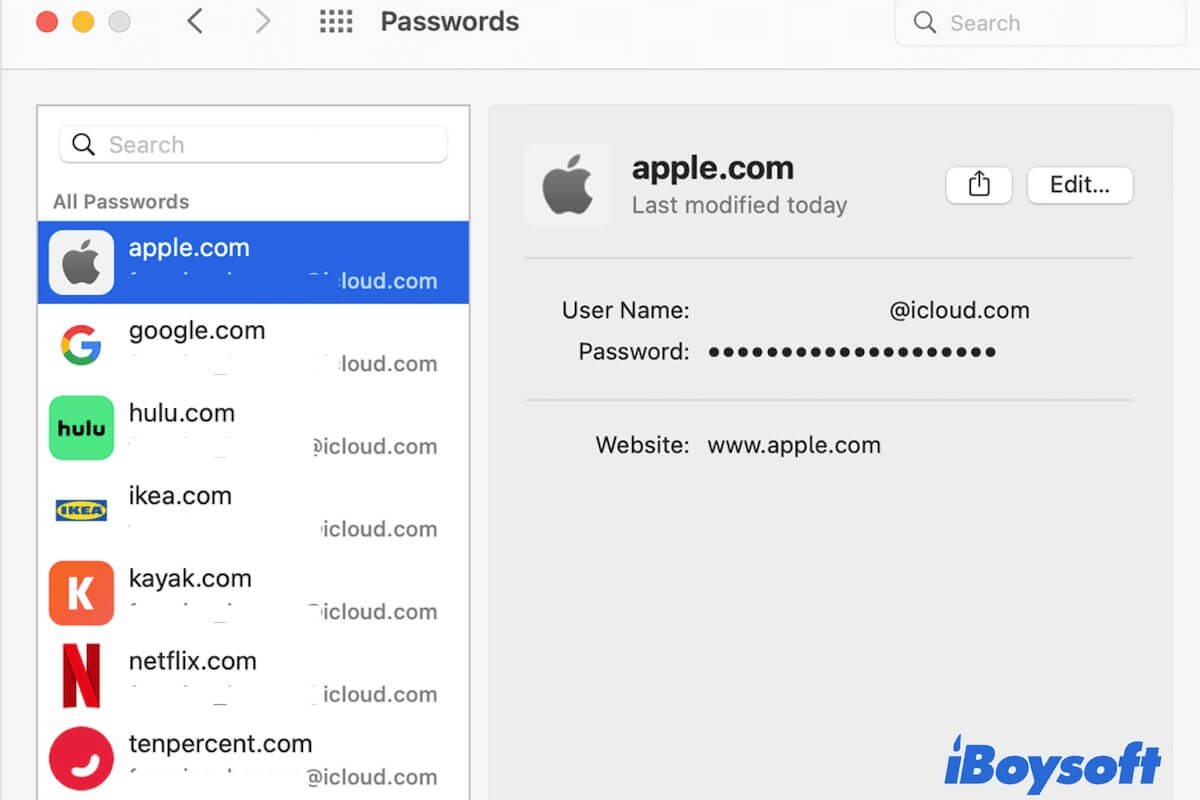If you forget your password when logging into an app, reconnecting to a Wi-Fi network, or visiting a subscribed website, you can find and copy the passwords on your Mac. The powerful macOS helps you save your created passwords in some places on Mac and offers them high protection.
If you have no clue about that, follow this post. This tutorial shows how to find saved passwords on Mac using different ways. Then, you can view, copy, or change your saved passwords.
How to find saved passwords on Mac with Keychain Access
Keychain Access, a pre-installed utility in macOS, is used to save your accounts and password information for websites, apps, Wi-Fi networks, e-mail, and other password-protected items. Every time you register an account-required item on Mac, you are asked whether to save the password or not. If you choose Save, the password will be kept in the keychain for auto-filling at your later access.
So, if you've cleared the browser cache and history or cleaned up your Mac and also can't remember the long and complicated passwords, you can use Keychain Access to find them.
How to use Keychain Access to find saved Wi-Fi, email, and other passwords on Mac:
- Open Finder > the Applications folder > the Utilities folder > Keychain Access.
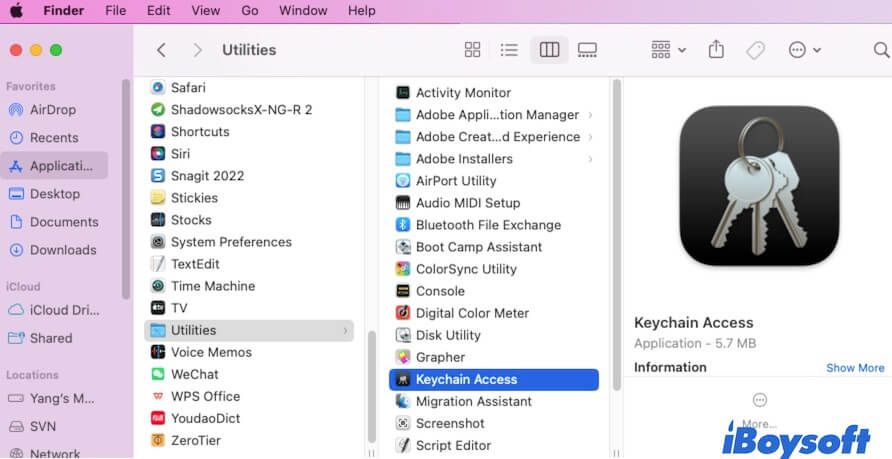
- Select the Passwords section at the right pane.
- Search for your desired password in the search bar in the upper-right corner.
- Double-click your target password to expand the detailed information of it.
- Check the box beside "Show password".
- Enter the password you use to log into the Mac on the pop-up and click OK.
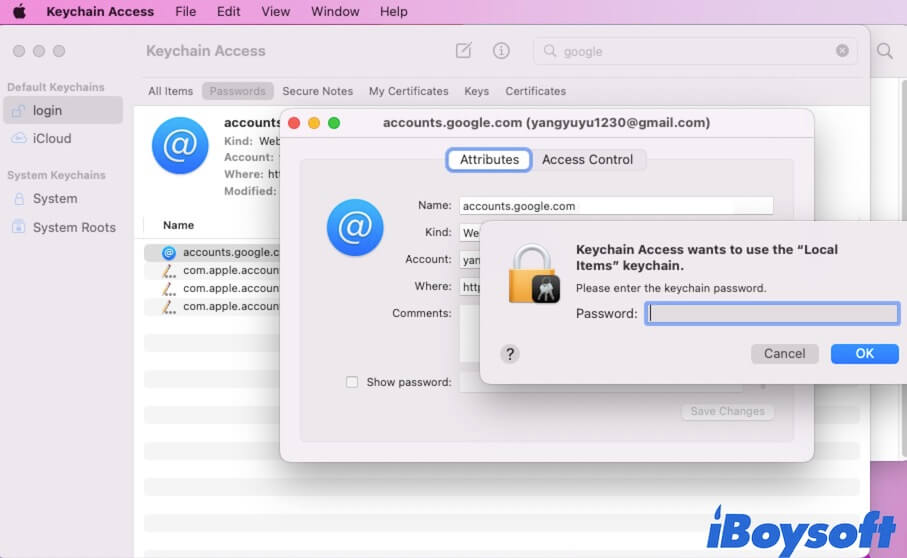
Now, the password will appear beside the Show password field. And notably, if you've enabled iCloud on your Mac, the saved passwords in Keychain are synced to iCloud Keychain as well. You can also find the saved keychain passwords on your Mac from other Apple devices.
If you can use the keychain to find passwords on Mac, share it with your friends.
How to find saved passwords on Mac using System Preferences
The macOS Monterey is designed with the Passwords preferences; it is used to store the passwords you created for some websites, like google.com.
How to find passwords on Mac with System Preferences:
- Go to the Apple menu > System Preferences > Passwords.
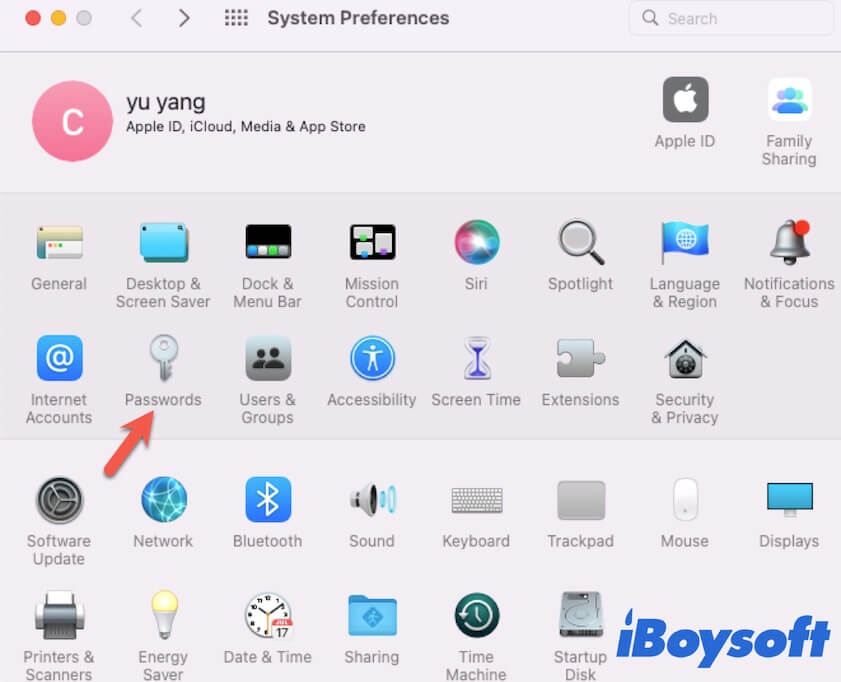
- Enter the password you use to log into the Mac and hit Return.
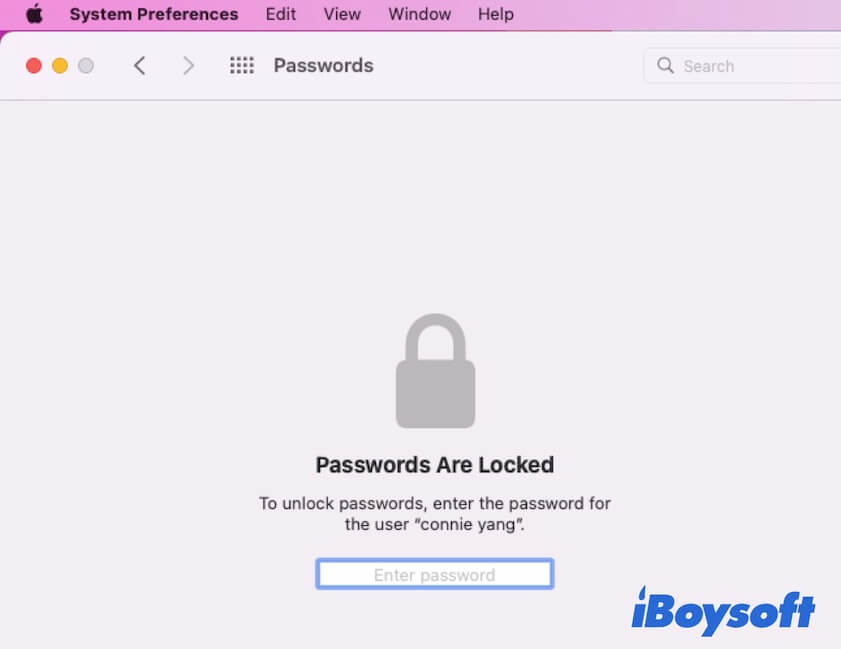
- Choose the password of your desired website from the list.
- Move the cursor to the locked password to show it up. And you can also click on the password to show the Copy Password button.
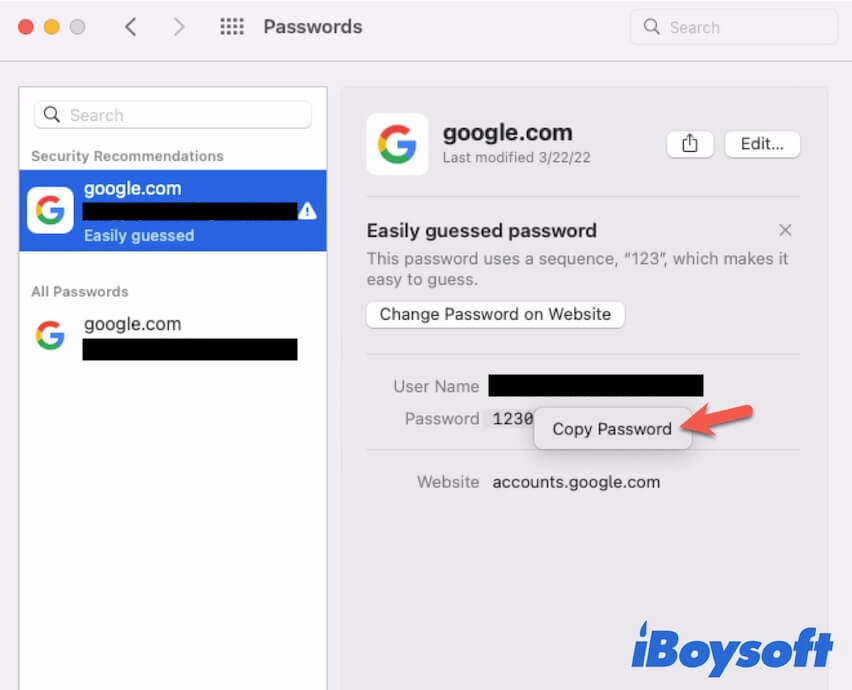
If you want to change or delete the password, you can click the upper Edit button. Also, there are available options that allow you to export the selected or all passwords.
edit or remove the password in Passwords preferences
How to find and view saved passwords on Mac in Safari
If Safari is the main browser you use in daily life, you can also use it to check and view all the saved passwords for websites on Mac.
To find saved passwords on Mac using Safari, you need to:
- Open Safari and move to the top menu bar, then click Safari > Preferences.
- Click the Passwords tab and enter your user password to unlock the passwords pane.
- Enter the website name into the top-left search box to find the password you want.
- Click the hidden password to unveil it and show the Copy Password button.
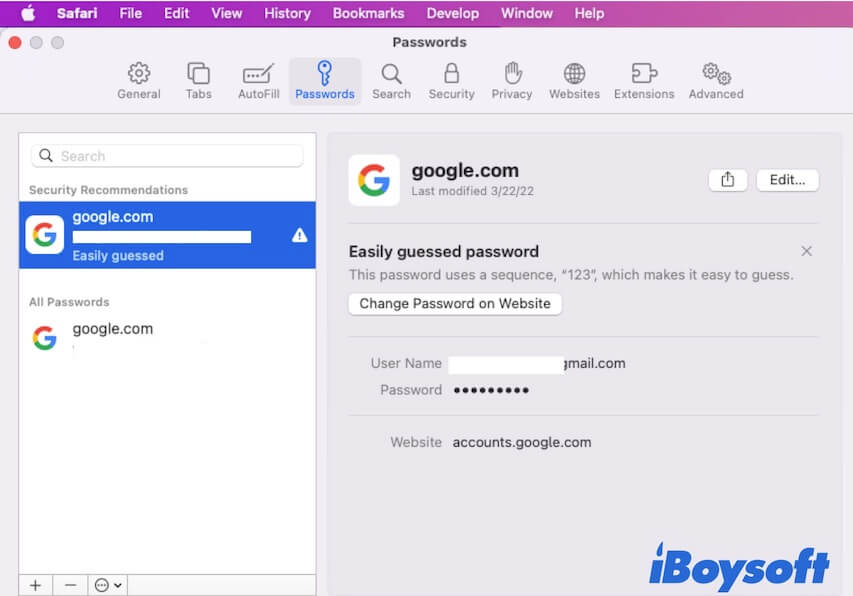
If you want to edit your password, like change or delete it, you can click the Edit button.
How to find saved passwords on Mac in Chrome
If you only browse websites with Chrome, all the passwords for the registered and subscribed sites can be found and checked in Chrome.
- Open Chrome and go to the top Chrome men bar > Preferences > Autofill > Passwords.
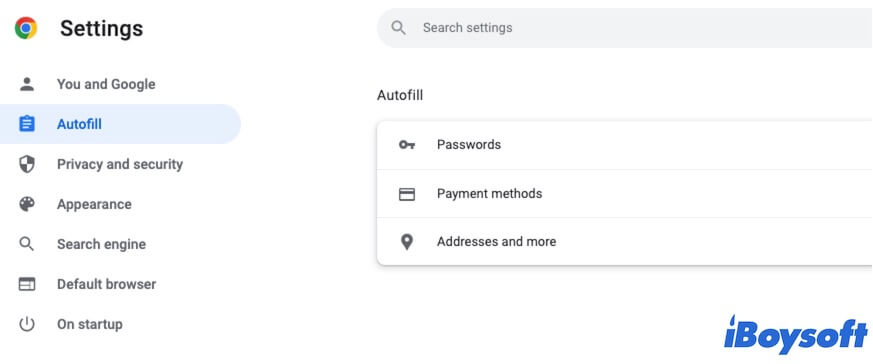
- Under the Saved Passwords section, you can see the username and passwords of all the websites.
- Click the eye icon beside the password you want to see.
- Enter your user password for logging into the Mac to unlock the password and click OK.
You can also click the three dots beside each website password. Then you can see the options to enable you to copy, edit, or delete the password.
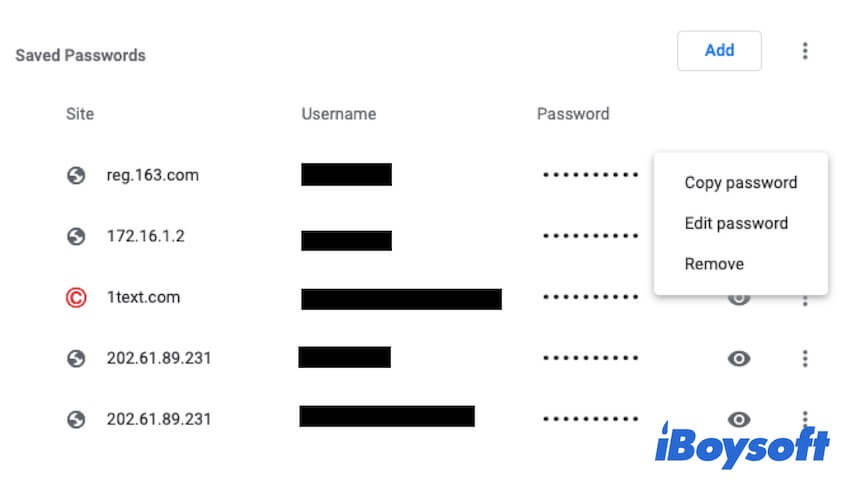
Find saved passwords on Mac with a data recovery tool
Perhaps, you've ever exported all your saved passwords from the Passwords preferences to your Mac and then deleted them from the preferences. Or, you've created a document on your Mac for storing all your important passwords.
But the frustrating thing is that you've permanently deleted the file that was saved with your password information from your Mac by mistake. Or perhaps, the partition where your password document locates is inaccessible, corrupted, or formatted unexpectedly, leading you can't get the saved passwords.
Under this circumstance, you need to use the data recovery software to help you restore the lost document that saves your password information. Here, iBoysoft Data Recovery for Mac is your first choice. This secure data recovery utility can help you find files that are emptied from Trash and get back lost data from corrupted, formatted, or unreadable partitions or hard drives.
Here's how to use iBoysoft Mac Data Recovery software to recover the lost files that stored the password information:
- Download and install iBoysoft Data Recovery for Mac on your Mac computer.
- Open the software and choose the partition where the file that stores passwords locate.
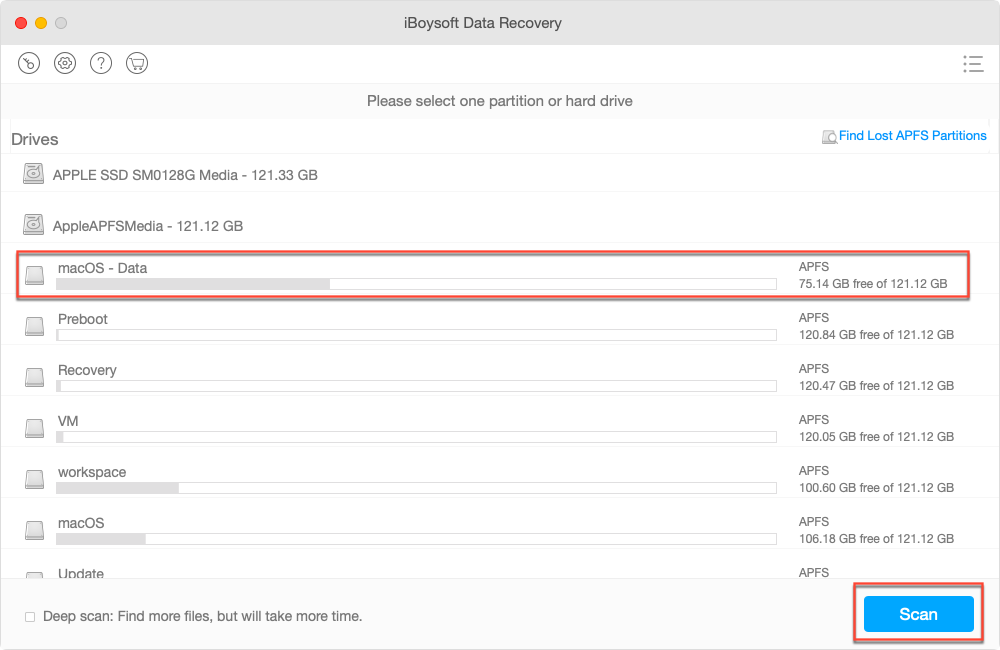
- Click Scan to start scanning the lost files on the selected location.
- Preview the results when the scanning process is complete.
- Select the file saving with the password information and click Recover to save it to a different destination.
If you mistakenly delete a saved password, you can read how to recover a recently deleted password or passkey on Mac, using the password recovery feature introduced since macOS Sonoma.
How to find the Wi-Fi password on Mac?
Usually, you can see your Wi-Fi password on the Wi-Fi router. If it fails, you can also use the built-in Keychain Access app to find the Wi-Fi passwords on Mac.
- Press the Command + Space keys to open Spotlight Search and enter Keychain Access to open it.
- In the Keychain Access window, select the Passwords tab.
- Type in your Wi-Fi name in the top-right search bar and then double-click your desired Wi-Fi.
- On the pop-up window, check the Show password box and then enter the password you use to log into the Mac to unlock the Wi-Fi password.
Finally, you can see the Wi-Fi password appears beside the Show password box. Go to share this method with more people who need help.
Forgot the MacBook password, how to find it?
By default, before you access your Mac desktop, you need to enter your user password. But if you forgot your MacBook password, how can you use your computer?
To help you out the trouble, macOS offers different remedies. Here are the available ways to find the forgotten Mac password:
- Use the popping-up password hint (if you've set it).
- Reset the admin password with Apple ID or in macOS Recovery Mode.
- Reset the password using the Reset Password assistant (if FileVault is on).
- Reset your Mac password with a FileVault Recovery Key (if FileVault is on).
Go to learn the detailed steps about how to get the forgotten MacBook password from this tutorial - How to recover/reset forgot Mac password?
If you are tired of typing the login password during Mac startup, you can also turn off the Mac password for automatic login.
Read also: How to Remove Saved Passwords on Mac Running Sequoia?
FAQ about how to find saved passwords on Mac
- QHow to find email passwords on Mac?
-
A
You can open Keychain Access in Finder and choose the Passwords tab. Then, enter 'mail' in the search box on the window and choose your target email, and double-click it. Check the Show password box on the pop-up window and enter your user password to unlock the hidden email password.
- QHow to find saved password on your iPhone?
-
A
You can ask Siri like 'Hey Siri, show my passwords' to find your saved passwords on your iPhone. Alternatively, you can open Settings > Passwords (or Passwords & Accounts > Website & App Passwords). Then, use your Face ID or passcode to unlock the pane. Next, select the target website and see the saved password.