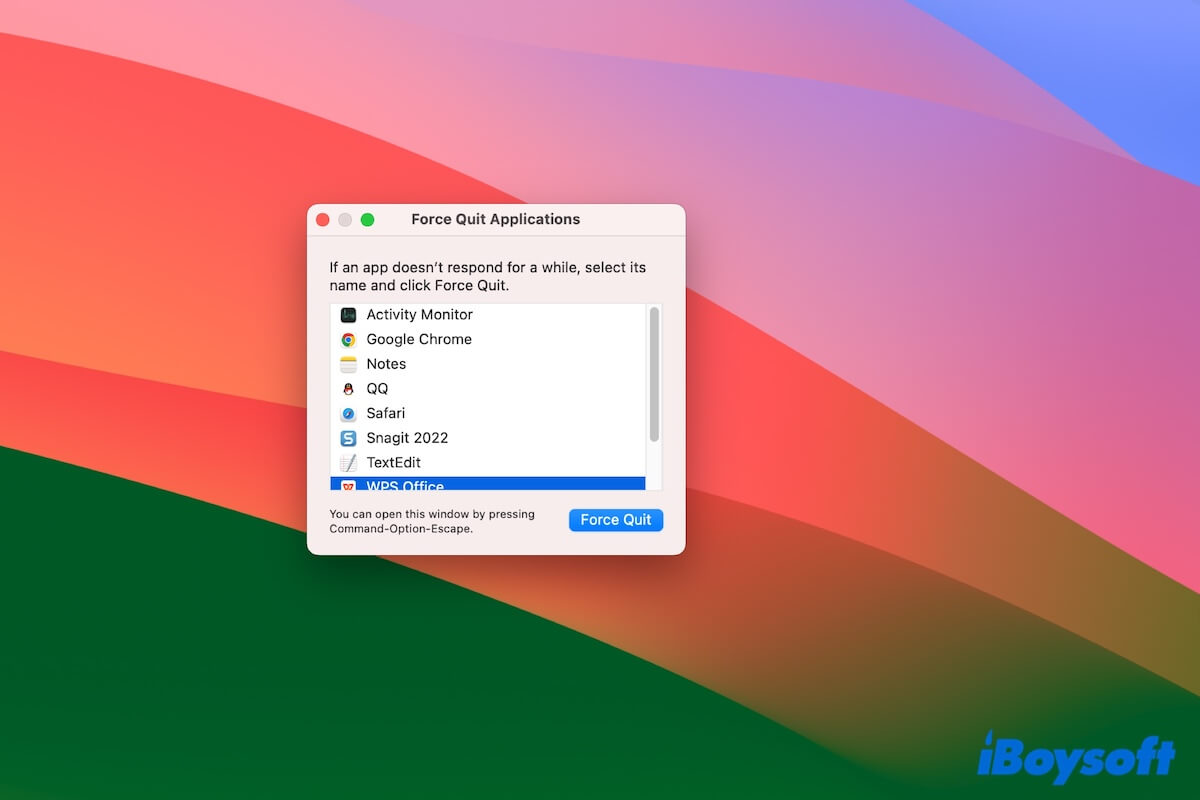Lorsque votre Mac ou une application spécifique devient non réactive, la frustration s'installe souvent. Vous voulez certainement savoir comment faire un force quit sur Mac avec des touches. Les touches de force quit sur votre Mac viennent à votre secours, vous permettant de fermer rapidement des applications problématiques ou de redémarrer ou éteindre votre Mac.
Ce post vous donnera toutes les informations dont vous avez besoin sur les touches de force quit sur Mac et comment résoudre les problèmes si les touches de force quit ne fonctionnent pas sur votre Mac comme prévu. Alors, explorons cela ensemble.
Quelles sont les touches de force quit sur Mac ?
Les touches de force quit sur un Mac sont Commande + Option (Alt) + Échap (Escape). Il s'agit d'une combinaison de touches utilisée pour invoquer la fenêtre "Forcer à quitter les applications", vous permettant de sélectionner et de terminer immédiatement des applications non réactives.
La combinaison de touches de force quit simplifie votre opération pour ouvrir la fenêtre "Forcer à quitter les applications". Vous n'avez pas besoin de cliquer sur le menu Pomme et de sélectionner "Forcer à quitter" pour la lancer.
Elles sont particulièrement importantes lorsque l'application problématique fait geler tout votre Mac et que le curseur se transforme en roue multicolore. Avec cela, vous pouvez résoudre le problème de l'application gelée avec un force quit plutôt qu'avec un redémarrage de macOS.
Note : Si vous cherchez les touches de force quit pour redémarrer ou éteindre votre Mac non réactif, appuyez simplement sur le bouton d'alimentation et maintenez-le enfoncé jusqu'à ce que votre Mac soit complètement éteint.
Allez informer les autres des touches de force quit sur un Mac.
Les touches de force quit sur Mac ne fonctionnent pas, que faire ?
Malgré l'efficacité de la combinaison de touches de force quit sur Mac, il se peut qu'elle ne fonctionne pas comme prévu. Si les touches de force quit sur votre Mac ne fonctionnent pas, vous pouvez suivre les étapes de dépannage ci-dessous ou fermer les applications sur votre Mac avec des alternatives.
Vérifiez si vous appuyez correctement sur les touches de force quit
Les touches Commande + Option (Alt) + Échap (Escape) ensemble fonctionnent pour ouvrir la fenêtre Forcer à quitter les applications. Ne les confondez pas avec vos autres raccourcis fréquemment utilisés.
Vérifiez si les touches ou le clavier sont cassés
Peut-être qu'une des trois touches est défectueuse ou que le clavier entier a un problème matériel. Par conséquent, après avoir enfoncé la combinaison de touches, la fenêtre Force Quit Applications n'apparaîtra pas.
Vous pouvez appuyer sur d'autres touches du clavier pour vérifier si le clavier entier est cassé. Sinon, appuyez sur d'autres combinaisons de touches contenant séparément Commande, Option et Échap pour vérifier quel touche est endommagée.
Forcer à quitter sur votre Mac avec le menu Pomme
Alternativement, vous pouvez cliquer sur l'icône Apple et sélectionner Forcer à quitter pour ouvrir la fenêtre Forcer à quitter les applications.
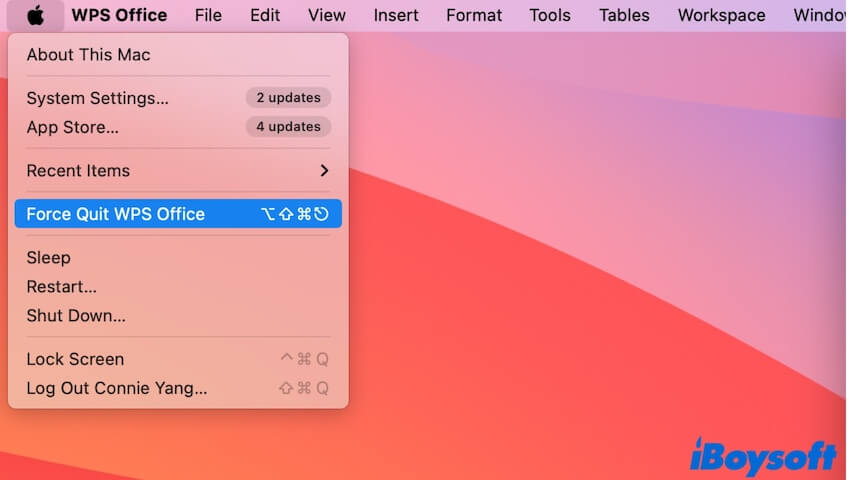
Forcer à quitter sur votre Mac avec le Moniteur d'activité
Moniteur d'activité est un outil intégré qui fournit des informations sur tous les programmes en cours d'exécution. C'est une solution lorsque vous ne pouvez pas forcer à quitter une application depuis la fenêtre Forcer à quitter les applications.
- Lancez le Moniteur d'activité (Launchpad > Autres).
- Repérez l'application non responsive dans la liste des processus, sélectionnez-la et cliquez sur l'icône "X" dans la barre d'outils pour forcer à quitter.
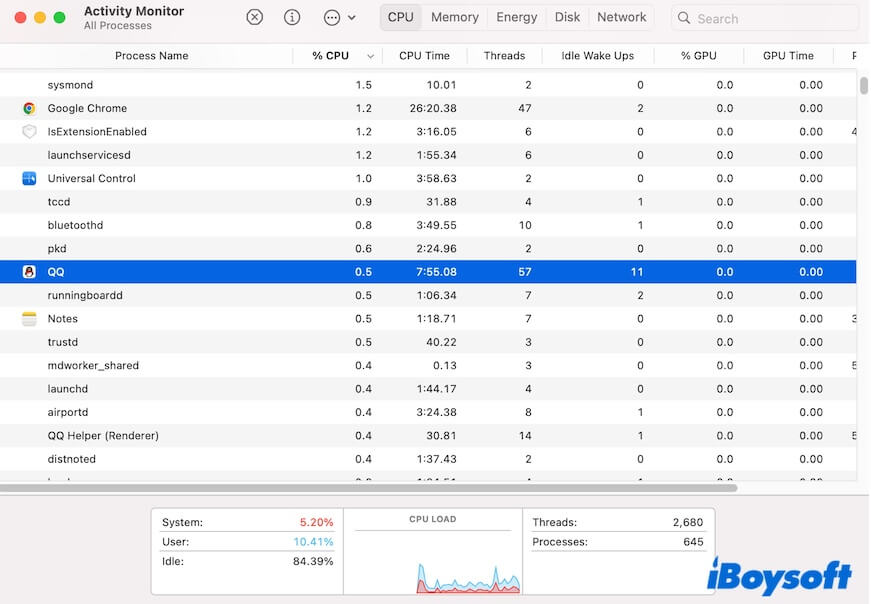
Redémarrez votre Mac
Si les touches de force quit ne répondent pas aux applications non responsive, ou si vous ne pouvez pas forcer à quitter par d'autres moyens car le curseur est également gelé, vous pouvez redémarrer votre Mac.
Désinstallez ou mettez à jour l'application problématique
Si l'application n'est pas à jour ou n'est pas compatible avec votre Mac, elle peut ne pas fonctionner correctement sur votre Mac. Par conséquent, cela fait que forcer à quitter ne fonctionne pas sur votre Mac.
Vous pouvez vérifier les informations de l'application sur son site officiel. Si elle ne supporte pas la version macOS que vous utilisez, désinstallez-la. Sinon, allez sur l'App Store pour vérifier s'il y a des mises à jour.
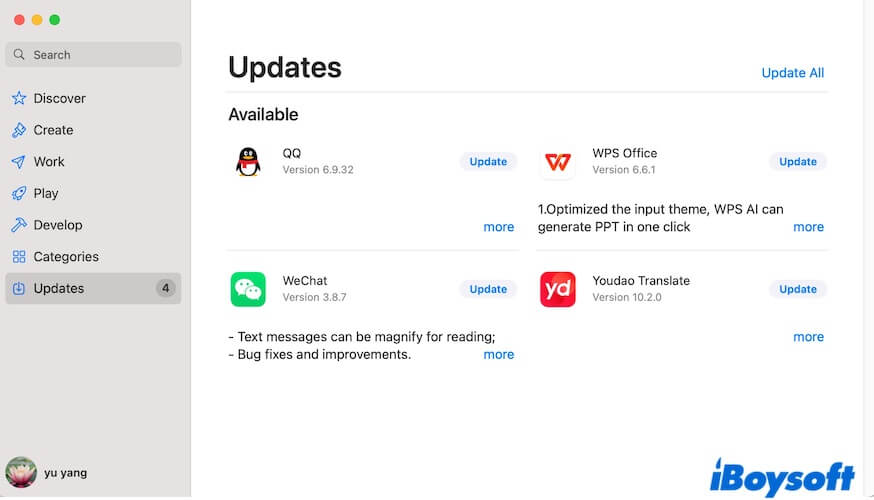
Mettez à jour votre Mac
Assurez-vous que votre système d'exploitation est à jour. Parfois, les bugs ou problèmes de compatibilité affectant la fonction de force quit sont résolus dans les mises à jour du système.
Si vous avez une compréhension claire des touches de force quit sur un Mac, partagez ce post avec plus de personnes.