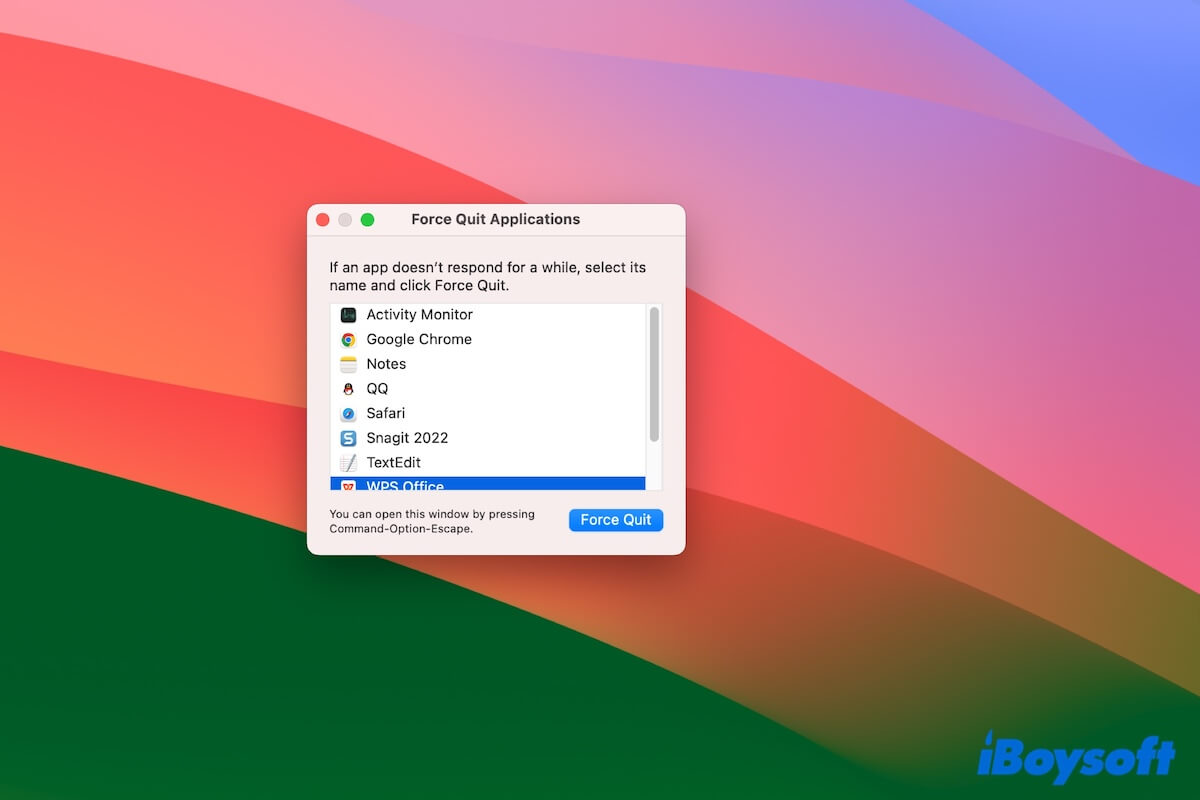Wenn Ihr Mac oder eine bestimmte Anwendung nicht reagieren, setzt oft Frustration ein. Sie möchten sicher wissen, wie Sie auf einem Mac mit Tasten erzwingen beenden. Die Force Quit-Tasten auf Ihrem Mac kommen zur Rettung, und ermöglichen es Ihnen, problematische Apps zu schließen oder Ihren Mac schnell neu zu starten oder herunterzufahren.
In diesem Beitrag erfahren Sie alles, was Sie über Force Quit-Tasten auf Mac wissen müssen und wie Sie Probleme beheben können, wenn die Force Quit-Tasten auf Ihrem Mac nicht wie erwartet funktionieren. Also, lassen Sie uns weiter erkunden.
Was sind die Force Quit-Tasten auf Mac?
Die Force Quit-Tasten auf einem Mac sind Command + Option (Alt) + Esc (Escape). Es handelt sich um eine Kombination von Tastenanschlägen, die verwendet werden, um das Fenster "Applikationen erzwingen Beenden" aufzurufen, um nicht reagierende Anwendungen sofort auszuwählen und zu beenden.
Die Force Quit-Tastenkombination vereinfacht Ihre Bedienung, um das Fenster "Applikationen erzwingen Beenden" zu öffnen. Sie müssen nicht auf das Apple-Menü klicken und "Erzwingen Beenden" auswählen, um es zu starten.
Sie sind besonders wichtig, wenn die problematische App Ihren gesamten Mac einfrieren lässt und der Cursor zu einem sich drehenden Strandball wird. Mit ihm können Sie die eingefrorene App mit einem erzwungenen Beenden beheben, anstatt durch einen macOS-Neustart.
Hinweis: Wenn Sie nach den Force Quit-Tasten suchen, um Ihren nicht reagierenden Mac neu zu starten oder herunterzufahren, drücken Sie einfach die Ein-/Ausschalttaste gedrückt, bis Ihr Mac vollständig ausgeschaltet ist.
Gehen Sie weiter und sagen Sie anderen, was die Force Quit-Tasten auf einem Mac sind.
Force Quit-Tasten auf Mac funktionieren nicht, was tun?
Trotz der Effektivität der Force Quit-Tastenkombination auf dem Mac kann es Möglichkeiten geben, dass sie nicht wie beabsichtigt funktioniert. Wenn Force Quit-Tasten auf Ihrem Mac nicht funktionieren, können Sie die unten aufgeführten Fehlerbehebungsmethoden befolgen oder die Apps auf Ihrem Mac mit Alternativen schließen.
Überprüfen Sie, ob Sie die Force Quit-Tasten richtig drücken
Die Tasten Command + Option (Alt) + Esc (Escape) zusammen arbeiten, um das Force Quit Applications-Fenster zu öffnen. Verwechseln Sie sie nicht mit Ihren anderen häufig verwendeten Verknüpfungen.
Überprüfen Sie, ob die Tasten oder die Tastatur defekt sind
Vielleicht ist eine der drei Tasten defekt oder die gesamte Tastatur hat ein Hardwareproblem. Nachdem Sie die Tastenkombination gedrückt haben, wird das Force Quit Applications-Fenster möglicherweise nicht angezeigt.
Sie können auch andere Tasten auf der Tastatur drücken, um zu überprüfen, ob die gesamte Tastatur defekt ist. Wenn nicht, drücken Sie andere Tastenkombinationen separat mit Command, Option und Esc, um festzustellen, welche Taste beschädigt ist.
Erzwingen Sie das Beenden auf Ihrem Mac über das Apple-Menü
Alternativ können Sie auf das Apple-Symbol klicken und Force Quit auswählen, um das Force Quit Applications-Fenster zu öffnen.
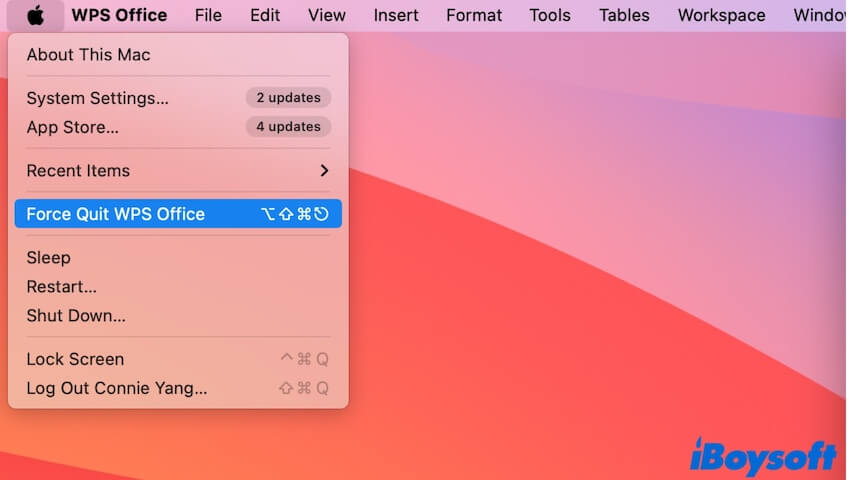
Erzwingen Sie das Beenden auf Ihrem Mac mit dem Aktivitätsmonitor
Aktivitätsmonitor ist ein integriertes Tool, das Informationen über alle laufenden Programme bietet. Es ist eine Lösung, wenn Sie eine App nicht aus dem Force Quit Applications-Fenster beenden können.
- Starten Sie den Aktivitätsmonitor (Launchpad > Andere).
- Suchen Sie die nicht reagierende App in der Liste der Prozesse, wählen Sie sie aus und klicken Sie auf das "X"-Symbol in der Symbolleiste, um sie zu erzwingen beenden.
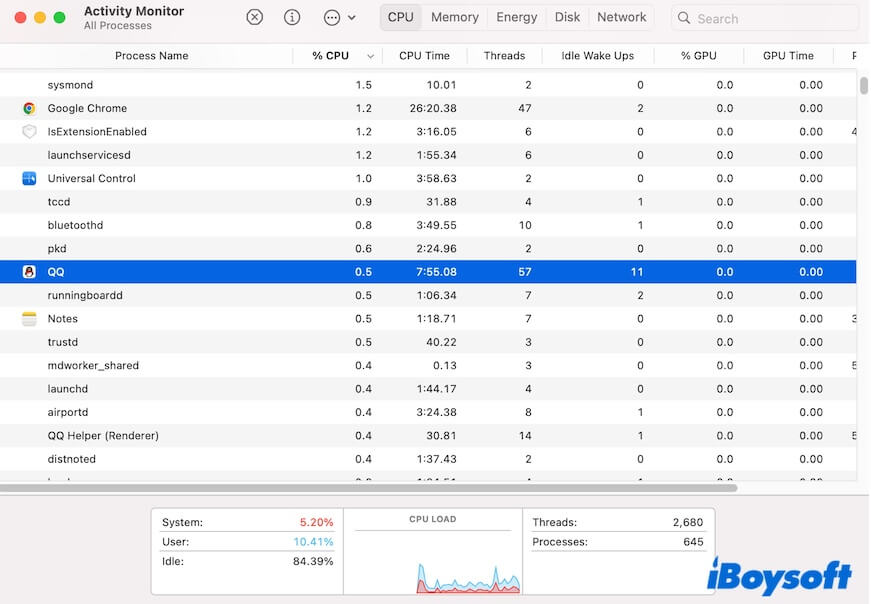
Starten Sie Ihren Mac neu
Wenn die Beenden-Tasten nicht auf nicht reagierende Anwendungen reagieren oder Sie sie nicht auf andere Weise beenden können, da der Cursor ebenfalls eingefroren ist, können Sie Ihren Mac neu starten.
Deinstallieren oder aktualisieren Sie die problematische App
Wenn die App veraltet ist oder nicht mit Ihrem Mac kompatibel ist, funktioniert sie möglicherweise nicht ordnungsgemäß auf Ihrem Mac. Als Folge funktioniert Beenden auf Ihrem Mac nicht.
Sie können die Informationen zur App auf ihrer offiziellen Website überprüfen. Wenn sie die macOS-Version, die Sie verwenden, nicht unterstützt, deinstallieren Sie sie. Andernfalls gehen Sie zum App Store, um zu prüfen, ob Updates verfügbar sind.
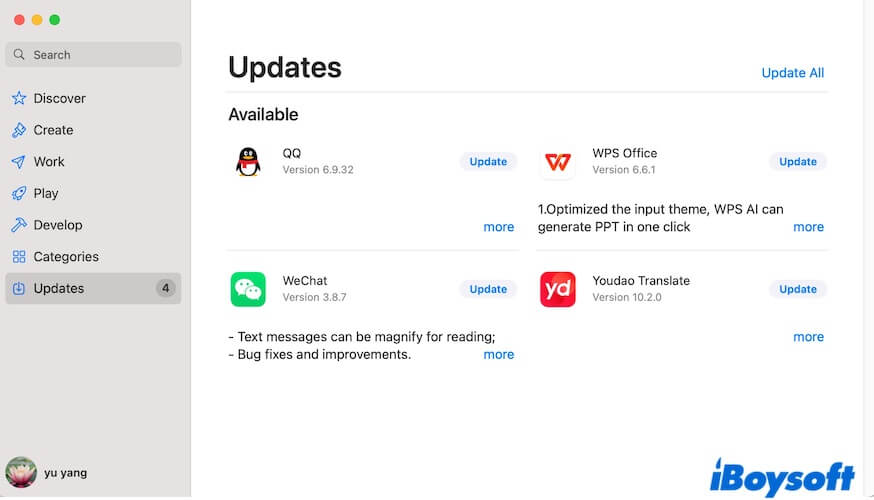
Aktualisieren Sie Ihren Mac
Stellen Sie sicher, dass Ihr Betriebssystem auf dem neuesten Stand ist. Manchmal werden Fehler oder Kompatibilitätsprobleme, die die Beenden-Funktion beeinträchtigen, in Systemupdates behoben.
Wenn Sie ein klares Verständnis der Beenden-Tasten auf einem Mac haben, teilen Sie diesen Beitrag mit mehr Personen.