Apple s'engage à protéger les informations personnelles des utilisateurs.
C'est pourquoi ses produits intègrent des techniques de cryptage pour protéger vos informations personnelles et votre vie privée en toute sécurité sur votre appareil.
Cependant, même si vous activez les options de cryptage de disque comme FileVault ou le cryptage APFS sur votre disque dur Mac, vous ne pouvez toujours pas éviter la menace de perte de données et la corruption sur le disque chiffré.
Heureusement, peu importe comment vous avez perdu ou supprimé des fichiers importants sur vos disques durs chiffrés Mac, il est fort probable que vous puissiez les récupérer.
Avez-vous déjà supprimé accidentellement des fichiers depuis votre disque dur Mac chiffré? Vous ne pouvez pas déverrouiller votre disque dur Mac chiffré avec le bon mot de passe? Vous avez oublié le mot de passe FileVault? Le mot de passe FileVault ne fonctionne pas? Le volume chiffré APFS ne se monte pas ou ne démarre pas?
Ne vous inquiétez pas! Cet article vous montrera, étape par étape, un tutoriel vous permettant de récupérer les fichiers perdus/supprimés depuis le disque dur chiffré Mac, ainsi que les solutions pour corriger ces problèmes.
Commençons tout de suite.
- Table of contents
- 1. Qu'est-ce que le cryptage et pourquoi est-ce important?
- 2. Cryptage APFS VS FileVault
- 3. Un disque dur Mac chiffré peut-il être récupéré?
- 4. Comment savoir si mon disque dur est chiffré sous Mac?
- 5. Comment récupérer des fichiers perdus/supprimés depuis des disques durs chiffrés APFS?
- 6. Comment récupérer des fichiers perdus/supprimés depuis des lecteurs chiffrés FileVault?
- 7. Comment effacer/formater des disques durs Mac chiffrés?
- 8. Conclusion
Qu'est-ce que le cryptage et pourquoi est-ce important?
Le cryptage des données fait référence au processus de transformation d'informations privées ou de données personnelles en un code, de sorte que seules les personnes possédant le bon mot de passe peuvent y avoir accès. Il vise à s'assurer que des données importantes ne peuvent être volées ou utilisées à des fins frauduleuses par des hackers.
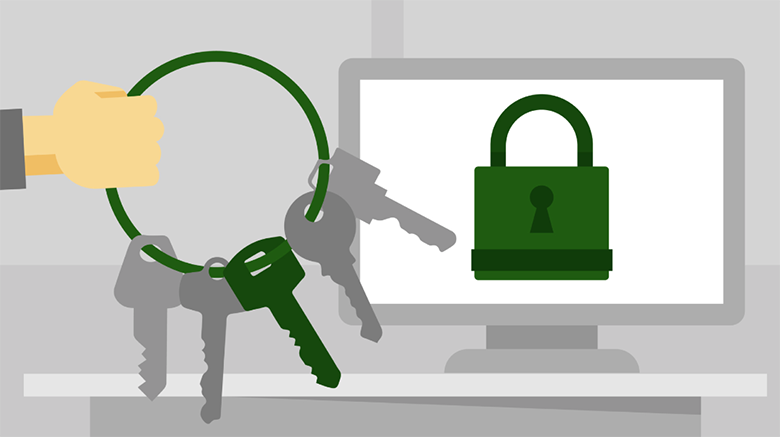
Pourquoi devriez-vous décrypter vos données? Pourquoi le cryptage est-il important? De nos jours, le cryptage est l'une des méthodes de sécurité des données les plus populaires et les plus utilisées par les organisations et les individus. De fait, il a empêché l'envoi d'informations utilisateur entre un navigateur et un serveur, et a protégé les données sensibles stockées sur les ordinateurs, serveurs et appareils mobiles comme les téléphones ou tablettes.
Comment fonctionne le cryptage? Les données non chiffrées, ou texte brut, sont chiffrées par un algorithme et une clé de cryptage. Le processus génère un texte chiffré, lequel contient une version du texte brut d'origine et chiffré. Mais le texte chiffré est mélangé en caractères illisibles. Ce n'est qu'avec la bonne clé qu'il peut être déchiffré et visualisé dans sa forme originale.
Cryptage APFS VS FileVault
Si vous avez un Mac, vous pouvez choisir le cryptage FileVault et APFS pour crypter votre disque dur Mac. Quelle est la différence entre le cryptage FileVault et le cryptage APFS? Lisez cette partie et vous aurez la réponse exacte.
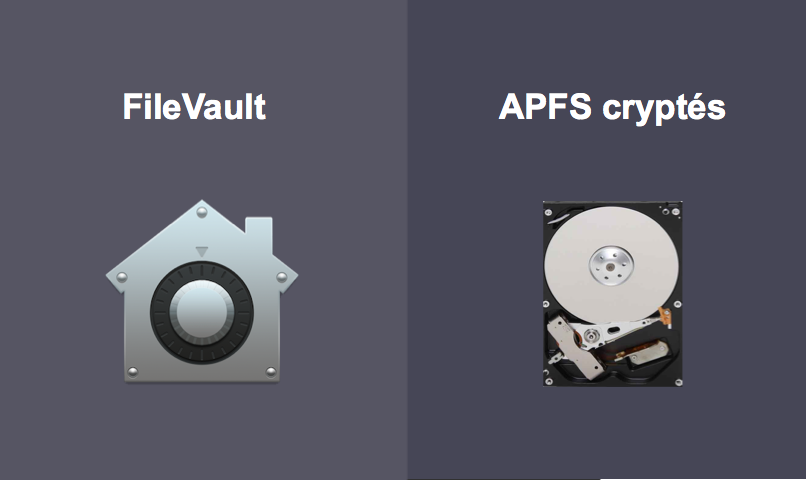
Le cryptage FileVault et APFS sont deux excellents types de fonctions de cryptage intégrées sous Mac OS X et macOS. En tant que nouveau système de fichiers par défaut le plus avancé, APFS ou Apple File System a d'abord été présenté au public sous macOS Catalina, Mojave, High Sierra et il est assorti d'un protocole de cryptage natif. APFS offre le cryptage au niveau du système de fichiers, pas au niveau du disque comme FileVault. APFS prend en charge le cryptage à clés multiples, où différentes clés peuvent être utilisées pour crypter un disque entier, des données utilisateur, des métadonnées et des parcelles individuelles de fichiers. Mais FileVault ne peut prendre en charge que le cryptage complet du disque avec une seule clé. Par conséquent, le cryptage APFS est plus efficace que celui de FileVault.
Il convient de mentionner que si vous mettez à niveau vers macOS 10.13 High Sierra et les versions ultérieures, vous devez d'abord désactiver FileVault, sinon, vous obtiendrez les messages d'erreur suivants: "Impossible d'installer Macintosh HD car il crypte actuellement les données". Après la mise à niveau vers macOS High Sierra, le système de fichiers du disque dur Mac sera automatiquement converti de HFS+ à APFS (chiffré).
Un disque dur Mac chiffré peut-il être récupéré?
Comme vous pouvez le constater, un disque dur Mac chiffré empêche les utilisateurs non autorisés d'accéder aux données, mais que se passe-t-il si un problème survient sur un disque, comme une altération imprévue? Un disque dur Mac chiffré peut-il être récupéré?
La réponse est positive. Une fois que les données ont été supprimées ou qu'il est impossible d'y accéder depuis un disque dur chiffré, elles ne disparaissent pas immédiatement. Au lieu de cela, elles continueront d'exister autour du périphérique de stockage, même lorsque votre ordinateur Mac ne démarre pas. Heureusement, tant que les données perdues ou supprimées n'ont pas été écrasées, elles peuvent être vues et récupérées par un logiciel professionnel de récupération de données ou des dispositifs de récupération de données.
Cependant, la récupération de données depuis un disque dur chiffré n'est pas une tâche aussi simple que celle de la récupération de données habituelle. Il n'y a aucune garantie à 100% quant à la possibilité de récupérer tous les fichiers perdus ou supprimés depuis votre disque dur Mac chiffré. Si ces fichiers ont été écrasés, aucun logiciel ou service de récupération de données ne peut les récupérer.
Pour éviter l'écrasement des données, vous devez arrêter d'utiliser votre ordinateur Mac et retirer si possible le disque dur de l'appareil, car toute action risque d'écraser les fichiers dont vous avez besoin.
Comment savoir si mon disque dur est chiffré sous Mac?
Avant d'essayer quoi que ce soit en premier lieu pour récupérer des données, vous devez vous assurer que votre disque dur est chiffré sous Mac ou non. Voici comment procéder étape par étape:
Vérifiez si votre FileVault est allumé pour votre disque dur Mac
Vous pouvez vérifier dans le panneau de préférences Sécurité sur toutes les versions de Mac OS X:
- Dans le menu Apple, choisissez "Préférences système".
- Allez dans "Sécurité et confidentialité" > l'onglet 'FileVault' et vous verrez si FileVault est activé.
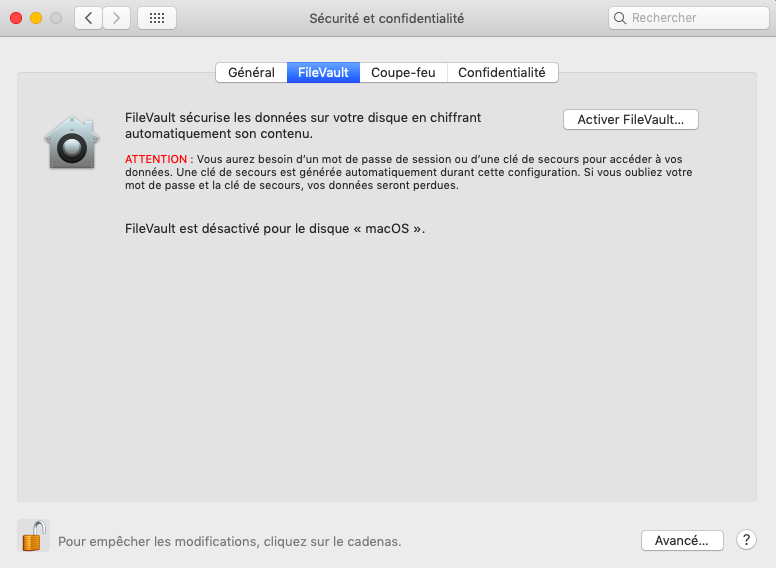
Vérifiez si votre disque dur Mac est formaté avec le cryptage APFS
- Allez dans/Applications/Utilitaires/
- Dans la barre d'outils Utilitaire de disque, cliquez sur le bouton Voir, puis sélectionnez l'option "Afficher tous les périphériques".
- Dans la barre latérale située à gauche, sélectionnez le volume, puis vérifiez s'il est formaté avec le cryptage APFS depuis l'interface principale.
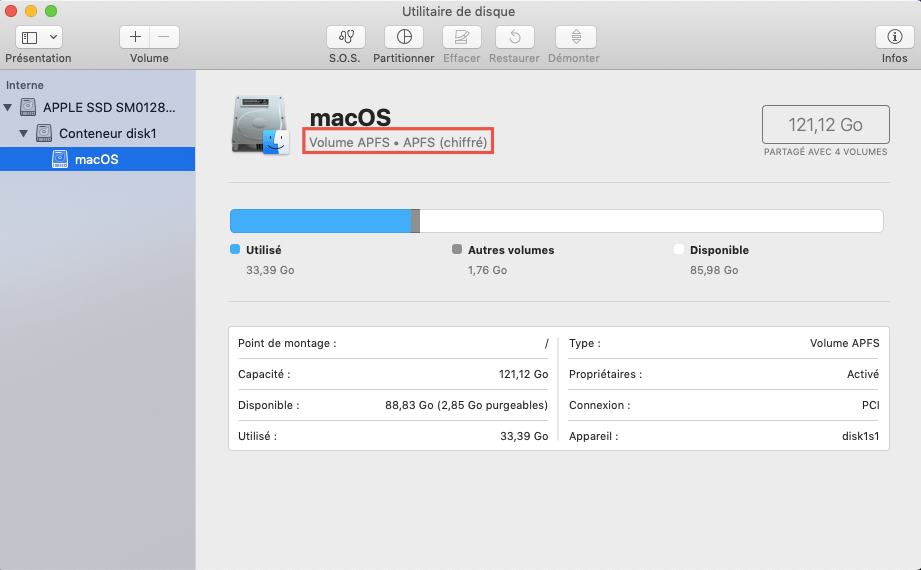
Si vous avez confirmé que votre disque dur Mac est chiffré, passons à la procédure de récupération des fichiers perdus ou supprimés depuis un disque dur Mac chiffré.
Suppression accidentelle de fichiers depuis un disque dur Mac chiffré, comment récupérer les données?
Tout le monde fait des erreurs. Il se peut que vous ayez accidentellement supprimé des fichiers importants sur le disque dur chiffré Mac. Il se peut que le disque ait été altéré après une nouvelle installation de l'OS, une mise à niveau de l'OS, ou un reformatage. Voyons un exemple concret:
Lorsque j'ai essayé de supprimer des dossiers inutiles sur le disque dur chiffré Mac (APFS), j'ai sélectionné le mauvais dossier et vidé la Corbeille Mac. Mais le dossier contenait mon devoir et je dois le rendre demain. Est-il possible de récupérer les données à l'aide d'un logiciel quelconque si je connais le mot de passe?
Lorsque vous perdez ou supprimez un fichier depuis un disque chiffré APFS, vous pouvez le récupérer depuis la Corbeille Mac, sinon, vous pouvez le restaurer depuis les sauvegardes Time Machine. Mais que faire si vous avez vidé la Corbeille ou si vous ne trouvez pas les éléments désirés dans Corbeille et Time Machine? Vos données chiffrées ont disparu pour de bon?
Pas exactement. Que vous disposiez d'un cryptage complet de disque comme FileVault ou d'un cryptage au niveau du système de fichiers comme APFS, vous pouvez suivre les étapes ci-dessous pour récupérer les fichiers perdus/supprimés dans un disque dur chiffré.
Comment récupérer des fichiers perdus/supprimés depuis des disques durs chiffrés APFS?
Aucun système de fichiers n'est complètement infaillible, y compris APFS. Bien qu'il soit rare que l'APFS soit infecté, des virus peuvent tout de même l'endommager et corrompre les données qui y sont stockées. De plus, si vous mettez à niveau votre Mac vers High Sierra, et que votre ordinateur semble passer à travers tout le processus sans problème... jusqu'à ce qu'il redémarre. À ce stade, votre Mac reste coincé à la barre de chargement ou démarre sur écran noir. Ne paniquez pas. Dans le contenu qui suit, vous trouverez les grandes lignes décrivant la solution idéale pour vous.
Conseils: APFS a été conçu avec un support exceptionnel pour le cryptage, donc il ne nécessite aucune sécurité supplémentaire. Si vous activez FileVault sur un volume formaté avec APFS, le système n'ira pas dans CoreStorage comme HFS+. Il suffit d'activer le cryptage et les données seront sécurisées au niveau du système de fichiers.
Meilleur logiciel de récupération de données APFS
iBoysoft Data Recovery for Mac est le meilleur logiciel de récupération de données APFS pouvant récupérer des fichiers perdus ou supprimés depuis des disques durs APFS chiffrés, même si votre ordinateur Mac ne veut pas démarrer. Ce programme performant peut gérer presque tous les scénarios de perte de données sur des lecteurs APFS chiffrés, comme le formatage erroné, l'altération de disque, les problèmes de démontage ou de démarrage, les attaques de virus, et plus enco.
Meilleur logiciel de récupération de données APFS - iBoysoft Data Recovery
- Récupérer des photos, vidéos, documents, musique, audios et e-mails
- Récupérer des données depuis des disques durs chiffrés Mac formatés/en panne/illisibles/inaccessibles
- Récupérer des données à partir de disques durs, disques durs externes, cartes SD, cartes mémoire, clés USB
- Récupérer des données depuis des disques durs, disques durs externes, cartes SD, cartes mémoire, clés USB
- Prise en charge de l'APFS, APFS chiffré, HFS+, HFSX, HFS, exFAT et FAT32
- Compatible avec macOS 12/11/10.15/10.14/10.13/10.12/10.11/10.10/10.9/10.8/10.7
- Prise en charge des Mac avec puces M1 Pro et M1 Max
Lecture seule et sans risque
Étapes pour récupérer des fichiers perdus/supprimés depuis un disque dur Mac chiffré sous macOS Catalina/Mojave
Étape 1: Téléchargez iBoysoft Data Recovery for Mac sur un lecteur externe, au lieu de votre disque dur Mac.
Remarque: Veuillez trouver un lecteur externe et télécharger iBoysoft Data Recovery for Mac sur celui-ci. En téléchargeant et installant iBoysoft Data Recovery for Mac sous Mac, le système d'exploitation écrit de nouvelles données sur le disque dur Mac, écrasant ainsi les données d'origine.
Étape 2: Double-cliquez sur le fichier d'installation d'iBoysoft Data Recovery for Mac, la fenêtre ci-dessous vous apparaîtra à l'écran. Ensuite, double-cliquez sur l'icône d'iBoysoft Data Recovery for Mac pour le lancer.
Pour éviter la perte de données autant que possible, iBoysoft Data Recovery for Mac offre un moyen de le lancer directement. Ne l'installez donc pas dans le dossier Applications.
Étape 3: Sélectionnez le disque dur Mac sur lequel nous avons perdu/supprimé des fichiers et cliquez sur "Suivant".
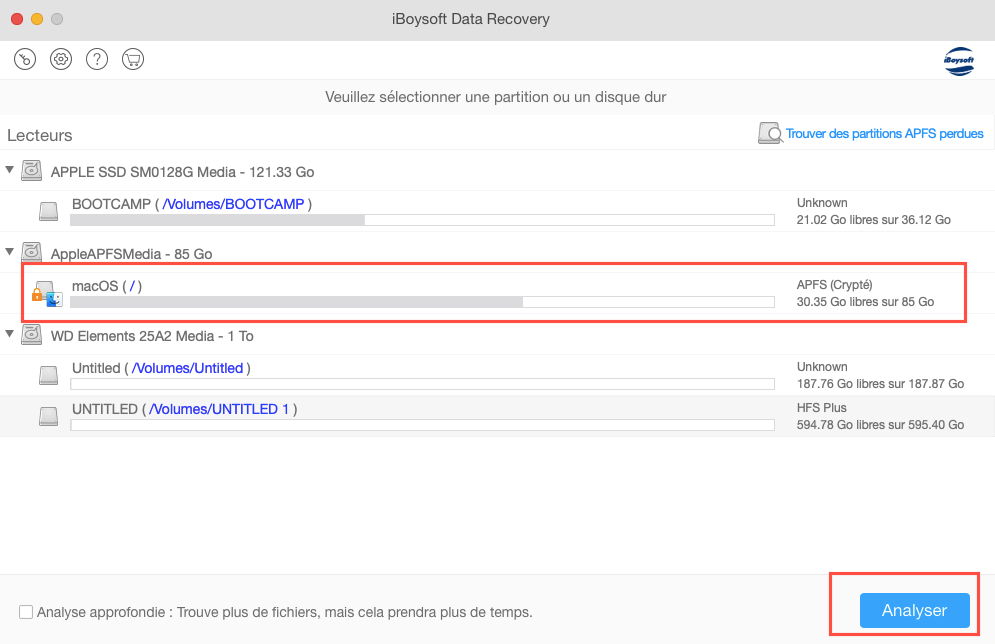
Étape 4: Entrez le mot de passe pour analyser toutes les données perdues/supprimées depuis les disques durs chiffrés APFS.
Conseils: Vous ne trouvez pas les fichiers nécessaires? Veuillez retourner à la page d'accueil d'iBoysoft Data Recovery for Mac. Cliquez sur l'icône de configuration et assurez-vous que seul le système de fichiers "APFS" est coché sous Préférences. Sélectionnez ensuite à nouveau le lecteur APFS et cliquez sur la case "Analyse approfondie" dans le coin inférieur gauche.
Étape 5: Prévisualisez les résultats de l'analyse, choisissez les fichiers à récupérer et cliquez sur le bouton "Récupérer" pour récupérer ces fichiers sur le disque dur chiffré APFS.
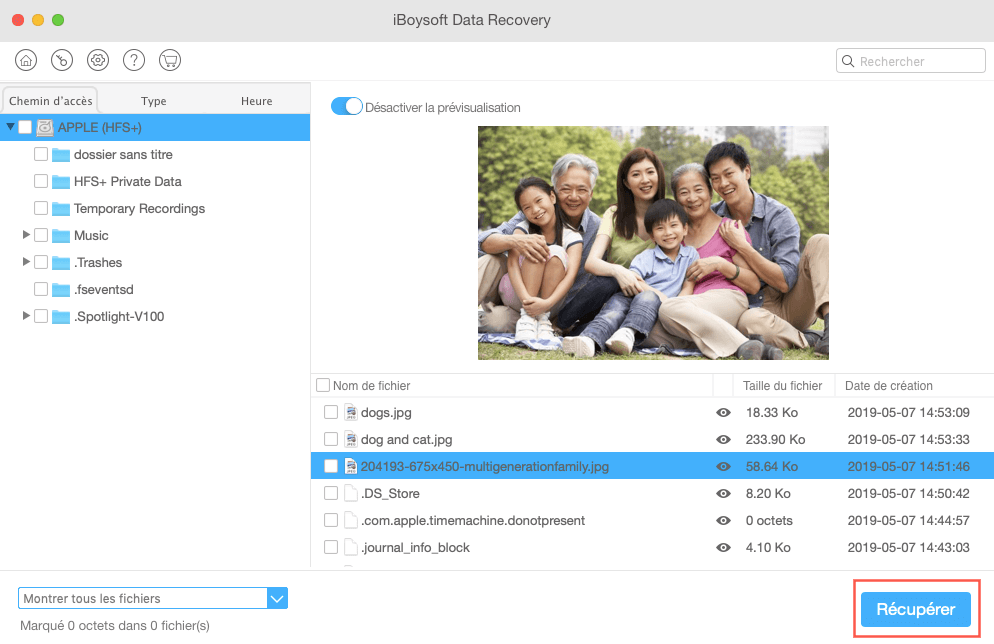
Comment récupérer des fichiers perdus/supprimés depuis des lecteurs chiffrés FileVault?
La récupération de données depuis des lecteurs chiffrés FileVault est plus compliquée que la récupération de données APFS. Mais si vous avez le bon mot de passe, la bonne clé de secours et les métadonnées critiques ne sont pas gravement endommagées, en règle générale, les chances de récupérer les fichiers depuis un disque chiffré sont relativement élevées.
1. Comment récupérer des données lorsque vous pouvez déverrouiller le disque dur chiffré Mac?
Si vous venez de supprimer accidentellement certains fichiers du disque dur Mac avec cryptage FileVault, vous pouvez accéder au disque comme d'habitude après avoir saisi correctement le mot de passe. Dans cette situation, vous pouvez directement déverrouiller le disque dur chiffré Mac et exécuter iBoysoft Data Recovery for Mac pour récupérer les fichiers perdus ou supprimés depuis le lecteur.
Conseils: Vous vous demandez comment éteindre ou désactiver FileVault sous Mac? Voici comment faire:
1. Accédez au menu Apple > Préférences système > Sécurité et confidentialité > Onglet FileVault.
2. Cliquez sur l'icône Verrouiller et entrez les informations d'identification admin.
3. Cliquez sur le bouton "Désactiver FileVault".
Étape 1: Branchez un lecteur externe sur votre ordinateur Mac.
Étape 2: Téléchargez et installez iBoysoft Data Recovery for Mac sur le lecteur externe.
Étape 3: Lancez iBoysoft Data Recovery for Mac, choisissez le disque dur du Mac, puis cliquez sur "Suivant".
Étape 4: Prévisualisez les fichiers depuis les résultats de l'analyse. Choisissez les fichiers supprimés que vous voulez et cliquez sur le bouton "Récupérer".
Conseils: Si les fichiers perdus/supprimés ne sont pas trouvés en mode analyse rapide, veuillez retourner à la page d'accueil d'iBoysoft Data Recovery for Mac. Cochez l'option "Types de fichiers" dans le panneau Préférences, cochez l'option "Analyse approfondie" et réessayez.
Étape 5: Vérifiez si vous avez récupéré tous les fichiers nécessaires.
2. Comment récupérer des données si vous oubliez le mot de passe FileVault ou s'il ne fonctionne pas?
Si vous oubliez le mot de passe FileVault de votre disque dur Mac ou si le mot de passe ne fonctionne pas, vous pouvez seulement voir l'écran de connexion. Votre Mac ne peut pas démarrer sur votre système principal au volume de démarrage ou accéder à toutes les données de l'ordinateur. Heureusement, vous pouvez changer ou réinitialiser le mot de passe de FileVault en utilisant l'assistant Réinitialiser le mot de passe ou la clé de secours.
Réinitialiser le mot de passe FileVault à l'aide de l'assistant Réinitialiser le mot de passe
Étape 1: Allumez votre Mac. Attendez quelques minutes à l'écran de connexion, jusqu'à ce que vous voyiez un message vous indiquant d'utiliser le bouton d'alimentation de votre Mac pour éteindre et redémarrer dans Récupération de l'OS. Si vous ne voyez pas ce message, c'est que FileVault n'est pas activé.
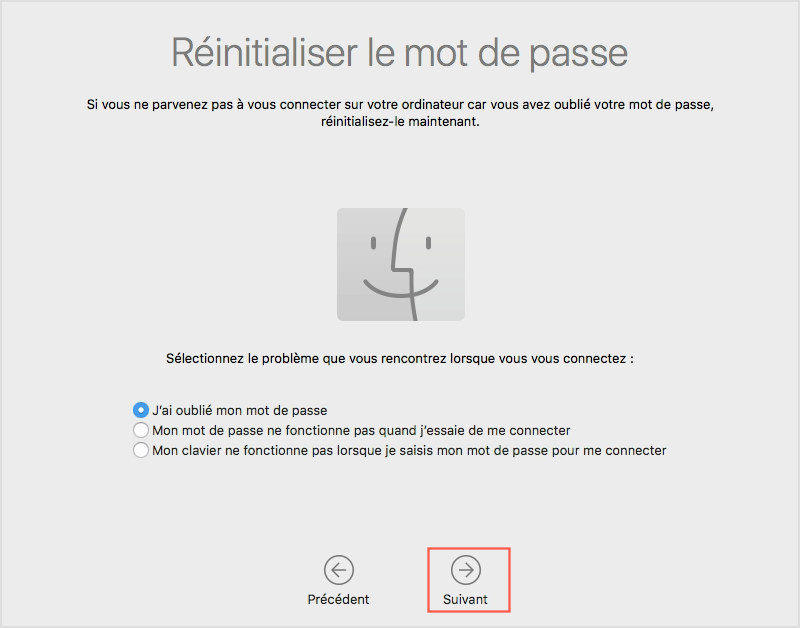
Étape 2: Maintenez le bouton d'alimentation enfoncé pour éteindre votre Mac.
Étape 3: Appuyez à nouveau sur le bouton d'alimentation pour allumer votre Mac.
Étape 4: Lorsque la fenêtre Réinitialiser le mot de passe apparaît, suivez les instructions à l'écran pour créer un nouveau mot de passe.
Étape 5: Une fois terminé, cliquez sur Redémarrer. Vous pouvez ensuite vous connecter et accéder à votre Mac à l'aide de votre nouveau mot de passe.
Réinitialiser le mot de passe FileVault à l'aide de la clé de secours
Lorsque vous activez FileVault, une clé de secours est créée lors du processus d'initialisation. Il s'agit d'une clé numérique à 24 caractères générée par le système. Si vous oubliez le bon mot de passe, vous pouvez utiliser la clé de secours pour réinitialiser votre mot de passe.
Étape 1: À l'écran de connexion, continuez d'entrer un mot de passe jusqu'à ce qu'un message s'affiche vous indiquant que vous pouvez réinitialiser votre mot de passe en utilisant votre clé de secours. Si vous ne voyez pas le message après trois tentatives, FileVault n'est pas activé.
Étape 2: Cliquez sur l'icône en forme de flèche à côté du message. Le champ du mot de passe devient un champ de clé de secours.
Étape 3: Entrez votre clé de secours. Utilisez des caractères majuscules et incluez les traits d'union.
Étape 4: Suivez les instructions à l'écran pour créer un nouveau mot de passe, puis cliquez sur Réinitialiser le mot de passe une fois terminé.
Après avoir réinitialisé le mot de passe FileVault, vous pouvez déverrouiller le disque dur chiffré Mac et suivre les étapes ci-dessus pour récupérer les fichiers perdus/supprimés depuis le disque dur protégé par FileVault.
Comment effacer/formater des disques durs Mac chiffrés?
Si vous n'avez pas réussi à réinitialiser le mot de passe, le disque dur chiffré de Mac peut être sérieusement altéré. Malheureusement, aucun logiciel de récupération de données sur le marché ne peut récupérer les données d'un disque dur chiffré FileVault non déverrouillé. Si vous voulez redémarrer votre système Mac, vous ne pouvez formater que le disque dur Mac chiffré et installer ensuite le système d'exploitation.
Étape 1: Démarrez le Mac en mode Récupération. Redémarrez votre Mac et appuyez simultanément sur la combinaison Commande + R sur votre clavier. Patientez pendant que votre Mac démarre.
Étape 2: Sélectionnez Utilitaire de disque dans le menu Utilitaires macOS.
Étape 3: Sélectionnez le disque dur Mac dans la barre latérale.
Étape 4: Cliquez sur "Effacer" en haut. Ici, vous devez configurer le type et le nom du format.
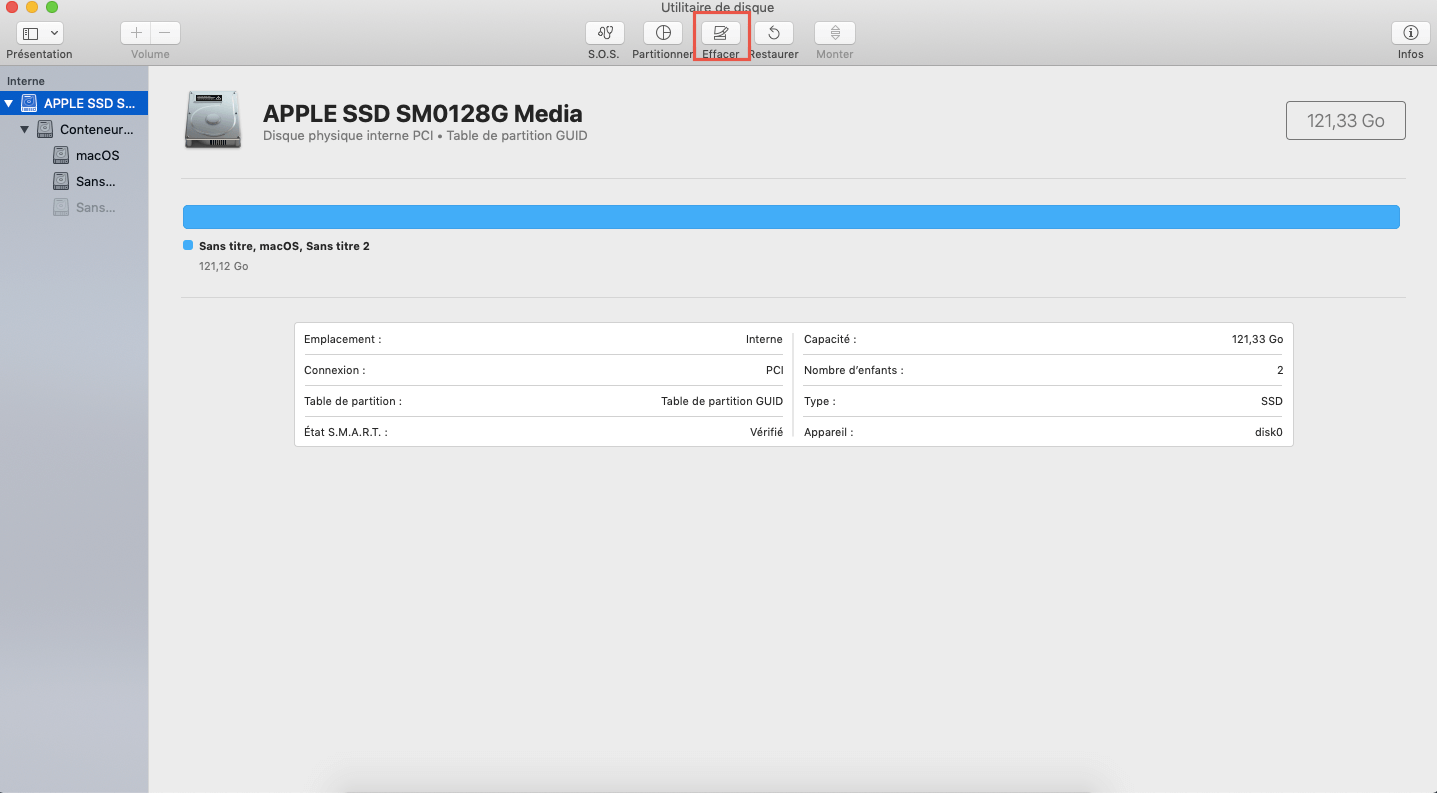
Étape 5: Retournez au menu Utilitaires macOS et sélectionnez "Réinstaller macOS (Réinstaller une nouvelle copie de macOS)".
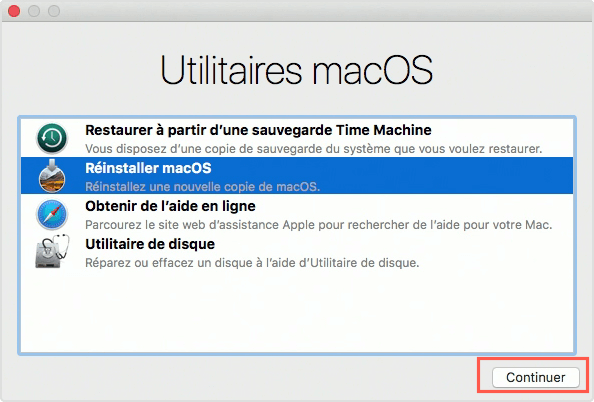
Étape 6: Cliquez sur "Continuer" et cliquez sur "Continuer à nouveau" lorsque la fenêtre du programme d'installation apparaît
Étape 7: Acceptez les termes et conditions du logiciel.
Étape 8: Sélectionnez le disque dur de votre Mac et cliquez sur "Installer".
Étape 7: Une fois le processus d'installation terminé, vous devez redémarrer votre Mac pour vérifier si l'ordinateur fonctionne correctement.
Conclusion
macOS est connu pour son haut niveau de sécurité. Il vous offre la possibilité de crypter les données de vos lecteurs de stockage pour protéger vos fichiers et dossiers privés des regards indiscrets, des attaques de virus et des hackers.
Cependant, que se passe-t-il si vous supprimez des fichiers importants par erreur ou si le disque dur de Mac est altéré? Il vous faudrait récupérer les données depuis le disque dur chiffré Mac. Mais il est difficile de récupérer des données depuis un disque dur chiffré Mac puisque les programmes de récupération de données conventionnels ne sont pas pris en charge.
Eh bien, ce n'est pas tout à fait la fin du monde lorsque vous avez iBoysoft Data Recovery for Mac. Avec le logiciel de récupération de données APFS le plus complet, vous pouvez récupérer des données depuis des disques chiffrés APFS formatés, récupérer des données depuis des disques chiffrés APFS non bootable, non montés, etc.
Si vous avez une question ou si vous avez une autre solution pour récupérer des fichiers perdus ou supprimés depuis un disque dur Mac chiffré, n'hésitez pas à nous contacter.
Voir aussi:
