Comment télécharger l'installateur Yosemite ? Comment créer une clé USB bootable pour MacOS Yosemite ? Cet article fournit un guide détaillé à ce sujet.
Une fois que vous aurez créé avec succès une clé USB bootable de Yosemite, vous pourrez suivre le processus suivant.
- Installer macOS Yosemite sur un autre Mac
- Rétrograder macOS
- Dépanner ou réparer un Mac qui ne démarre pas
- L'utiliser comme un installateur OS portable
- Tester sur des anciens Mac
Préparatifs avant de créer une clé USB bootable pour Yosemite
Si vous souhaitez rapidement et facilement créer une clé USB bootable pour Yosemite, voici quelques points clés auxquels vous devriez prêter attention en premier lieu.
a. Une clé USB avec une capacité de stockage d'au moins 8 Go. Il est recommandé d'utiliser une clé USB de 16 Go ou plus pour accueillir la taille de l'installateur Yosemite.
Vous devez savoir que la création d'un installateur bootable effacera toutes les données sur la clé USB, assurez-vous donc de sauvegarder les fichiers importants avant de continuer.
b. Avant de créer un installateur bootable macOS Yosemite USB, il est important de s'assurer que votre modèle de Mac est compatible avec macOS Yosemite. Cela est nécessaire car vous devez télécharger l'installateur macOS Yosemite sur un Mac pris en charge pour créer la clé USB bootable.
Les modèles de Mac suivants sont compatibles avec macOS Yosemite :
- MacBook (Aluminium fin 2008 ou début 2009 ou plus récent)
- MacBook Air (Fin 2008 ou plus récent)
- MacBook Pro (Mi-2007 ou plus récent)
- Mac Mini (Début 2009 ou plus récent)
- iMac (Mi 2007 ou plus récent)
- Mac Pro (Début 2008 ou plus récent)
- Xserve (Début 2009)
c. Vérifiez que votre Mac dispose d'un espace disque suffisant avant de créer une clé USB bootable pour Yosemite. Si vous ne souhaitez pas chercher manuellement et supprimer des fichiers inutiles, essayez d'utiliser un outil de gestion de disque comme iBoysoft DiskGeeker for Mac.
Cet outil vous aide à identifier et supprimer rapidement les fichiers indésirables, les caches et les éléments volumineux occupant votre espace de stockage, libérant ainsi de l'espace disque.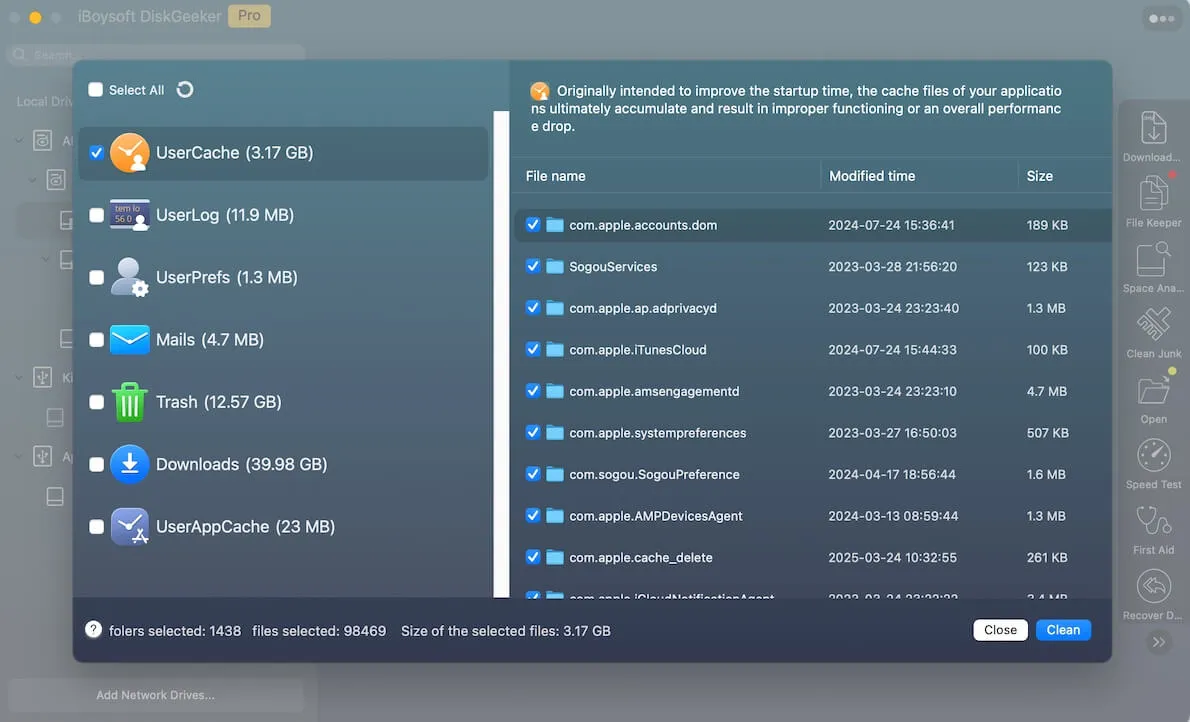
Partagez les préparatifs pour la création d'une clé USB Yosemite bootable avec vos amis !
Comment utiliser une clé USB bootable macOS Yosemite sur Mac
Une fois votre clé USB bootable macOS Yosemite prête, vous pouvez l'utiliser pour installer ou réinstaller macOS Yosemite sur votre Mac.
- Insérez la clé USB bootable macOS Yosemite dans le Mac cible et assurez-vous que le Mac est connecté à une source d'alimentation.
- Redémarrez le Mac et, lors du démarrage, maintenez la touche Option (⌥) enfoncée jusqu'à ce que l'écran de sélection du disque de démarrage apparaisse.
- Dans l'écran de sélection du disque de démarrage, sélectionnez le lecteur USB nommé "Install OS X Yosemite," puis appuyez sur la touche Return (ou cliquez sur la flèche) pour lancer l'installateur.
- Le système démarrera à partir de la clé USB et affichera la fenêtre Utilitaires macOS. Sélectionnez "Installer OS X," puis cliquez sur "Continuer", et suivez les instructions à l'écran pour terminer l'installation.
Une fois l'installation terminée, votre Mac redémarrera automatiquement et vous guidera à travers le processus de configuration initial. Cela inclut la sélection de votre pays ou région, la connexion à un réseau Wi-Fi et la connexion avec votre identifiant Apple.
Si vous effectuez une installation propre, le système vous invitera à restaurer des données à partir d'une sauvegarde Time Machine ou à configurer votre Mac comme un nouvel appareil.
Si vous trouvez cet article utile, partagez-le avec plus de personnes !
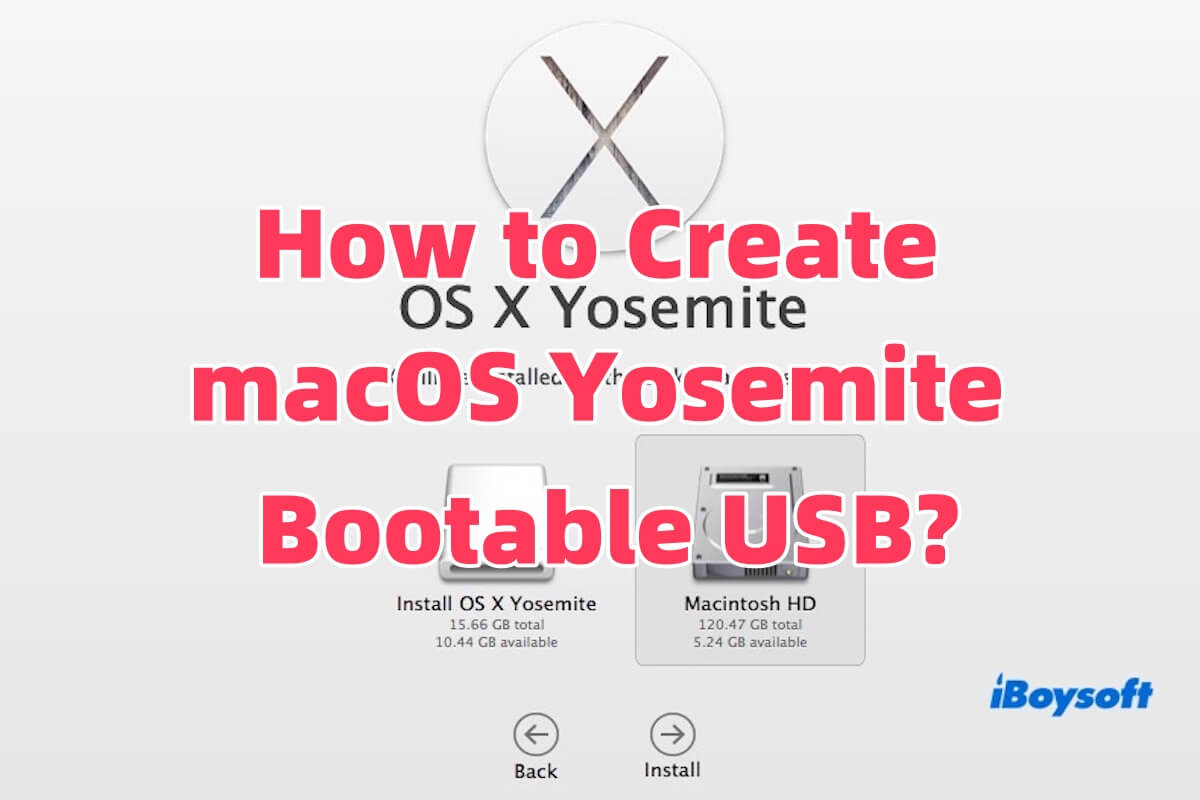
Comment créer une clé USB bootable pour MacOS Yosemite
Apple a arrêté de proposer l'installateur de macOS Yosemite directement via le Mac App Store pour macOS 10.12 Sierra et les versions antérieures. Cependant, vous pouvez toujours télécharger l'installateur de macOS Yosemite via la page de support officielle d'Apple ou des liens spécifiques du Mac App Store.
Téléchargez l'installateur de macOS Yosemite : Téléchargement du fichier DMG Mac OS X 10.10.5 Yosemite (serveur Apple)
Note : Assurez-vous de télécharger l'installateur OS X Yosemite depuis la page de support officielle d'Apple. Après le téléchargement, assurez-vous que l'installateur est situé dans le dossier "Applications". Sinon, vous pourriez rencontrer des erreurs lors de la création de la clé USB bootable.
Maintenant, vous pouvez suivre les étapes ci-dessous pour créer une clé USB bootable pour MacOS Yosemite.
sudo /Applications/Install\ OS\ X\ Yosemite.app/Contents/Resources/createinstallmedia --volume /Volumes/Yosemite --applicationpath /Applications/Install\ OS\ X\ Yosemite.app --nointeraction
À ce stade, vous pouvez vérifier l'installateur bootable. Ouvrez "Finder" et vérifiez si la clé USB est nommée "Install OS X Yosemite" dans la barre latérale gauche.
Alternativement, vous pouvez exécuter la commande suivante dans Terminal pour vérifier. Si les fichiers d'installation sont répertoriés, la création a été réussie.
ls /Volumes/Install\ OS\ X\ Yosemite
Partagez la méthode de création d'une clé USB bootable pour MacOS Yosemite avec plus de personnes !