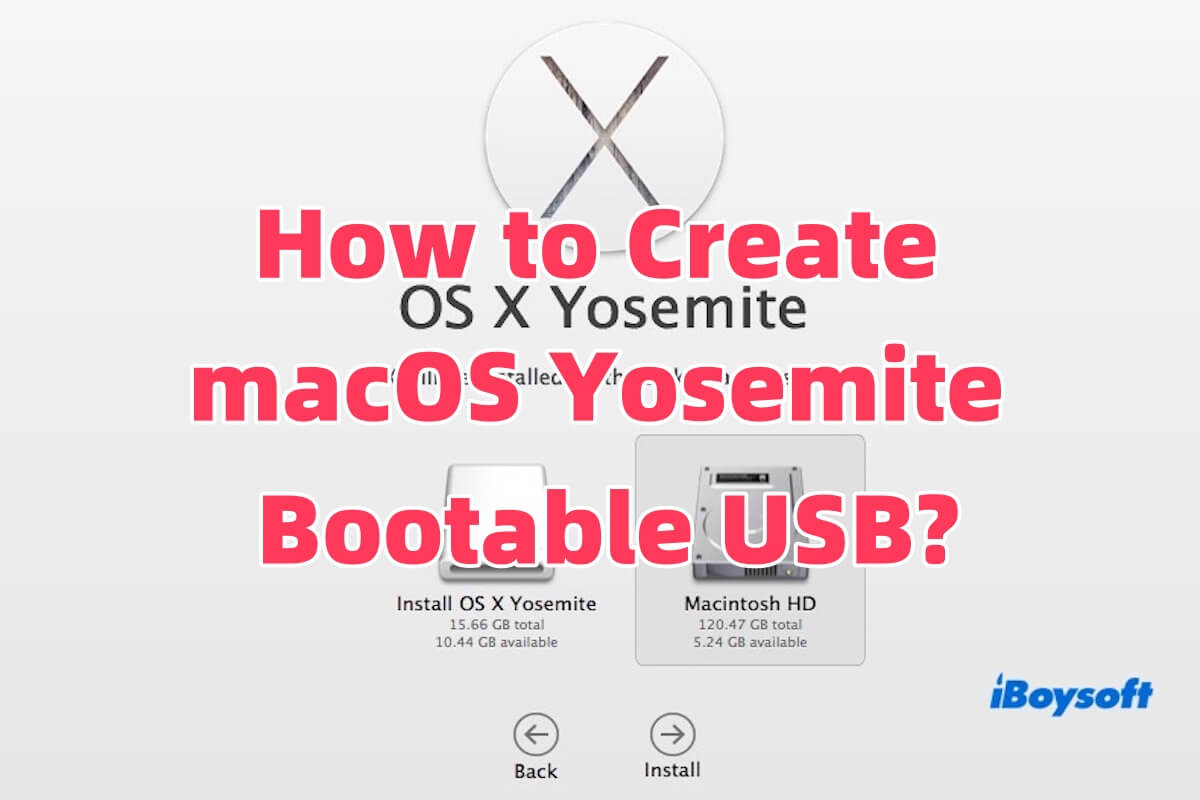Yosemite yükleyicisini nasıl indirebilirsiniz? MacOS Yosemite için bootable USB nasıl oluşturulur? Bu makalede detaylı bir rehber bulabilirsiniz.
Bir bootable Yosemite USB oluşturduktan sonra aşağıdaki işlemleri yapabilirsiniz.
- Başka bir Mac'e macOS Yosemite Yükleyin
- MacOS'u Düşür
- Boot etmeyen bir Mac'i Hata Giderin veya Onarın
- Taşınabilir bir OS yükleyici olarak kullanın
- Eski Mac'lerde test edin
Bootable Yosemite USB oluşturmadan önce hazırlıklar
Eğer hızlı ve sorunsuz bir şekilde bootable Yosemite USB oluşturmak istiyorsanız, önce dikkat etmeniz gereken birkaç önemli nokta:
a. En az 8GB depolama kapasitesine sahip bir USB flaş sürücü. Yosemite yükleyicisinin boyutunu karşılamak için 16GB veya daha büyük bir USB sürücü kullanmanız önerilir.
Bir bootable yükleyici oluşturmanın USB sürücüdeki tüm verileri sileceğini unutmayın, bu yüzden devam etmeden önce önemli dosyalarınızı yedekleyin emin olun.
b. Bir macOS Yosemite USB bootable yükleyici oluşturmadan önce, Mac modelinizin macOS Yosemite ile uyumlu olduğundan emin olmanız önemlidir. Çünkü bootable USB oluşturmak için macOS Yosemite yükleyicisini destekleyen bir Mac'ten indirmeniz gerekmektedir.
Aşağıdaki Mac modelleri macOS Yosemite ile uyumludur:
- MacBook (2008 Son Alüminyum veya 2009 Başlangıç veya daha yeni)
- MacBook Air (2008 Son veya daha yeni)
- MacBook Pro (2007 Orta veya daha yeni)
- Mac Mini (2009 Başlangıç veya daha yeni)
- iMac (2007 Orta veya daha yeni)
- Mac Pro (2008 Başlangıç veya daha yeni)
- Xserve (2009 Başlangıç)
c. Bootable Yosemite USB oluşturmadan önce Mac'inizin yeterli disk alanına sahip olduğundan emin olun. Gereksiz dosyaları manuel olarak aramak ve silmek istemiyorsanız, iBoysoft DiskGeeker for Mac gibi bir disk yönetim aracı kullanmaya çalışın.
Bu araç, depolamanızı işgal eden istenmeyen dosyaları, önbellekleri ve büyük öğeleri hızlı bir şekilde tanımlamanıza ve kaldırmanıza yardımcı olur, böylece disk alanınızı boşaltır.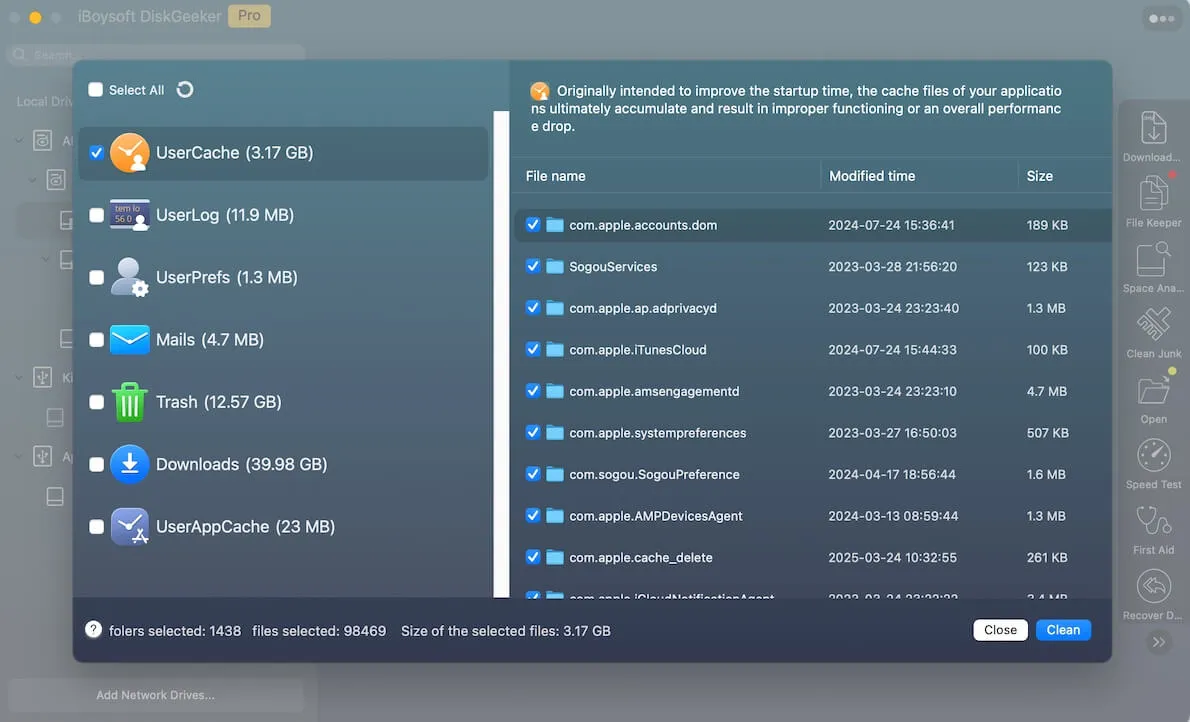
Boot edilebilir bir Yosemite USB oluşturma hazırlıklarını arkadaşlarınızla paylaşın!
MacOS Yosemite için boot edilebilir bir USB nasıl oluşturulur
Apple, macOS 10.12 Sierra ve daha önceki sürümler için macOS Yosemite yükleyicisini doğrudan Mac App Store'dan sunmayı durdurdu. Ancak, macOS Yosemite yükleyicisini hala Apple'ın resmi destek sayfası veya belirli App Store bağlantıları aracılığıyla indirebilirsiniz.
macOS Yosemite yükleyicisini indirin: Mac OS X 10.10.5 Yosemite DMG indir (Apple sunucusu)
Not: OS X Yosemite yükleyicisini Apple'ın resmi destek sayfasından indirdiğinizden emin olun. İndirdikten sonra yükleyicinin "Uygulamalar" klasöründe bulunduğundan emin olun. Aksi takdirde, boot edilebilir sürücü oluşturma sırasında hatalarla karşılaşabilirsiniz.
Şimdi, MacOS Yosemite için boot edilebilir bir USB oluşturmak için aşağıdaki adımları takip edebilirsiniz.
- USB sürücünüzü Mac'inize takın.
- "Disk Yardımcısı"nı (Uygulamalar > Araçlar içinde bulunur) açın. USB sürücünüzü sol kenar çubuğundan seçin, sonra "Sil"e tıklayın. İsmi Yosemite olarak, Formatı Mac OS Extended (Journaled) ve Şeması GUID Partition Map olarak ayarlayın.
- Sürücüyü biçimlendirmek için "Sil"e tıklayın. (Bunun öncesinde, işlem tüm içeriği sileceği için USB sürücünüzdeki önemli verilerin yedeğini aldığınızdan emin olun.)
- Terminali açın (Uygulamalar > Araçlar içinde bulunur).
- Aşağıdaki komutu girin ve Enter tuşuna basın:
sudo /Applications/Install\ OS\ X\ Yosemite.app/Contents/Resources/createinstallmedia --volume /Volumes/Yosemite --applicationpath /Applications/Install\ OS\ X\ Yosemite.app --nointeraction - Radmin şifrenizi girdiğinizde (unutmayın ki yazdığınız karakterler görünmeyecek), Enter tuşuna basın.
- İşlemin tamamlanmasını bekleyin. Terminal başarılı olduğunda "Kurulum ortamı artık mevcut" uyarısını görüntüleyecektir.
Bu aşamada, Bootable Installer'ı doğrulayabilirsiniz. "Finder"ı açın ve USB sürücünüzün sol kenar çubuğunda "Install OS X Yosemite" olarak adlandırılıp adlandırılmadığını kontrol edin.
Alternatif olarak, doğrulamak için Terminal'de aşağıdaki komutu çalıştırabilirsiniz. Kurulum dosyaları listelenirse, oluşturma başarılı olmuştur.
ls /Volumes/Install\ OS\ X\ Yosemite
MacOS Yosemite için bootable USB oluşturma yöntemini daha fazla insanla paylaşın!
Mac'te macOS Yosemite bootable USB nasıl kullanılır
macOS Yosemite bootable USB kurulumunuz hazır olduğunda, bunu Mac'inize macOS Yosemite'i yüklemek veya yeniden yüklemek için kullanabilirsiniz.
- macOS Yosemite bootable USB kurulumunu hedef Mac'inize yerleştirin ve Mac'in bir güç kaynağına bağlı olduğundan emin olun.
- Mac'i yeniden başlatın ve başlangıç sırasında, başlangıç diski seçim ekranının göründüğüne emin oluncaya kadar Option (⌥) tuşuna basılı tutun.
- Başlangıç diski seçim ekranında, "Install OS X Yosemite" adındaki USB sürücüsünü seçin, ardından yükleme işlemini başlatmak için Return tuşuna basın (veya ok'a tıklayın).
- Sistem USB'den başlayacak ve macOS Yardımcı Programları penceresini gösterecektir. "Install OS X"'i seçin, ardından "Devam"ı tıklayın ve kurulumu tamamlamak için ekrandaki talimatları izleyin.
Kurulum tamamlandığında, Mac'iniz otomatik olarak yeniden başlayacak ve sizi başlangıç kurulum sürecinden geçirecektir. Bu, ülkenizi veya bölgenizi seçme, bir Wi-Fi ağına bağlanma ve Apple Kimliğinizle oturum açma işlemlerini içerir.
Eğer temiz bir kurulum gerçekleştirirseniz, sistem verilerinizi bir Time Machine yedeğinden geri yüklemek veya Mac'inizi yeni bir cihaz olarak kurmak isteyip istemediğinizi soracaktır.
Bu makalenin faydalı olduğunu düşünüyorsanız, lütfen daha fazla insanla paylaşın!