Un jour, vous vous rendez compte que Node.js a fait son temps et vous prévoyez de le désinstaller complètement de votre appareil pour laisser la place à d'autres installations d'applications. Cependant, les fichiers associés comme le dossier Support de l'application ou le package d'installation de l'application qui accompagne celle-ci sont dispersés sur chaque partie de votre ordinateur, ce qui rend la suppression complète plus difficile.
Cet article vient en aide en vous enseignant comment supprimer complètement Node.js et NPM de votre Mac avec ses éléments restants. Soyez simplement patient pour suivre cette instruction étape par étape.
Les bases de Node.js que vous devriez connaître
En termes de terminologie, Node.js est un environnement d'exécution multi-plateforme, open-source et à thread unique pour la construction d'applications serveur rapides et évolutives. Il s'exécute sur le moteur d'exécution JavaScript V8 et utilise une architecture d'E/S événementielle et non bloquante, ce qui le rend efficace et adapté aux applications en temps réel.
Difficile à comprendre, n'est-ce pas ? Laissez-moi simplifier les choses. Node.js est un environnement pour exécuter du code JavaScript. Il est largement utilisé pour la programmation côté serveur, ce qui permet aux développeurs de commencer à utiliser JavaScript pour le code côté client sans avoir besoin d'apprendre un langage supplémentaire.
Peu importe comment vous avez installé Node.js sur votre appareil, le fait que l'application soit accompagnée de différents fichiers, packages et extensions est vrai. La désinstallation complète de Node.js prend du temps et des efforts, concentrons-nous maintenant sur la façon d'effectuer cette tâche efficacement.
Si vous trouvez cet article informatif et utile, pourquoi ne pas le partager avec plus de gens en cliquant sur le bouton Partager ci-dessous ?
Comment désinstaller Node.js sur un Mac avec les méthodes incluses dans macOS?
Si vous préférez la désinstallation manuelle des applications, il existe plusieurs méthodes incluses dans macOS. Tout dépend de la manière dont vous avez installé l'application Node.js précédemment. Chaque méthode sera élaborée en détail, vous pouvez les essayer en fonction de votre situation.
Méthode 1 : Comment désinstaller Node.js via le Finder Mac ?
Je parie que la désinstallation de Node.js via le Finder Mac est la solution la plus fastidieuse et ennuyeuse car vous devez supprimer les fichiers individuels un par un. Laissez-moi vous montrer comment faire :
- Lancez Finder sur votre appareil et cliquez sur le menu Aller dans le coin supérieur de votre bureau Mac.
- Choisissez Aller au dossier dans le menu déroulant, puis saisissez le chemin du fichier. /usr/local/lib
- Appuyez sur la touche Retour/Entrée pour accéder au dossier Node.js.
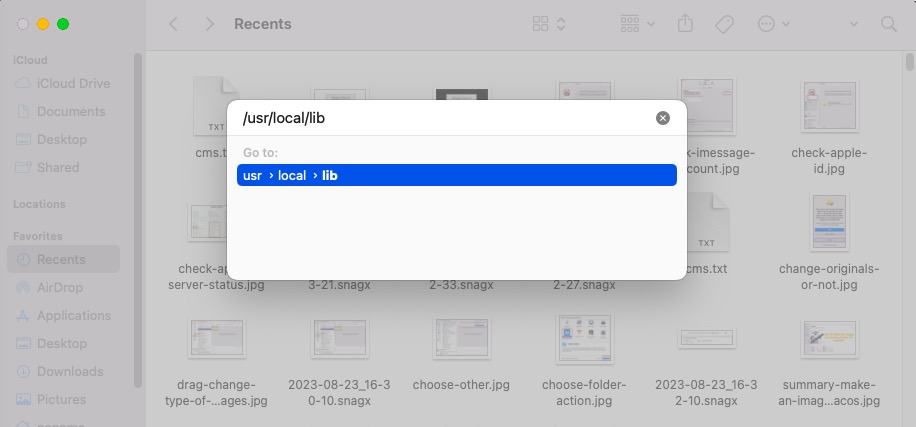
- Localisez les fichiers avec le mot "node" dans le nom et faites-les glisser dans la Corbeille Mac.
- Répétez les actions de glisser-déposer pour chaque répertoire répertorié ci-dessous afin de déplacer les fichiers associés à Node.js, et vous avez terminé.
- /usr/local/bin
- /opt/local/bin/
- /opt/local/lib/
- /usr/local/lib/dtrace/
- /opt/local/include/
- /usr/local/include
- /usr/local/share/doc/
- /usr/local/share/man/man1/
- /usr/local/share/systemtap/tapset/
Méthode 2: Comment supprimer Node.js avec Homebrew?
Si vous avez installé Node.js sur votre machine à l'aide de Homebrew, vous devez le supprimer avec une ligne de commande Homebrew exécutée dans Terminal Mac. Étant donné que de mauvaises lignes de commande pourraient endommager votre Mac, provoquer une perte de données et mettre votre appareil en danger, veuillez faire attention à l'exécution des lignes de commande dans le Terminal.
- Ouvrez Terminal sur votre appareil avec Spotlight Search ou Launchpad.
- Tapez la ligne de commande suivante dans la fenêtre du Terminal.brew uninstall --force node
- Appuyez sur la touche Retour/Entrée pour exécuter cette ligne de commande.
- Attendez que le processus en cours se termine, puis c'est fini.
Méthode 3: Comment désinstaller Node.js avec Node Version Manager?
Si vous avez téléchargé Node.js via Node Version Manager (NVM), le désinstaller avec une ligne de commande liée à NVM est également une bonne option.
Étape 1: Ouvrez Terminal sur votre ordinateur macOS.
Étape 2: Exécutez la ligne de commande ci-dessous. N'oubliez pas de remplacer "version" par le numéro de version de Node.js que vous avez installé.
nvm uninstall
Vous ne connaissez pas le numéro de version de Node.js que vous avez installé? Pas de soucis. Vous pouvez le vérifier avec Terminal Mac:
Étape 1: Ouvrez Terminal (ou un autre CLI de votre choix).
Étape 2: Tapez la commande ci-dessous:
node -v
Étape 3: Appuyez sur la touche Retour/Entrée pour exécuter la commande. La ligne de retour affichera le numéro de version de Node.
Méthode 4: Comment désinstaller Node.js avec Terminal Mac?
Bien que nous ayons mentionné Terminal Mac plusieurs fois précédemment, vous pouvez toujours l'utiliser directement pour supprimer Node.js de votre Mac.
- Ouvrez Terminal Mac et tapez les lignes de commande suivantes dans la fenêtre du Terminal.# sudo rm -rf/usr/local/{lib/node{,/.npm,_modules},bin,share/man}/{npm*,node*,man1/node*}
- Appuyez sur la touche Retour/Entrée pour exécuter cette ligne de commande.
De plus, vous pouvez désinstaller Node.js et NPM avec cette ligne de commande:
# rm –rf ~/.npm
Conclusion
NPM est le plus grand registre de logiciels au monde et il est livré avec une application Node.js. Cet article vous présente 5 façons pratiques et efficaces de désinstaller Node.js et NPM sur Mac, iBoysoft MagicMenu est vivement recommandé pour sa simplicité d'utilisation et sa puissante fonction de nettoyage des fichiers restants.
Si vous n'avez plus besoin de Node.js, supprimez-le pour libérer de l'espace sur votre Macintosh HD et améliorer les performances.
FAQ sur la désinstallation de Node.js et NPM sur Mac
- QImpossible de désinstaller Node.js sur Mac, comment résoudre ce problème?
-
A
Si vous ne parvenez pas à désinstaller Node.js sur un Mac, vérifiez s'il continue de fonctionner. S'il est en cours d'exécution, lancez l'Activity Monitor pour le forcer à quitter, puis supprimez-le simplement de votre appareil. De plus, si vous utilisez Terminal pour supprimer Node.js, assurez-vous d'avoir saisi le bon numéro de version ou vous obtiendrez un code d'erreur dans Terminal.
- QComment puis-je supprimer complètement Node.js et NPM de mon Mac?
-
A
Vous pouvez utiliser iBoysoft MagicMenu pour supprimer complètement Node.js et NPM de votre appareil. iBoysoft MagicMenu supprime non seulement l'application elle-même, mais aussi les caches, les paramètres logiciels et les configurations d'application qui la maintiennent en cours d'exécution.

Comment désinstaller Node.js sur un Mac avec iBoysoft MagicMenu?
Comme mentionné précédemment, la désinstallation d'une application ne se limite pas à supprimer le programme lui-même, mais aussi les caches, les fichiers de préférences, les états sauvegardés et les modifications personnelles qui permettent à l'application de fonctionner. Les restes de chaque application sont dispersés dans différents dossiers de votre Mac. Il est donc chronophage et difficile pour vous de tous les trouver et les supprimer de votre machine Mac.
C'est pourquoi iBoysoft MagicMenu est recommandé ici. iBoysoft MagicMenu est un renforceur de clic droit qui vous permet de tout supprimer d'une application indésirable en quelques clics.
Après avoir installé ce logiciel, tout ce que vous avez à faire est de faire un clic droit sur Node.js, puis de choisir l'option de désinstallation. Cette fonction dépasse l'option Plus à la Corbeille du menu contextuel, qui se contente de déplacer l'application vers la Corbeille Mac, mais laisse les caches et autres dossiers associés sur votre machine.
Étape 1 : Cliquez sur le bouton Téléchargement gratuit pour installer iBoysoft MagicMenu sur votre Mac.
Download
iBoysoft MagicMenu
Rating:4.8
Étape 2 : Lancez iBoysoft MagicMenu sur votre Mac.
Étape 3 : Contrôlez-cliquez sur l'utilitaire Node.js et sélectionnez Désinstaller dans le menu contextuel.
Si vous désinstallez complètement Node.js de votre appareil sans laisser de fichiers associés en utilisant ce logiciel, veuillez le partager avec les autres !