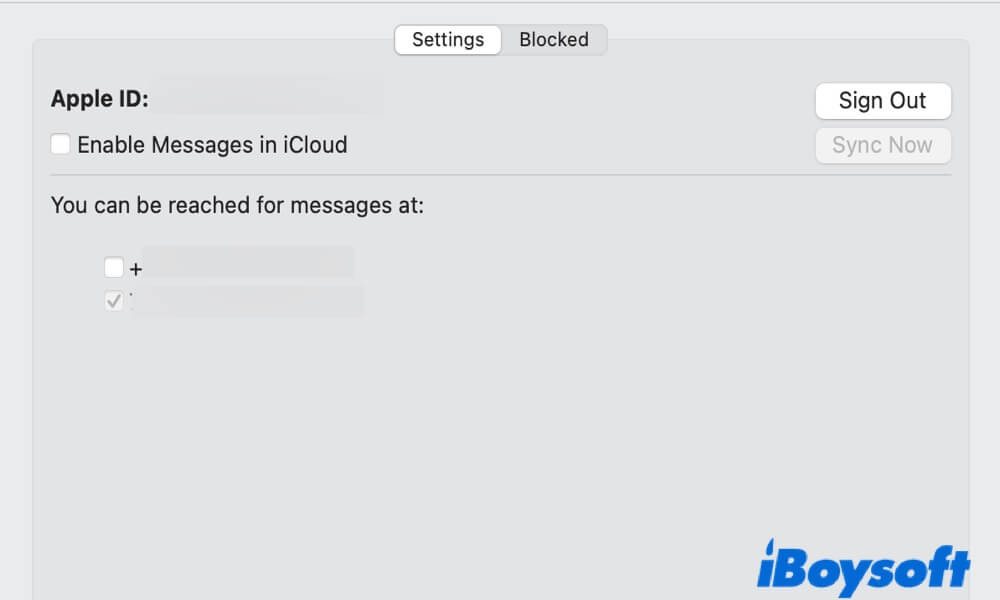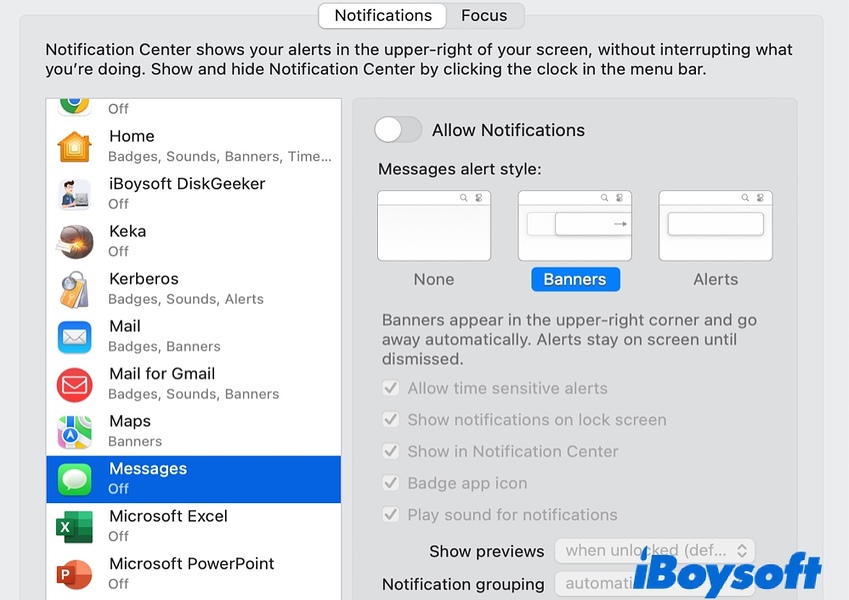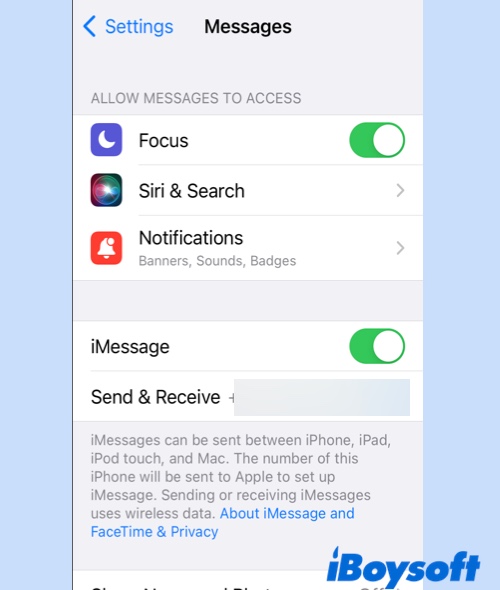My MacBook keeps receiving text messages. It is so tiresome. How do I turn off my iMessage on my MacBook? I only want my messages to show on my iPhone.
iMessage is designed as the default chat application in Apple’s ecosystem, including the Mac, iPhone, and iPad devices. This feature is annoying when you want to stay focused on your Mac but get interrupted by it often.
It is easy to completely turn off iMessage on your Mac but leave it on your iOS devices. You can follow my steps:
Step 1. Open Messages from the Dock. Alternatively, you can find and open it from Launchpad. Or, you can go to Finder > Applications > Messages.
Step 2. When you enter the Messages pane, go to the top-left corner and click on Messages to enter Preferences…
Step 3. In Messages settings, check iMessage from the top menu bar.
Step 4. You can see your Apple ID, phone number, and email address. Under your Apple ID, uncheck the box in front of Enable Message in iCloud to stop messages from sending to your Mac.
If you want to deactivate iMessage, you can choose to sign out your Apple ID. In that case, you can only receive messages when you sign in to your account again.
What if I want to chat on Mac but don’t like being interrupted by iMessage notifications? Completely turning off iMessage on Mac will block me from receiving some important messages in time.
For your circumstance, instead of shutting off iMessage, disabling notifications on Mac seems to be a better option.
Step 1. Go to the Apple menu and click on System Preferences from the top-left corner of your screen.
Step 2. Enter Notifications & Focus. In some macOS versions, it’s named Notifications.
Step 3. You can see a list of applications in the left column. Scroll down to find Message and click on it.
Step 4. You can notice there are a lot to adjust in the window, toggle off Allow Notifications to quickly silence notifications from Message.
After turning off notifications from Message, you can avoid being distracted by pop-ups while signing in to your Message account on Mac. If you wish to mute all notifications during a certain period, learn more about Do Not Disturb or Focus Mode on your Mac.
For me, it’s not the Mac Messages messing around but the texts from my iPhone keeping me distracted. How to keep the messages on my Mac but make them separate from those on my phone?
iMessage aims to offer you access to messages on all Apple devices you’ve signed to. Therefore, there’s no separate setting to stop your iPhone from syncing messages to your Mac device. The following solution can work but it might end up with fragmented conversations across two devices. If you are fine with that, just follow it.
-
On your Mac, enter iMessage from Messages > Preferences.
-
Find your phone number and uncheck it. However, make sure to check the email address.
-
On your iPhone, open Settings > Messages. With iMessage turned on, you can click on the option below, Send & Receive.
-
Check your phone number only. Uncheck any email address here.
This way, messages from your iPhone are separated from those on your Mac.
Fixed the issue, thanks for your clear guide.