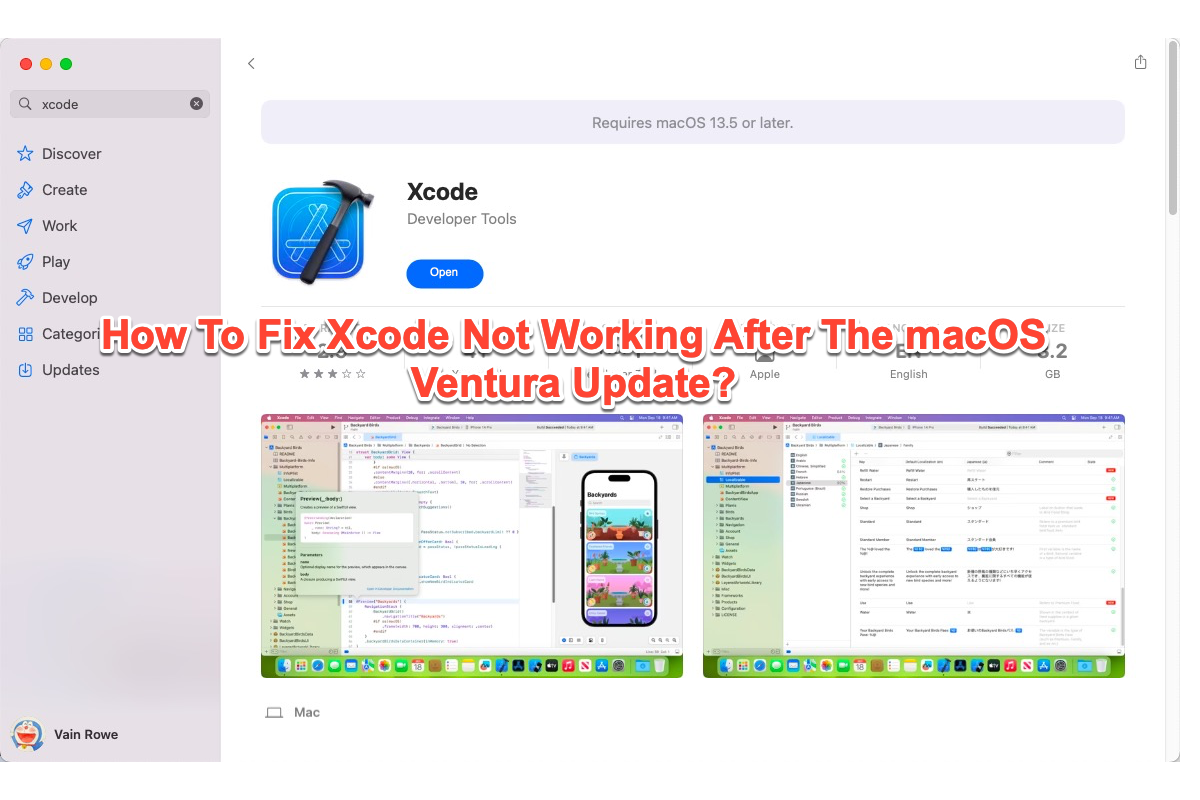
Actualicé mi macOS a Ventura y Xcode se queda colgado en el indicador de carga. He desinstalado Xcode varias veces e instalado de nuevo, lo mismo. Cuando compruebo en "Forzar salida", muestra que Xcode no responde. ¿Alguien puede ayudarme, por favor? Tengo una fecha límite muy cercana. Estoy utilizando Xcode en un MacBook Air 2020 con el chip M1.
De hecho, millones de usuarios han reportado que Xcode presenta fallas después de la actualización de macOS Ventura. Este problema ocurre tanto en el momento de inicio como en el proceso de ejecución de manera aleatoria. Aquí están algunas de las declaraciones comunes:
- Xcode se queda atascado en la pantalla de carga.
- Xcode se congela en la notificación 'Verificando "Xcode"...'.
- Xcode se bloquea y se cierra de forma irregular.
- Xcode se queda colgado al cargar el proyecto que se forzó a cerrar anteriormente.
- Xcode no puede iniciar el simulador.
- Xcode muestra un error cuando los usuarios intentan ejecutar "git status":> git status
xcrun: error: invalid active developer path (/Library/Developer/CommandLineTools), missing xcrun at: /Library/Developer/CommandLineTools/usr/bin/xcrun - Xcode muestra un error que dice "Para utilizar Xcode, debes actualizar a la última versión. La versión de Xcode instalada en esta Mac no es compatible con macOS Ventura.", incluso si ya se ha actualizado a la última versión.
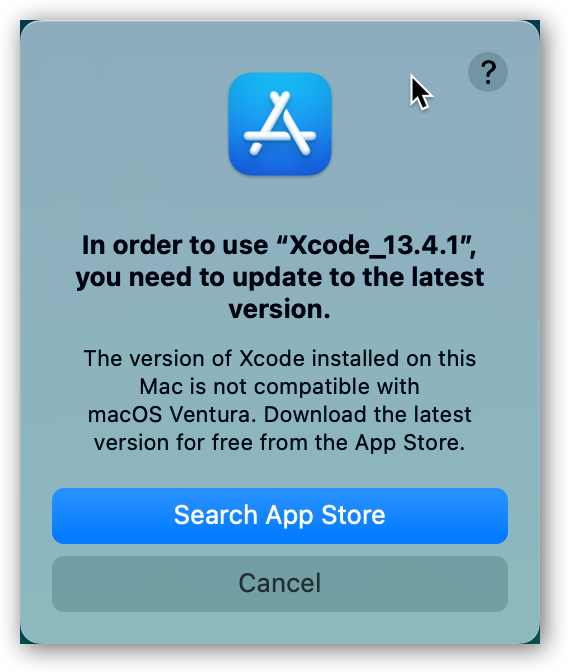
- Xcode muestra un mensaje que dice "No puedes utilizar esta versión de la aplicación "Xcode.app" con esta versión de macOS."
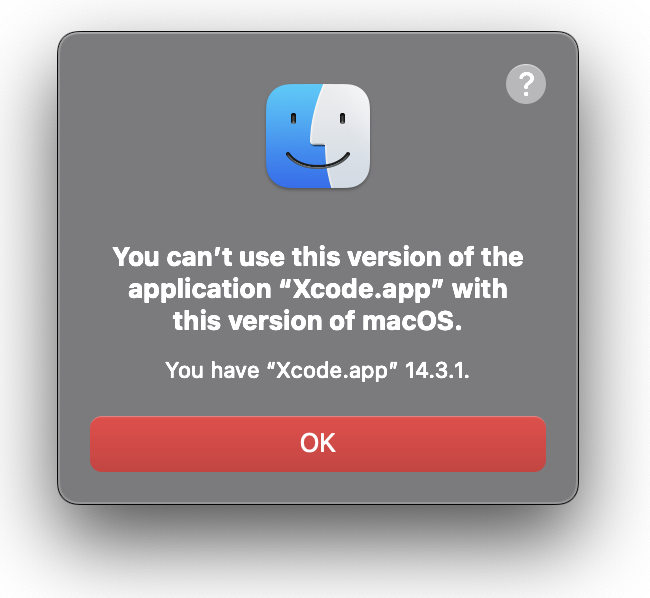
Cada caso vuelve locas a las personas en extremo, ya que se puede ver que el nuevo macOS trae no solo nuevas características y mejoras, sino también problemas y conflictos. No te preocupes, esta publicación de iBoysoft explica formas comprobadas de solucionar el problema de Xcode no funciona en macOS Ventura, para que puedas solucionarlo con facilidad.
¿Por qué Xcode no funciona después de la actualización de macOS Ventura?
En cuanto al culpable que hace que Xcode no sea utilizable, no es el propio macOS Ventura, sino la incompatibilidad relacionada con la actualización de software. Permíteme explicarlo de forma sencilla, Xcode es perfectamente compatible con la versión anterior de macOS, pero la compatibilidad se interrumpe o se cancela por la nueva aplicación o el nuevo macOS, lo que provoca que Xcode funcione de manera incorrecta.
Además, hay otras razones adicionales que pueden hacer que Xcode deje de funcionar, como:
- Bugs o fallos desconocidos que afectan y causan problemas en las computadoras Mac.
- Cualquier aplicación de terceros que interrumpe el funcionamiento normal de Xcode.
- Tu computadora no tiene espacio suficiente para ejecutar Xcode después de la actualización de macOS.
- Demasiadas aplicaciones en ejecución en segundo plano que no dejan memoria RAM disponible para Xcode.
Aunque las posibles causas son diversas, las formas de resolver este problema son claramente mencionadas en esta publicación. ¡Sigue leyendo!
¿Te unirás a mí para compartir este artículo con más personas?
¿Cómo solucionar el problema de Xcode no funciona después de la actualización de macOS Ventura?
Los diversos culpables pueden hacer que Xcode se quede colgado en el indicador de carga, se congele, se cierre forzosamente, se bloquee, no responda, etc., por lo que las soluciones para abordar este problema molesto deben realizarse lo antes posible, de lo contrario dejará un efecto negativo en el uso normal.
Solución 1: Volver a abrir Xcode
Una vez que Xcode funciona mal, no dudes en volver a abrirlo. Se recomienda abrir el Monitor de Actividad y cerrar de forma directa el proceso de carga de Xcode. O también puedes presionar las teclas Comando + W juntas para forzar el cierre de esta aplicación. A continuación, vuelve a abrir Xcode en tu dispositivo para ver si sigue quedándose atascado.
Solución 2: Reiniciar tu Mac
Reiniciar tu Mac es una solución poderosa que se adapta a todos los casos extraños que suceden en tu dispositivo. Detiene todas las acciones en ejecución, así como los programas incorrectos y configura tu dispositivo para una nueva rutina de trabajo.
Si Xcode se queda atascado o funciona incorrectamente, puedes reiniciar tu Mac para eliminar estos comportamientos extraños.
Solución 3: Actualizar Xcode
Si determinas que el conflicto de Xcode se debe a la incompatibilidad de macOS Ventura con un 100% de confirmación, debes ir al sitio donde instalaste por primera vez Xcode para actualizarlo a su versión más reciente.
Si instalaste Xcode y las Herramientas de Línea de Comandos por primera vez desde la App Store, entonces debes actualizar Xcode desde allí. Solo abre la App Store a través de la Búsqueda de Spotlight > haz clic en Actualizaciones en la barra lateral > actualiza Xcode.
Si descargaste Xcode desde cualquier sitio web de terceros, debes desinstalar Xcode previamente, ya que no se sabe si el nuevo sobrescribe completamente al antiguo.
Para desinstalar Xcode, se recomienda utilizar iBoysoft MagicMenu, que elimina todos los restos, incluyendo cachés, archivos asociados, basura y errores/fallos desconocidos que podrían obstaculizar tu trabajo.
Después de la desinstalación, puedes reinstalar Xcode y las Herramientas de Línea de Comandos para continuar con tu trabajo.
Nota: Algunos usuarios dicen que Xcode todavía muestra un mensaje que dice "Para utilizar Xcode, debes actualizar a la última versión." incluso con una versión beta ya actualizada. No te preocupes, este problema ocurre porque la versión beta no es aceptada al realizar algunas tareas, lo único que debes hacer es ir a Apple Developer y descargar la versión oficial de Xcode 14.3 o versiones posteriores.
Si deseas utilizar Xcode en macOS Sonoma, descarga las versiones 15 o posteriores de Xcode aquí.
Conclusión
El nuevo sistema operativo trae nuevas características impresionantes junto con problemas desalentadores, y Xcode no es una excepción. Además de la faceta de la incompatibilidad, también se enfrenta a otros problemas, como quedarse colgado en el indicador de carga, congelarse en el inicio o progreso, responder con mensajes de error, entre otros.
Cuando te encuentres con que Xcode no funciona después de la actualización de macOS, ¡haz clic en este artículo para encontrar soluciones pertinentes de inmediato!