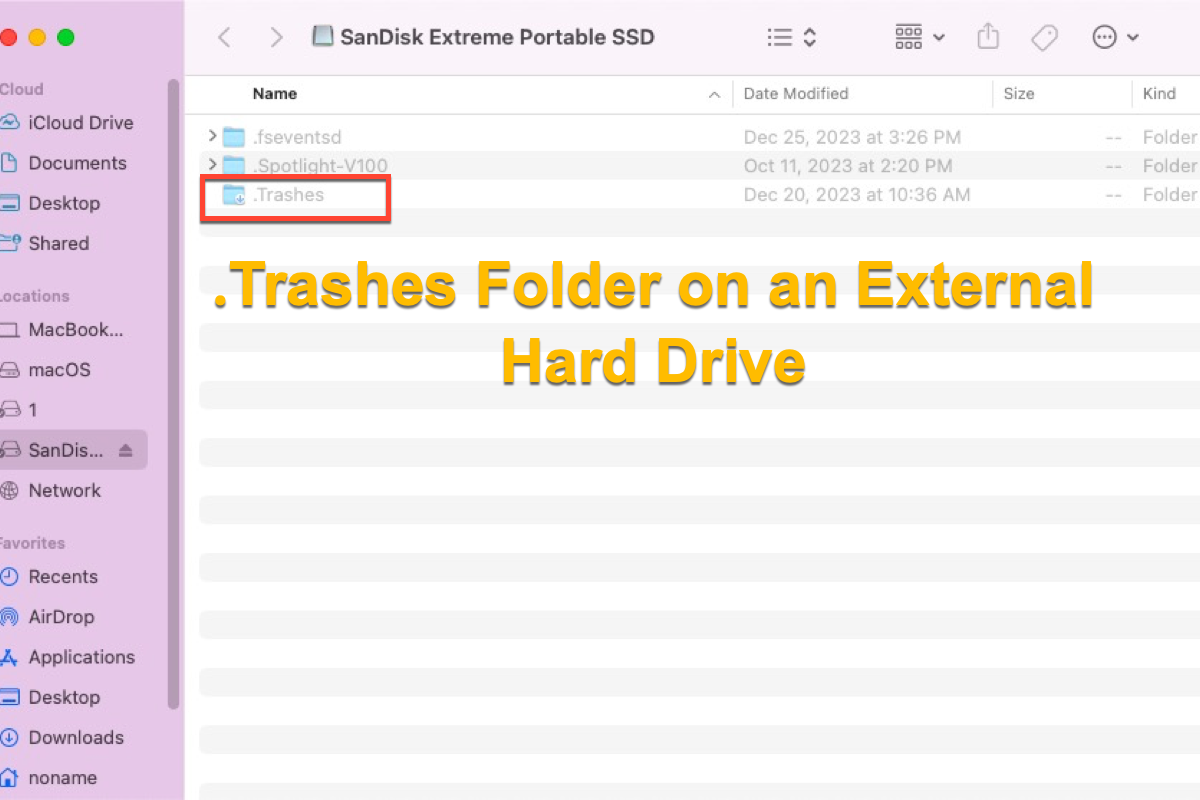Jede Festplatte, die mit Mac- und Windows-Computern geliefert wird, hat einen Papierkorb-Ordner, ebenso wie die externe Festplatte. Heute zeigen wir Ihnen, was der .Trashes-Ordner ist, wie Sie darauf auf Ihren Computern zugreifen können und wie Sie ihn von der externen Festplatte vollständig löschen können, um verfügbaren Speicherplatz freizugeben. Lesen Sie einfach weiter!
Was ist der .Trashes-Ordner auf der externen Festplatte?
Wie wir alle wissen, sind sowohl macOS- als auch Windows-Computerfestplatten mit einem Papierkorb ausgestattet, der kürzlich gelöschte Elemente speichert, bei dem Sie eine Wiederherstellung oder eine dauerhafte Löschung durchführen können. Die externe Festplatte hat ebenfalls einen solchen Ordner, der .Trashes-Ordner genannt wird.
Der .Trashes-Ordner ist einer der üblichen versteckten Ordner auf externen Festplatten, der die Dateien und Ordner speichert, die Sie kürzlich gelöscht haben. Bitte beachten Sie, dass wenn Sie dem Betriebssystem einen Löschbefehl geben, werden die ausgewählten Elemente lediglich in den Papierkorb verschoben und die Indizierung aufgehoben, während die gelöschten Elemente immer noch auf der Festplatte vorhanden sind. Diese gelöschten Elemente können nur vollständig entfernt werden, wenn Sie die dauerhafte Löschung durchführen, die wir später erklären werden.
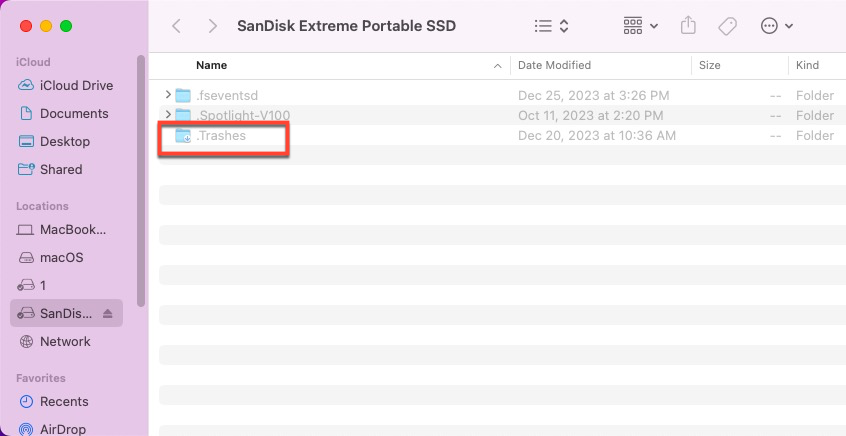
Wenn Sie diesen Artikel informativ finden, warum teilen Sie ihn nicht mit mehr Personen auf Ihrer bevorzugten Plattform?
Wie greift man auf den .Trashes-Ordner auf der externen Festplatte zu und löscht ihn?
Sie können nicht auf den Papierkorb-Ordner wie auf andere gewöhnliche Ordner zugreifen oder ihn löschen, da er auf der externen Festplatte versteckt ist. Wir zeigen Ihnen, wie Sie darauf auf der externen Festplatte zugreifen und ihn löschen können:
Zugriff auf den Trashes-Ordner auf einer externen Festplatte
Beide Mac und Windows können auf den Papierkorbordner auf der externen Festplatte zugreifen, wenn die Festplatte angeschlossen ist, und Sie können die Schritte befolgen, die zu Ihrem Computer passen.
Zugriff auf den Papierkorbordner einer externen Festplatte auf dem Mac
- Verbinden Sie die externe Festplatte mit Ihrem Mac-Computer.
- Öffnen Sie die externe Festplatte, indem Sie auf das Laufwerksymbol auf Ihrem Mac-Desktop doppelklicken.
- Drücken Sie in dem Hauptfenster des Laufwerks die Tasten Befehl + Umschalt + Punkt (.) gleichzeitig.
- Dann sehen Sie den .Trashes-Ordner in den versteckten Ordnerlisten.
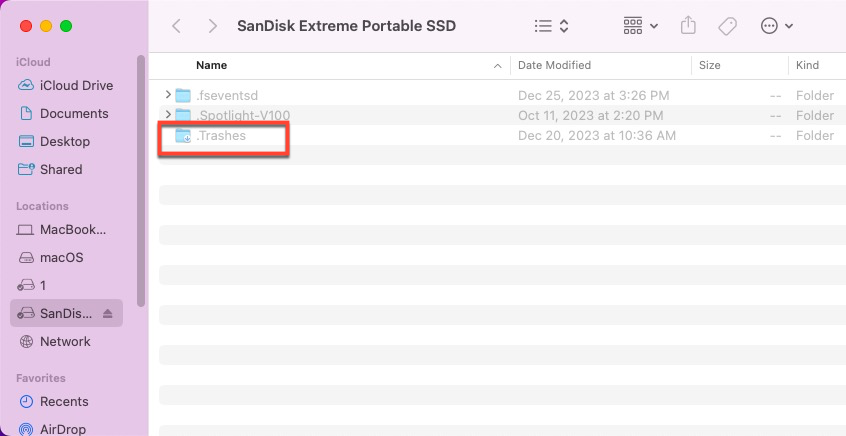
Zugriff auf den Papierkorbordner einer externen Festplatte auf Windows
- Verbinden Sie die externe Festplatte mit Ihrem Windows-Computer und öffnen Sie Datei-Explorer.
- Wählen Sie die externe Festplatte im Datei-Explorer aus.
- Klicken Sie auf die drei Punkte in der oberen Menüleiste und wählen Sie Optionen.
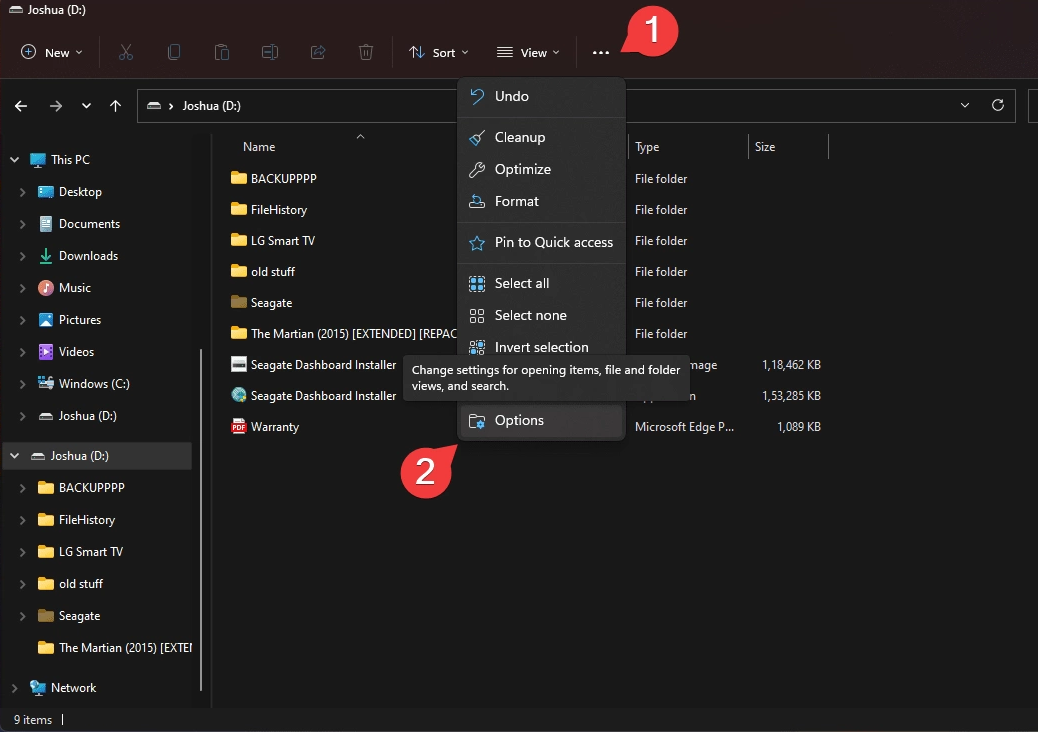
- In dem Ordneroptionen-Fenster wechseln Sie zum Ansicht-Tab.
- Aktivieren Sie Ausgeblendete Dateien, Ordner und Laufwerke anzeigen.
- Deaktivieren Sie Geschützte Betriebssystemdateien ausblenden.
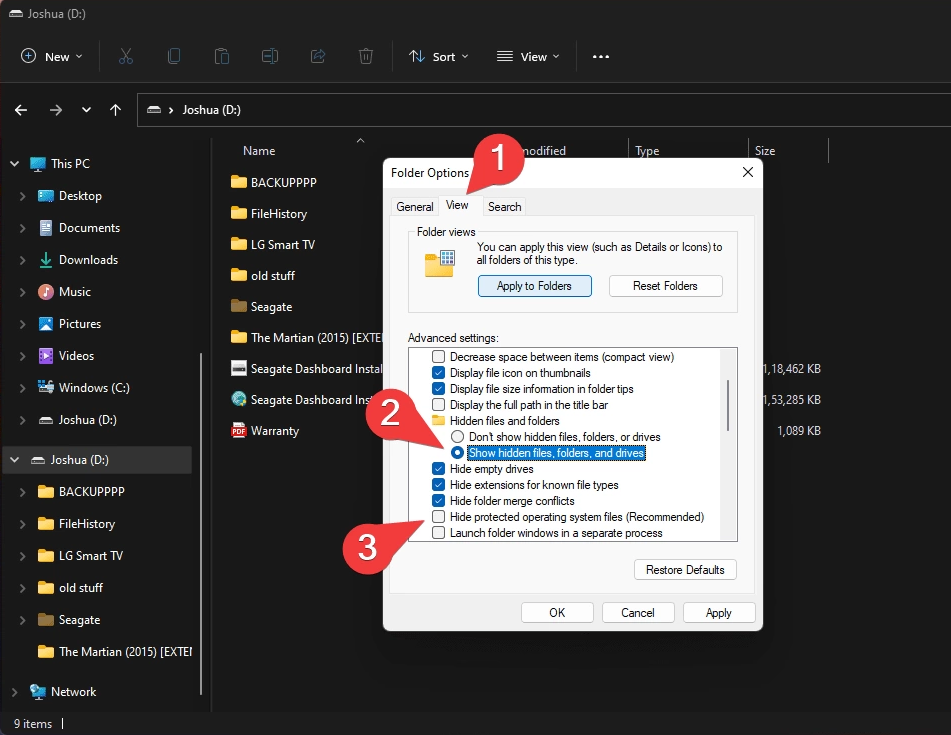
- Klicken Sie auf Ordner anwenden.
- Nach diesen Schritten können Sie sehen, dass der $RECYCLE.BIN in den Ordnerlisten angezeigt wird, was der Papierkorbordner ist.
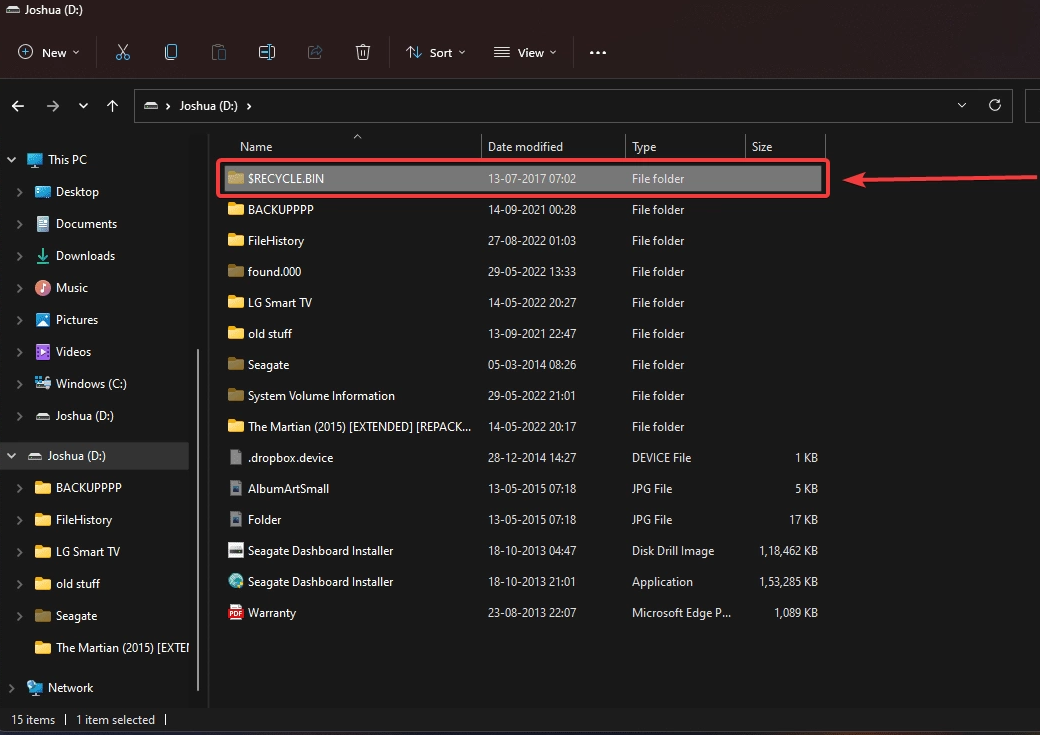
Wie man den Papierkorbordner einer externen Festplatte löscht
Einige Benutzer gaben an, dass eine Meldung angezeigt wurde, die besagt "Laufwerk voll", obwohl es in Wirklichkeit nicht der Fall ist, und dies könnte daran liegen, dass die gelöschten Dateien den Speicherplatz des Laufwerks belegen. In diesem Fall können Sie den .Trashes-Ordner direkt entfernen:
- Trennen Sie die angeschlossene externe Festplatte sicher von Ihrem Gerät.
- Leeren Sie Ihren Papierkorb.
- Verbinden Sie die externe Festplatte erneut, und der Papierkorb des Computers zeigt alle Elemente im versteckten .Trashes-Ordner an.
- Leeren Sie Ihren Papierkorb erneut, um die versteckten Elemente zu löschen, die den Speicherplatz der externen Festplatte belegen.
Wie man den gelöschten .Trash-Ordner einer externen Festplatte wiederherstellt?
Da die gelöschten Dateien für einen bestimmten Zeitraum im .Trash-Ordner aufbewahrt werden, können Sie auf den Ordner zugreifen, um die gelöschten Elemente zurückzubringen, basierend auf den oben genannten Schritten.
Wenn Sie den gelöschten .Trash-Ordner auf der externen Festplatte wiederherstellen möchten, ist hier professionelle Datenrettungssoftware unverzichtbar. iBoysoft Data Recovery Software erhält viele Lob und Anerkennung für seine Exzellenz in der Festplattenscannung und Datenwiederherstellungs-Algorithmen. Sobald Sie den entfernten Papierkorbordner wiederherstellen möchten, laden Sie ihn kostenlos herunter und lassen Sie ihn die Datenrettungsaufgabe mit hoher Erfolgsquote abschließen!
Diese Software ist sowohl auf macOS-Computern als auch auf Windows-Computern verfügbar.
Abschließende Worte
Dieser Beitrag ist so umfassend, dass er Ihnen sagt, was der .Trashes-Ordner ist, wie Sie darauf von Mac und Windows aus zugreifen können, wie Sie ihn von der externen Festplatte löschen können und wie Sie ihn mit einem professionellen Datenrettungshelfer wiederherstellen können.
Wenn Sie an diesem Ordner interessiert sind, klicken Sie rein und lesen Sie ihn jetzt vollständig durch! Vergessen Sie nicht, ihn auf Ihrer Social-Plattform zu teilen, um mehr Menschen darüber zu informieren!
FAQ zum .Trashes-Ordner auf einer externen Festplatte
- QWo befindet sich der Papierkorb-Ordner auf einer externen Festplatte?
-
A
Der Papierkorb einer externen Festplatte befindet sich im Stammverzeichnis, ist jedoch versteckt. Sie können darauf sowohl auf Ihren Mac- als auch auf Ihren Windows-Computern zugreifen.
- QWie lösche ich einen .Trashes-Ordner von meiner externen Festplatte?
-
A
Das angeschlossene externe Laufwerk sicher auswerfen > Ihren Papierkorb leeren > Das externe Laufwerk erneut anschließen, und der Papierkorb des Computers zeigt alle Elemente im versteckten .Trashes-Ordner an > Leeren Sie Ihren Papierkorb erneut, um die versteckten Elemente dauerhaft zu löschen, die den Speicherplatz auf der externen Festplatte belegen.