MacとWindowsマシンには各ハードドライブにゴミ箱フォルダが付属しており、外付けハードドライブにも同様にあります。今日は、あなたが外付けハードドライブ上の.Trashesフォルダとは何か、コンピュータでそれにアクセスする方法、外付けハードドライブから完全に削除する方法を学ぶ手助けをします。読み続けてください!
外付けハードドライブ上の.Trashesフォルダとは何ですか?
私たちが皆知っているように、macOSとWindowsコンピュータのディスクには最近削除されたアイテムを保存しておくゴミ箱が付属しており、そこでファイルの復元や永久的な削除ができます。 外付けハードディスクにも同様のフォルダがあります。これが.Trashesフォルダと呼ばれます。
.Trashesフォルダは、外付けハードドライブに共通の隠しフォルダの1つであり、最近削除されたファイルとフォルダを保存しています。 OSに削除命令を出すと、選択したアイテムがゴミ箱フォルダに移動され、インデックスが削除されるだけで、削除されたアイテムはハードドライブ上に残ります。これらの削除されたアイテムを完全に削除するには、後ほど説明する「完全な削除」を実行する必要があります。

この記事が役立つと思ったら、お気に入りのプラットフォームでより多くの人と共有しませんか?
外付けハードドライブ上の.Trashesフォルダにアクセスして削除する方法は
外付けハードドライブ上の「.Trashes」フォルダは隠しフォルダになっているため、他の一般的なフォルダのようにアクセスしたり削除したりすることはできません。外付けハードドライブ上の「.Trashes」フォルダにアクセスして削除する方法を以下に示します。
外付けハードディスク上のTrashesフォルダにアクセスする
MacとWindowsの両方が、外付けハードディスクを接続してTrashesフォルダにアクセスすることができます。それぞれのコンピュータに合った手順を下に示します。
Macで外付けハードディスクのTrahsesフォルダにアクセスする方法
- 外付けハードディスクをMacコンピュータに接続します。
- Macのデスクトップ上のドライブアイコンをダブルクリックして、外付けハードディスクを開きます。
- ドライブのメインウィンドウで、Command + Shift + Period (.)キーを一緒に押します。
- すると、隠しフォルダリストで.Trashesフォルダが表示されます。

Windowsで外付けハードディスクのTrashesフォルダにアクセスする方法
- 外付けハードディスクをWindowsコンピュータに接続し、ファイルエクスプローラーを開きます。
- ファイルエクスプローラーで外付けハードディスクを選択します。
- 上部メニューバーの3つの点をクリックして、オプションを選択します。

- フォルダーオプションウィンドウで、表示タブに切り替えます。
- 隠しファイル、隠しフォルダー、および隠しドライブを表示するに設定します。
- 保護されたオペレーティングシステムファイルを表示しないにします。

- フォルダに適用をクリックします。
- これらの手順が完了すると、$RECYCLE.BINが表示され、これがTrashesフォルダです。
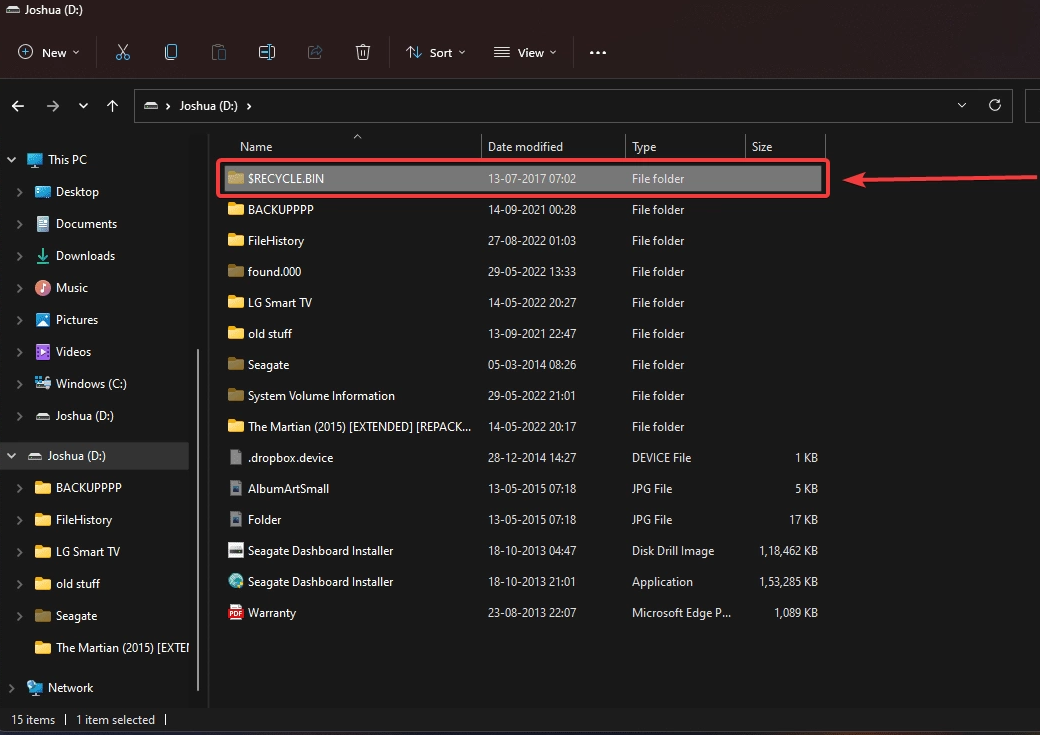
外付けハードディスクのTrashesフォルダを削除する方法
「ドライブがいっぱいです」というメッセージが表示されたというユーザーもいますが、これは実際にはそうではありません。削除されたファイルがドライブの容量を占有している可能性があります。このような場合は、.Trashesフォルダを直接削除できます。
- 接続された外付けハードドライブをデバイスから安全に取り外します。
- ゴミ箱を空にします。
- 外付けハードディスクを再接続すると、コンピュータのゴミ箱に非表示の.Trashesフォルダのすべてのアイテムが表示されます。
- ゴミ箱をもう一度空にすると、外付けハードドライブの容量を占有している非表示のアイテムが完全に削除されます。
削除された.Trashフォルダを復元する方法
削除されたファイルは.Trashフォルダに一定期間保存されるため、前述の手順に従ってフォルダにアクセスし、削除したアイテムを復元できます。
しかし、外付けハードドライブから削除された.Trashフォルダを復元するには、専門的なデータ復旧ソフトウェアが不可欠です。 iBoysoft Data Recovery ソフトウェアは、優れたディスクスキャンとデータ復旧アルゴリズムで多くの賞賛と称賛を受けています。削除されたゴミ箱フォルダを復元したい場合は、無料でダウンロードして、高い成功率でデータ復旧を完了させてください。
このソフトウェアは、macOSとWindowsの両方のコンピューターで利用できます。
最後に
この記事では、.Trashesフォルダとは何か、MacとWindowsからアクセスする方法、外付けハードドライブから削除する方法、そしてプロのデータ復旧ツールを使って復元する方法など、幅広く解説しています。
このフォルダについてご興味がおありでしたら、ぜひクリックして詳細をご覧ください!ソーシャルメディアでシェアして、より多くの人に知ってもらうのをお忘れなく!
外付けハードドライブ上の .Trashes フォルダに関するFAQ
- Q外付けハードドライブ上のRecyclerフォルダはどこにありますか?
-
A
外付けハードドライブのリサイクルビンは、そのルートディレクトリにありますが、隠れています。MacおよびWindowsコンピュータの両方でアクセスできます。
- Q外付けハードドライブから.trashesフォルダを削除する方法は?
-
A
デバイスから接続された外付けハードドライブを安全に取り外す>ゴミ箱を空にする>外付けハードドライブとコンピュータのゴミ箱を再接続すると、隠れた.Trashesフォルダ内のアイテムがすべて表示されます>ゴミ箱を再度空にして、外付けハードドライブの容量を食いつぶしている隠れたアイテムを永久的に削除します。
