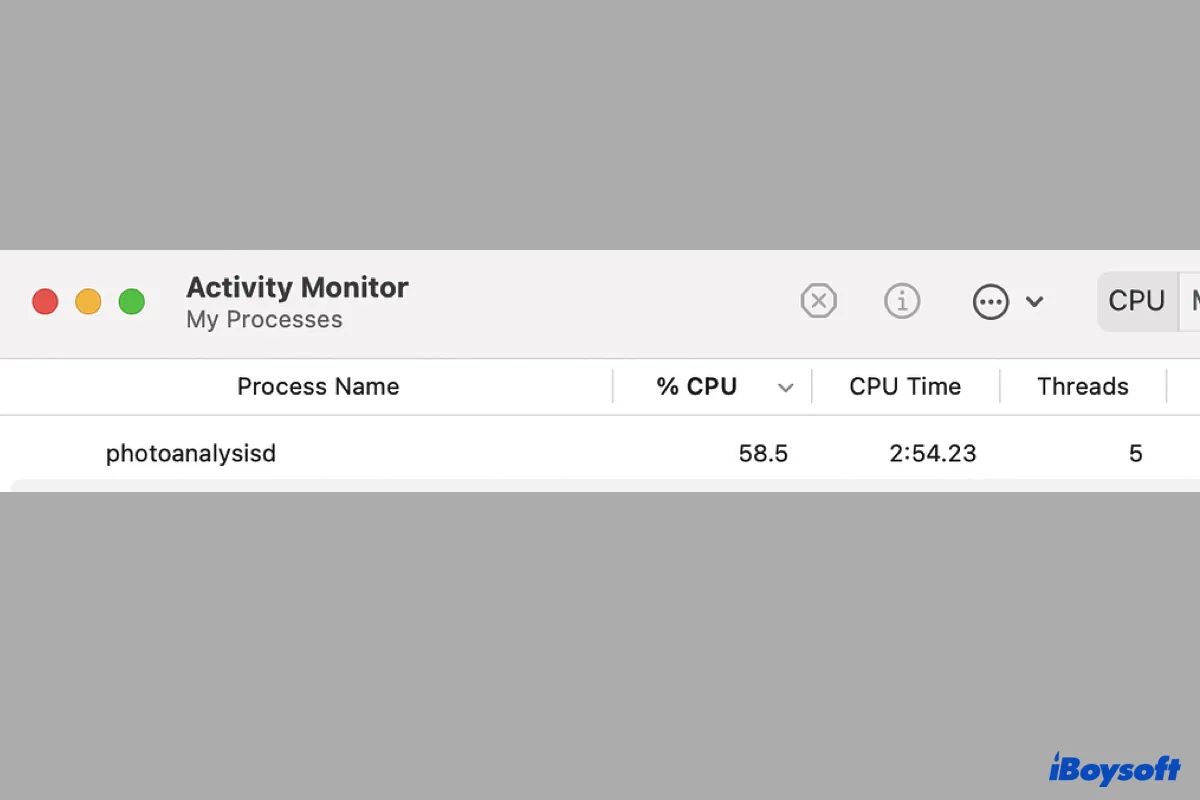Es kann besorgniserregend sein, wenn Sie im Aktivitätsmonitor sehen, dass der Prozess Photoanalyse eine übermäßige Menge an CPU in Ihrem Mac verbraucht, da dies die Leistung Ihres Macs beeinträchtigen kann. Dies ist ein häufiges Szenario nach dem Importieren einer großen Anzahl von Fotos in die Fotos-App oder beim Aktualisieren von macOS.
Wenn dies jedoch über einen längeren Zeitraum hinweg andauert und Ihre CPU weiterhin belastet, auch wenn Sie keine (vielen) Fotos auf Ihrem Mac importiert haben, hat es wahrscheinlich einige Probleme.
Was ist Photoanalyse auf dem Mac?

Der Photoanalyse-Prozess ist ein Analyse-Agent für Foto-Bibliotheken, der für die Identifizierung von Elementen in Ihrer Fotos-Bibliothek und deren Kategorisierung zuständig ist, um Menschen, Szenen oder objektbasierte Suchen zu ermöglichen. Nachdem Ihre Fotos indexiert wurden, können Sie ein Stichwort wie "Strand" in das Suchfeld eingeben und alle verwandten Fotos ohne Selbsttagging erhalten.
Er ist auch der Motor hinter dem Ventura Duplicate Album und anderen Alben wie Personen, Orte und Erinnerungen in der Fotos-App. Photoanalyse läuft automatisch im Hintergrund und Sie können seinen Status sowie die CPU- oder Speicherauslastung im Aktivitätsmonitor anzeigen. Sein Ordner befindet sich in /Users/user_name/Library/Containers/com.apple.photoanalysisd.
Während Photoanalyse aktiv ist, finden Sie oft einen weiteren macOS-Foto-Bibliotheksagenten namens photolibraryd .
Wie behebt man den hohen CPU-Verbrauch von Photoanalyse?
Wenn Photoanalyse viel CPU verbraucht, kann dies dazu führen, dass Ihr Mac langsamer wird, laute Lüftergeräusche macht oder überlastet ist, was Ihre Arbeitseffizienz negativ beeinflusst. Wenn Sie möchten, dass Photoanalyse auf Ihrem Mac nicht zu viel CPU-Ressourcen verbraucht, ergreifen Sie bitte die folgenden Lösungen.
- Problembehebung 1: Beenden Sie photoanalysisd im Aktivitätsmonitor.
- Problembehebung 2: Warten Sie, bis der photoanalysisd-Prozess abgeschlossen ist.
- Problembehebung 3: Benennen Sie die Gesichter in Ihren Fotos manuell.
- Problembehebung 4: Deaktivieren Sie Memories-Urlaubsereignisse und -Benachrichtigungen.
- Problembehebung 5: Verhindern Sie, dass Ihr Mac in den Ruhezustand geht.
- Problembehebung 6: Deaktivieren Sie photoanalysisd auf dem Mac.
Beenden Sie photoanalysisd im Aktivitätsmonitor
Als erster Schritt können Sie photoanalysisd im Aktivitätsmonitor erzwingen, indem Sie es auswählen, auf die Schaltfläche ( ⤬ ) klicken und "Erzwingen beenden" auswählen. Dadurch wird der Prozess vorübergehend beendet, aber er wird wieder angezeigt, wenn das Betriebssystem ihn benötigt. Wenn photoanalysisd mit hoher CPU-Auslastung neu gestartet wird, versuchen Sie es mit den anderen untenstehenden Lösungen.
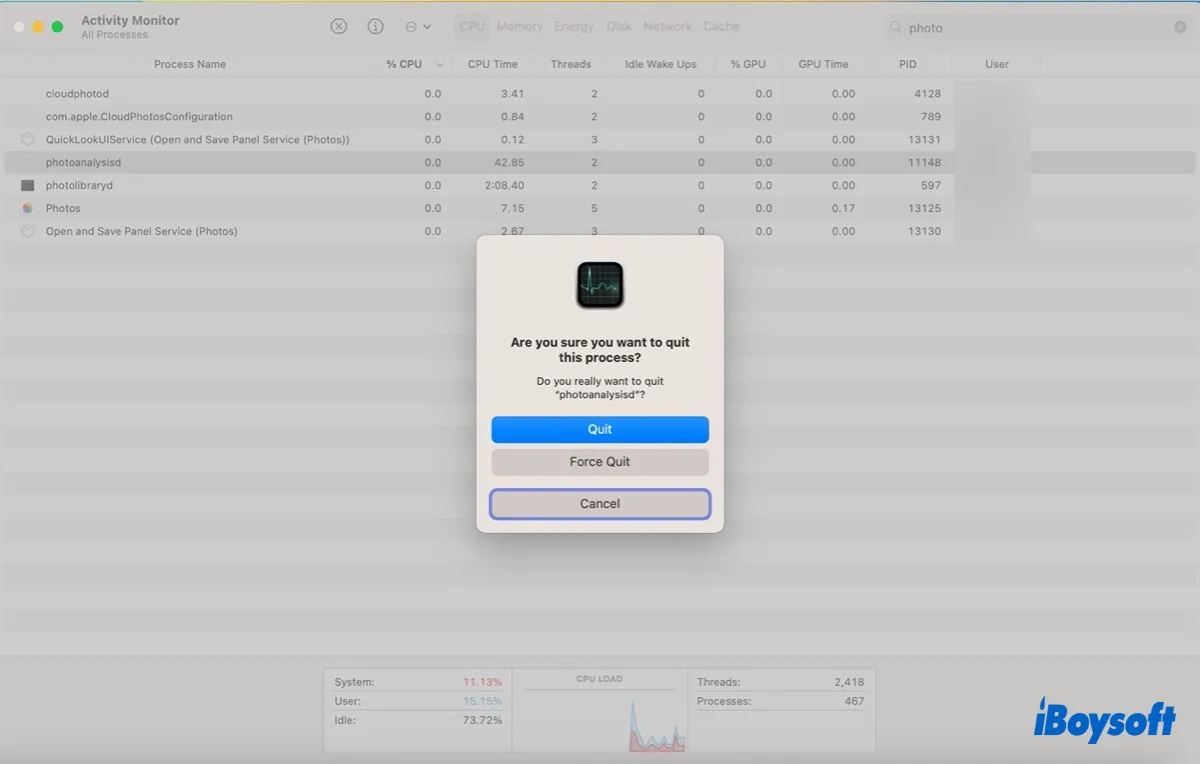
Warten Sie, bis der photoanalysisd-Prozess abgeschlossen ist
Der photoanalysisd-Prozess kann die CPU beanspruchen, insbesondere wenn viele Fotos und Videos zur Fotos-App hinzugefügt wurden oder kürzlich ein Betriebssystem-Upgrade auf Ihrem Mac durchgeführt wurde. In solchen Fällen wird empfohlen, geduldig zu warten, bis photoanalysisd abgeschlossen ist.
Wenn Sie den Fortschritt von photoanalysisd überprüfen möchten, können Sie die Fotos-App öffnen und das Album "Personen" auswählen. Dort sollte es Informationen über die Anzahl der gescannten Fotos und die verbleibenden geben.
Benennen Sie die Gesichter in Ihren Fotos manuell
Wenn Sie den Fotoanalyseprozess beschleunigen möchten, können Sie manuell einigen Fotos Namen hinzufügen. Diese Methode hat den Fotoanalyseprozess für einige Benutzer erheblich beschleunigt. So geht's:
- Öffnen Sie die Fotos-App
- Wählen Sie das Album "Personen".
- Bewegen Sie den Cursor zu einem Gesicht und klicken Sie auf "+ Name", um einen Namen einzugeben.
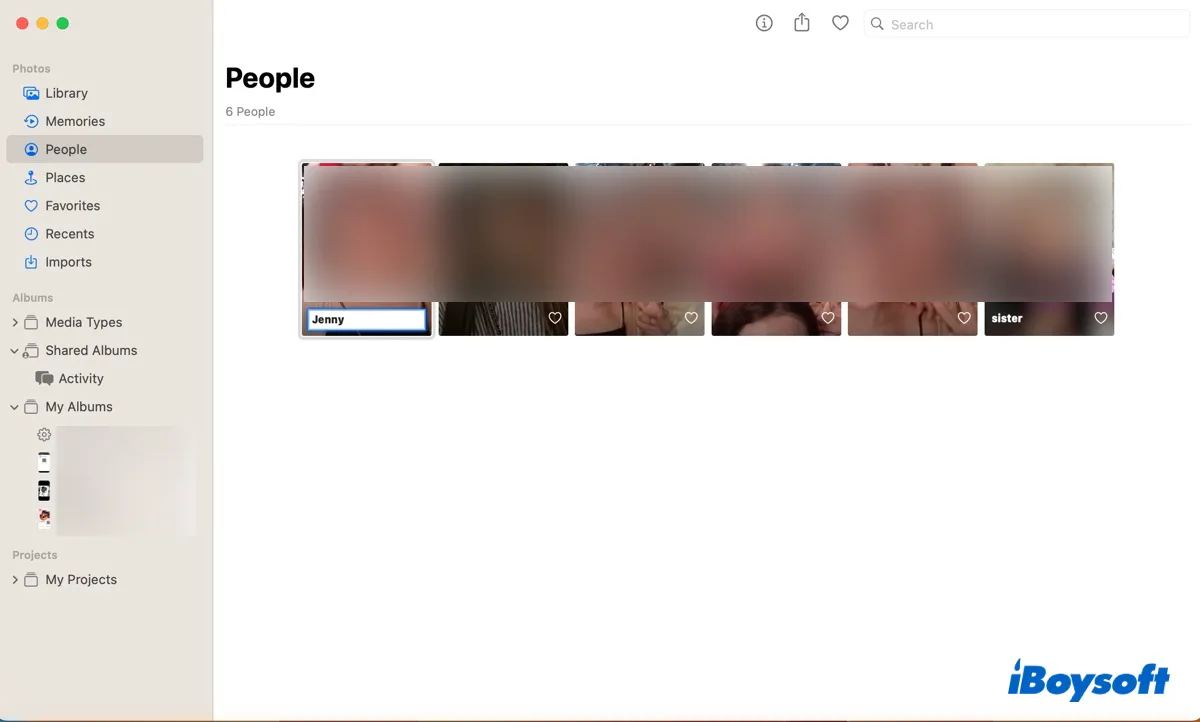
- Drücken Sie die Eingabetaste, um die Änderung zu speichern.
- Wiederholen Sie die Schritte für einige Fotos.
- Überprüfen Sie, ob photoanalysisd nach einiger Zeit schneller fortschreitet.
Wenn Sie keine unbenannten Personen haben, können Sie für andere Fotos ein Gesicht und dessen Namen hinzufügen.
- Wählen Sie ein Foto aus, bei dem ein Gesicht nicht identifiziert wurde.
- Doppelklicken Sie, um es zu öffnen.
- Klicken Sie auf die Info-Schaltfläche (ℹ️).
- Klicken Sie auf die Gesichtsvorschau unter "Stichwort hinzufügen" und geben Sie ihm einen Namen.
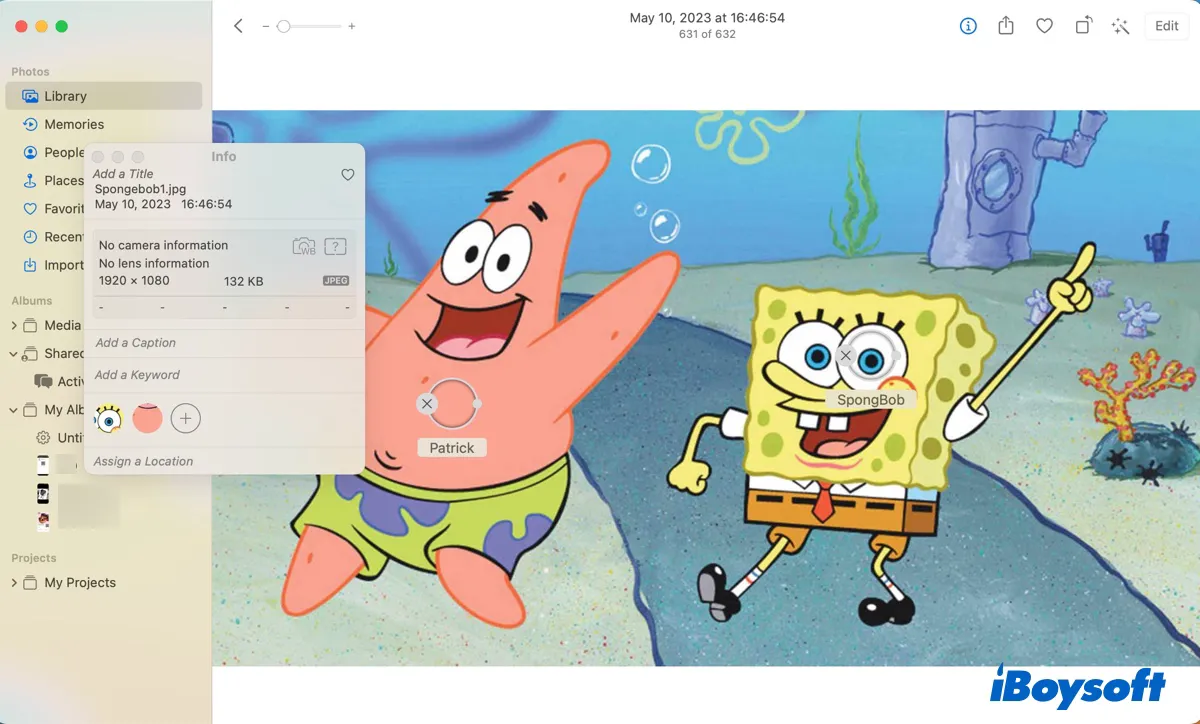
- Wenn das Gesicht nicht automatisch ausgewählt wird, klicken Sie auf die Schaltfläche "Gesichter hinzufügen" und geben Sie einen Namen ein.
- Wiederholen Sie dieselben Schritte für einige andere Fotos.
Deaktivieren Sie Memories-Urlaubsereignisse und -Benachrichtigungen
Eine weitere Möglichkeit, das Problem mit der hohen CPU-Auslastung von photoanalysisd zu beheben, besteht darin, einige Einstellungen in der Fotos-App anzupassen. Einige Benutzer haben eine sofortige Verringerung der CPU-Auslastung festgestellt, nachdem sie die folgenden Funktionen deaktiviert haben. Sie können es auch versuchen.
Beheben Sie das Problem mit hoher CPU-Auslastung von photoanalysisd in Ventura oder früheren Versionen:
- Öffnen Sie die Fotos-App.
- Klicken Sie in der Menüleiste oben links auf Fotos > Einstellungen/Präferenzen.
- Deaktivieren Sie im Tab Allgemein "Kalenderereignisse anzeigen" und "Benachrichtigungen zu Erinnerungen anzeigen".
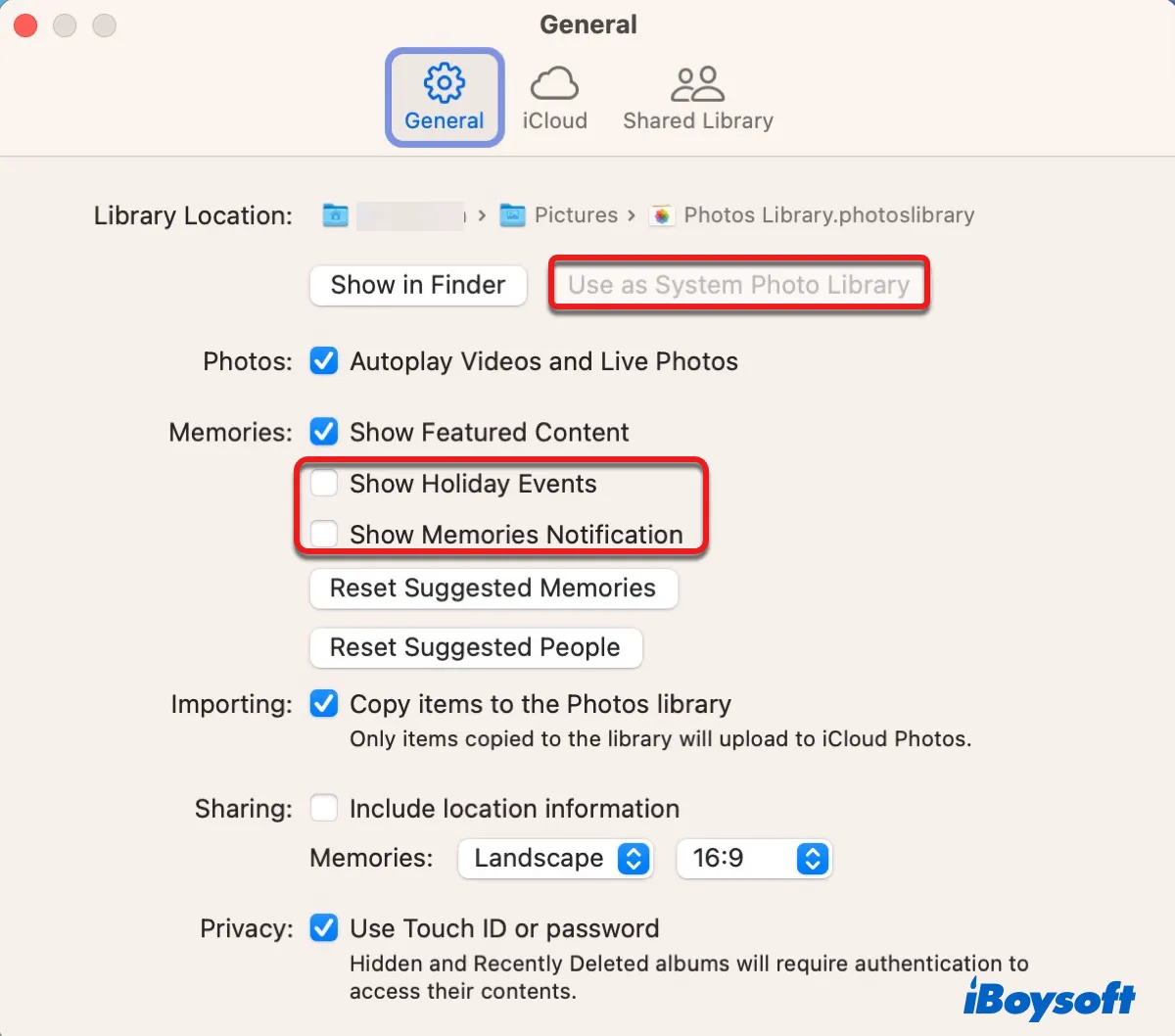
Wenn diese Optionen ausgegraut sind, bedeutet dies, dass die ausgewählte Fotobibliothek nicht Ihre System-Fotobibliothek ist. Um dies zu ändern, klicken Sie einfach auf die Schaltfläche "Als System-Fotobibliothek verwenden".
Verhindern Sie, dass Ihr Mac in den Ruhezustand geht
Wenn der photoanalysisd-Prozess immer noch eine übermäßige Menge an CPU-Ressourcen nutzt, minimieren Sie die Fotos-App und lassen Sie Ihren Mac über Nacht mit angeschlossenem Strom wach bleiben. Dies ermöglicht es dem Prozess, nachts zu arbeiten. Beachten Sie, dass Sie auch die Einstellungen für den Ruhezustand von macOS ändern müssen, um zu verhindern, dass Ihr Mac schlafen geht.
Deaktivieren Sie photoanalysisd auf dem Mac
Wenn keine der oben genannten Lösungen funktioniert, können Sie photoanalysisd auf dem Mac über das Terminal deaktivieren. Beachten Sie jedoch, dass dadurch Funktionen wie Personen, Orte und Erinnerungen nicht mehr funktionieren oder ungenau werden. Sie können es jedoch immer wieder aktivieren, nachdem das Problem behoben ist.
So deaktivieren Sie photoanalysisd auf dem Mac:
- Öffnen Sie das Terminal auf Ihrem Mac aus dem Ordner "Programme/Dienstprogramme".
- Geben Sie den folgenden Befehl ein und drücken Sie die Eingabetaste.launchctl unload -w /System/Library/LaunchAgents/com.apple.photoanalysisd.plistlaunchctl: Ein Befehl, der verwendet wird, um Systemdämonen und Agents zu verwalten.
unload: teilt launchctl mit, einen laufenden Agenten oder Dämonen zu stoppen.
-w: teilt launchctl mit, den Agenten oder Dämonen zu deaktivieren (in diesem Fall) oder wieder zu aktivieren, damit er in Zukunft nicht automatisch wieder gestartet wird.
/System/Library/LaunchAgents/com.apple.photoanalysisd.plist: Pfad zur Startagenten-Datei von photoanalysisd.
Wenn Sie den photoanalysisd-Prozess auf dem Mac wieder laden möchten, führen Sie den folgenden Befehl im Terminal aus.
launchctl load -w /System/Library/LaunchAgents/com.apple.photoanalysisd.plist
Ein paar weitere Lösungen, die Sie ausprobieren können:
- Wenn Sie einen Exchange- oder Office-365-Account für Kontakte aktiviert haben, gehen Sie zu Systemeinstellungen/Einstellungen > Internet-Konten > Mein Exchange Account und deaktivieren Sie Kontakte.
- Töten Sie den photoanalysisd-Prozess und umbenennen Sie den Ordner Ihrer Fotobibliothek unter ~/Bilder.
Ist das Problem behoben? Wenn ja, teilen Sie es bitte mit anderen.
Fragen und Antworten zu photoanalysisd
- QLäuft photoanalysisd im Schlafmodus des Mac?
-
A
Nein, photoanalysisd läuft nicht im Schlafmodus Ihres Macs. Wenn Ihr Mac in den Ruhezustand geht, werden die meisten Prozesse angehalten, um Energie und Ressourcen zu sparen. Photoanalysisd wird jedoch wieder gestartet, sobald Ihr Mac aufwacht.
- QWie lange dauert Photoanalysisd?
-
A
Wenn Sie eine umfangreiche Sammlung von Fotos in die Fotos-App importieren, kann es einige Stunden oder sogar Tage dauern, bis photoanalysisd mit der Analyse fertig ist. Die Auswirkungsfaktoren sind die Größe Ihrer Fotosammlung und die Verarbeitungsleistung Ihres Macs.
- QWas bedeutet die Nachricht "people will finish updating when photos is in the background"?
-
A
Die Nachricht "People will finish updating when Photos is in the background" bedeutet, dass photoanalysisd derzeit damit beschäftigt ist, die Personen in Ihren Fotos zu analysieren, und dass es weiter aktualisiert wird, wenn die Fotos-App nicht aktiv genutzt wird und im Hintergrund läuft. Sie können die Fotos-App minimieren, um den Analyseprozess zu beschleunigen.