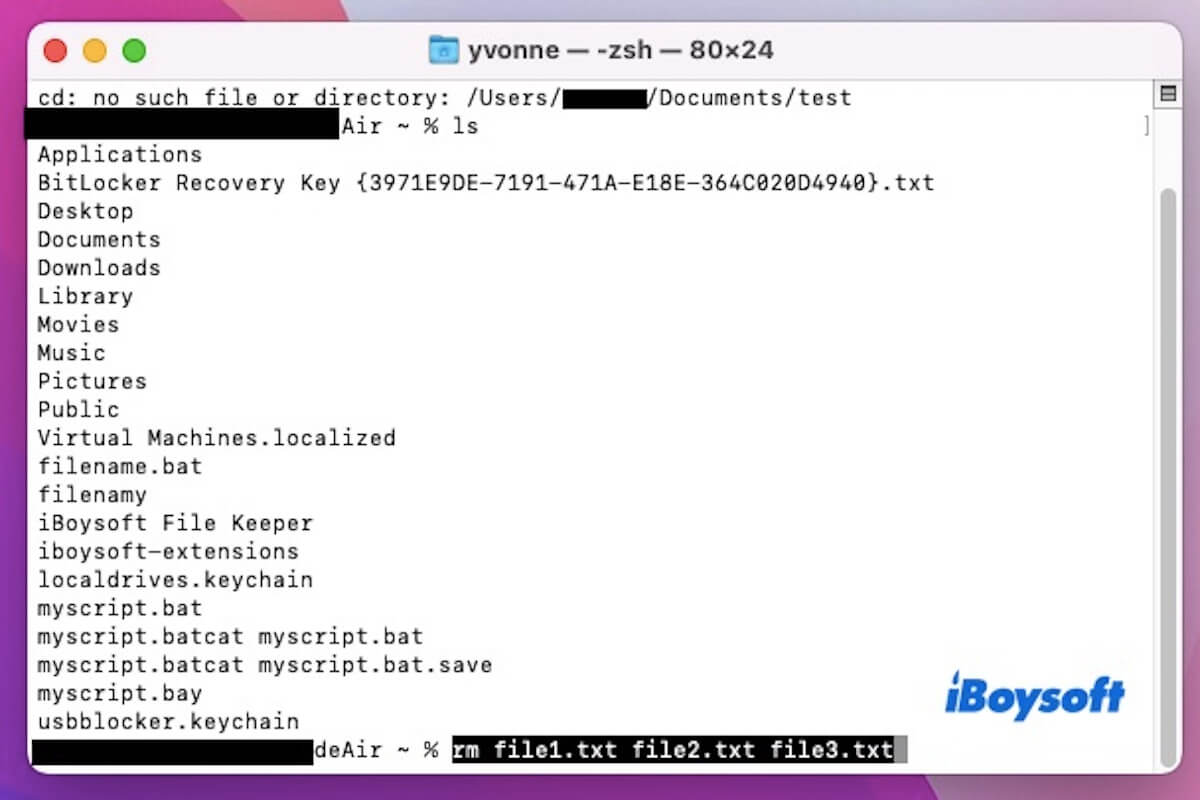Ich muss einige Dateien über das Terminal löschen, weil mein MacBook voll ist und nicht starten kann. Ich weiß, dass ich mit rm /Volumes/..../Users/... beginnen muss - Reddit
Auch wenn Finder einen intuitiven Weg zum Löschen von Dateien bietet, ist das Terminal in einigen Fällen unverzichtbar. Es ermöglicht das dauerhafte Löschen von Dateien und ermöglicht Dateiverwaltung und Fehlerbehebung, wenn Finder nicht zugänglich ist, z.B. bei Mac-Problemen.
Dieser Leitfaden behandelt das Löschen einzelner Dateien, mehrerer Dateien und Verzeichnisse im Terminal, sowie die Fehlersuche des rm-Befehls. Terminallöschungen sind dauerhaft und können nicht wie das Verschieben von Dateien in den Papierkorb rückgängig gemacht werden, also befolgen Sie jeden Schritt sorgfältig.
Wie lösche ich eine Datei im Terminal?
Um das Scheitern des Dateilöschens am Ende zu vermeiden, lesen Sie die folgenden Methoden sorgfältig durch, wenn Sie mit dem Terminal oder dem Befehl nicht vertraut sind.
- Öffnen Sie Terminal durch Drücken von Befehl + Leertaste, tippen Sie Terminal ein und drücken Sie Enter.
- Verwenden Sie den folgenden Befehl, um in den Ordner zu wechseln, in dem Ihre Datei gespeichert ist. Dieser Befehl versetzt Sie in den Dokumente-Ordner innerhalb Ihres Home-Verzeichnisses.cd ~/Documents
- Um eine Datei zu löschen, können Sie den rm (remove)-Befehl gefolgt vom Dateinamen verwenden: rm dateiname.txt Wenn der Dateiname Leerzeichen enthält, setzen Sie ihn in Anführungszeichen: rm "meine datei.txt"
Wenn Sie einen Berechtigungsfehler erhalten, versuchen Sie den folgenden Befehl.sudo rm dateiname.txt
Hinweis: Dateien, die mit Terminal gelöscht werden, können nicht wiederhergestellt werden, im Gegensatz zu Finder, wo sie zuerst in den Papierkorb gehen. Überprüfen Sie bitte auch den Dateinamen, bevor Sie ihn löschen, um wichtige Dateien nicht versehentlich zu entfernen.
Teilen Sie die Methode, eine Datei im Terminal zu löschen, mit Ihren Freunden, wenn Sie sie hilfreich finden.
Wie lösche ich mehrere Dateien auf einmal im Terminal?
Wenn Sie mehrere Dateien auf einmal löschen möchten, ist das Terminal eine gute Wahl. Anstatt jede Datei manuell auszuwählen, können Sie Befehle verwenden, um mehrere Dateien auf einmal zu löschen und Zeit zu sparen.
Methode 1. Verwenden Sie Leerzeichen, um Dateinamen zu trennen
- Öffnen Sie das Terminal.
- Navigieren Sie mit dem cd-Befehl zum Verzeichnis, in dem sich die Dateien befinden. Zum Beispiel:cd ~/Dokumente/testSie können den ls Befehl verwenden, um alle Dateien im Verzeichnis aufzulisten und die Dateinamen zu bestätigen.ls
- Angenommen, Sie möchten file1.txt, file2.txt und file3.txt löschen. Geben Sie den folgenden Befehl ein und drücken Sie Enter, um sie dauerhaft zu löschen.rm file1.txt file2.txt file3.txt
Methode 2. Verwenden Sie den find-Befehl, um mehrere Dateien zu löschen
Der Befehl rm kann nur Dateien im aktuellen Verzeichnis löschen, während der find-Befehl es Ihnen ermöglicht, passende Dateien in mehreren Unterverzeichnissen zu suchen und zu löschen.
Um alle .log-Dateien im aktuellen Verzeichnis und seinen Unterverzeichnissen zu löschen, führen Sie aus:
find . -name "*.log" -type f -delete
Wenn Sie .log-Dateien löschen möchten, die vor mehr als 7 Tagen geändert wurden, führen Sie aus:
find . -name "*.log" -type f -mtime +7 -delete
Hier bedeutet -mtime +7, dass die Datei vor mehr als 7 Tagen zuletzt geändert wurde.
Wie lösche ich ein Verzeichnis im Terminal?
Das Terminal ist nützlich, wenn Sie versteckte Verzeichnisse entfernen müssen oder wenn Sie schnell mehrere Verzeichnisse löschen möchten. Da das Terminal gelöschte Verzeichnisse nicht in den Papierkorb verschiebt, ist Vorsicht geboten. Im Folgenden finden Sie die detaillierten Schritte zum sicheren Löschen eines Verzeichnisses.
- Öffnen Sie das Terminal.
- Verwenden Sie den cd-Befehl, um zum Pfad zu navigieren, der das zu löschende Verzeichnis enthält. Zum Beispiel. cd ~/Dokumente
- Löschen Sie ein leeres Verzeichnis (angenommen, der Verzeichnisname lautet test_folder): rmdir test_folder
Wenn das Verzeichnis Dateien oder Unterverzeichnisse enthält, funktioniert rmdir nicht. In diesem Fall müssen Sie den rm -r Befehl verwenden. Die folgenden beiden Befehle löschen rekursiv alle Dateien und Unterverzeichnisse im Verzeichnis:
cd ~/Dokumente rm -r test_folder
Warum funktioniert der "rm"-Befehl nicht?
Der rm-Befehl löscht Dateien und Verzeichnisse, funktioniert jedoch möglicherweise nicht immer wie erwartet. Wenn die Datei geschützt ist oder einem anderen Benutzer gehört, können Sie auf einen "Zugriff verweigert" Fehler stoßen. In diesem Fall können Sie sudo rm filename verwenden, um Administratorrechte zu gewähren und die Löschung auszuführen.
Das Terminal gibt einen "Keine solche Datei oder Verzeichnis" Fehler zurück, wenn der Dateiname falsch geschrieben ist oder die Datei bereits gelöscht wurde. Um dieses Problem zu vermeiden, können Sie den ls Befehl verwenden, um zu überprüfen, ob die Datei existiert, und den korrekten Pfad überprüfen, bevor Sie rm ausführen.
Zusätzlich führt der Versuch, ein Verzeichnis ohne Verwendung der Option -r zu löschen, zu einem "ist ein Verzeichnis" Fehler. Um ein Verzeichnis zu löschen, musst du rm -r verzeichnisname für eine rekursive Löschung verwenden.
Sei jedoch vorsichtig, da dieser Befehl das Verzeichnis und alle seine Inhalte dauerhaft löscht, wodurch eine Wiederherstellung unmöglich wird.
Teile diesen Artikel mit deinen Freunden, wenn du ihn nützlich findest!