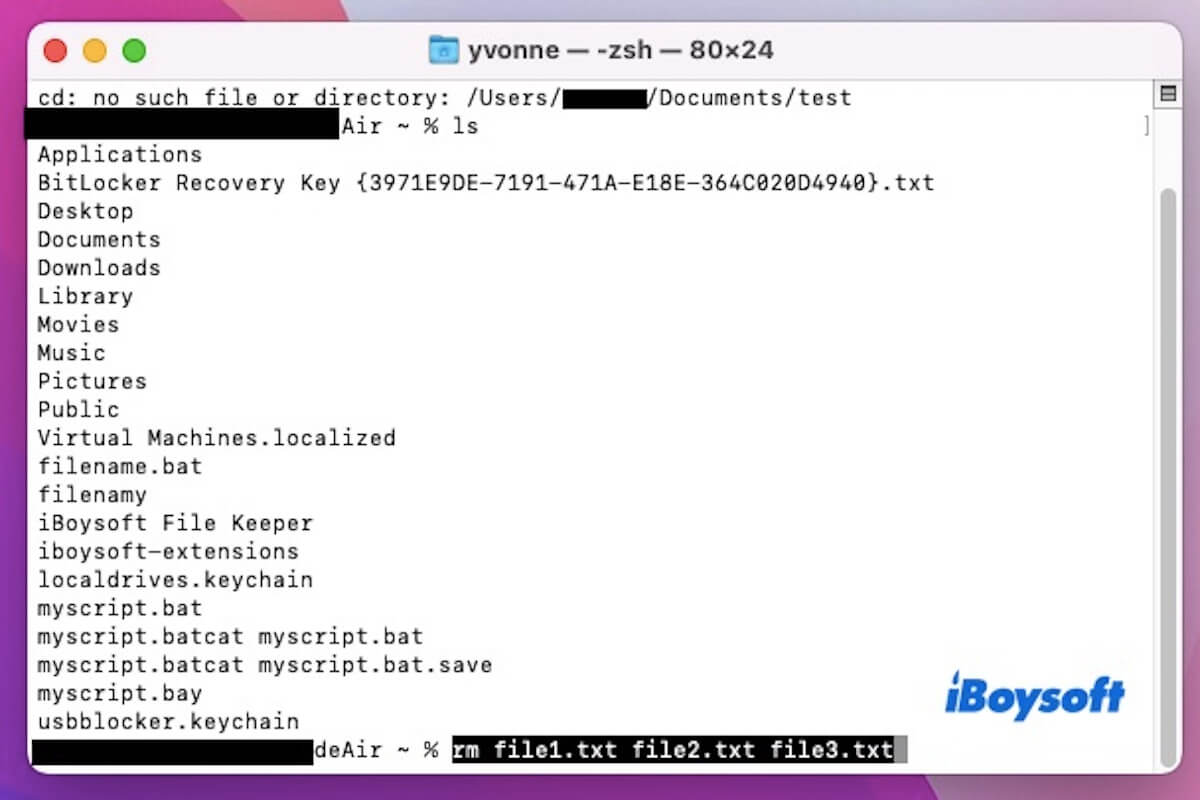Necesito eliminar algunos archivos a través de Terminal porque mi MacBook está lleno y no puedo iniciarlo. Sé que necesito empezar con rm /Volumes/..../Users/.. - Reddit
Aunque Finder ofrece una forma intuitiva de eliminar archivos, Terminal es esencial en algunos casos. Permite la eliminación permanente de archivos y facilita la gestión de archivos y la resolución de problemas cuando Finder no es accesible, como en problemas de Mac.
Esta guía cubre la eliminación de archivos individuales, múltiples archivos y directorios en Terminal, junto con la resolución de problemas del comando rm. Las eliminaciones en Terminal son permanentes y no se pueden deshacer como cuando se mueven archivos a la Papelera, así que sigue cada paso cuidadosamente.
Cómo eliminar un archivo en Terminal?
Para evitar el fallo al eliminar el archivo al final, lee cuidadosamente los siguientes métodos si no estás familiarizado con Terminal o con el comando.
- Abre Terminal pulsando Comando + Espacio, escribe Terminal y pulsa Enter.
- Utiliza el siguiente comando para moverte a la carpeta donde se encuentra tu archivo. Este comando te lleva a la carpeta Documentos dentro de tu directorio personal.cd ~/Documentos
- Para eliminar un archivo, puedes usar el comando rm (remove) seguido del nombre del archivo: rm nombrearchivo.txt Si el nombre del archivo contiene espacios, enciérralo entre comillas: rm "mi archivo.txt"
Si encuentras un error de permiso denegado, prueba el siguiente comando.sudo rm nombrearchivo.txt
Nota: Los archivos eliminados usando Terminal no se pueden recuperar, a diferencia de Finder, donde primero van a la Papelera. Además, por favor verifica el nombre del archivo antes de eliminarlo para evitar quitar accidentalmente archivos importantes.
Comparte el método de eliminar un archivo en Terminal con tus amigos si te ha gustado.
Cómo eliminar varios archivos a la vez en Terminal?
Si deseas eliminar varios archivos a la vez, Terminal es una excelente opción. En lugar de seleccionar manualmente cada archivo, puedes utilizar comandos para eliminar varios archivos a la vez, ahorrando tiempo.
Método 1. Utilizar espacios para separar los nombres de archivo
- Abrir Terminal.
- Navegar al directorio donde se encuentran los archivos usando el comando cd. Por ejemplo:cd ~/Documentos/pruebaPuedes utilizar el comando ls para listar todos los archivos en el directorio y confirmar los nombres de archivo.ls
- Supongamos que deseas eliminar archivo1.txt, archivo2.txt y archivo3.txt. Puedes ingresar el siguiente comando y presionar Enter para eliminarlos permanentemente.rm archivo1.txt archivo2.txt archivo3.txt
Método 2. Utilizar el comando find para eliminar múltiples archivos
El comando rm solo puede eliminar archivos en el directorio actual, mientras que el comando find te permite buscar y eliminar archivos coincidentes en múltiples subdirectorios.
Para eliminar todos los archivos .log en el directorio actual y sus subdirectorios, ejecuta:
find . -name "*.log" -type f -delete
Si deseas eliminar archivos .log que fueron modificados hace más de 7 días, ejecuta:
find . -name "*.log" -type f -mtime +7 -delete
Aquí, -mtime +7 significa que el archivo fue modificado hace más de 7 días.
¿Cómo se borra un directorio en Terminal?
Terminal es útil cuando necesitas borrar directorios ocultos o cuando deseas eliminar rápidamente múltiples directorios. Dado que Terminal no mueve los directorios eliminados a la Papelera, se requiere precaución. A continuación se detallan los pasos para eliminar un directorio de forma segura.
- Abrir Terminal.
- Usar el comando cd para navegar hasta la ruta que contiene el directorio que deseas eliminar. Por ejemplo.cd ~/Documentos
- Eliminar un directorio vacío (asumiendo que el nombre del directorio es carpeta_prueba):rmdir carpeta_prueba
Si el directorio contiene archivos o subdirectorios, rmdir no funcionará. En este caso, necesitas usar el comando rm -r. Los siguientes dos comandos eliminarán de forma recursiva todos los archivos y subdirectorios dentro del directorio:
cd ~/Documentosrm -r carpeta_prueba
¿Por qué el comando "rm" no está funcionando?
El comando rm elimina archivos y directorios, pero no siempre funciona como se espera. Si el archivo está protegido o es propiedad de otro usuario, es posible que encuentres un error de "Permiso denegado". En este caso, puedes usar sudo rm nombre_archivo para otorgar privilegios de administrador y ejecutar la eliminación.
Terminal devolverá un error de "No existe el archivo o directorio" si el nombre de archivo está mal escrito o si el archivo ya ha sido eliminado. Para evitar este problema, puedes usar el comando ls para verificar si el archivo existe y verificar la ruta correcta antes de ejecutar rm.
Además, intentar eliminar un directorio sin usar la opción -r resultará en un error de "is a directory". Para eliminar un directorio, necesitas usar rm -r nombre_del_directorio para una eliminación recursiva.
Sin embargo, procede con precaución, ya que este comando elimina permanentemente el directorio y todos sus contenidos, haciendo imposible la recuperación.
¡Comparte este artículo con tus amigos si lo encuentras útil!