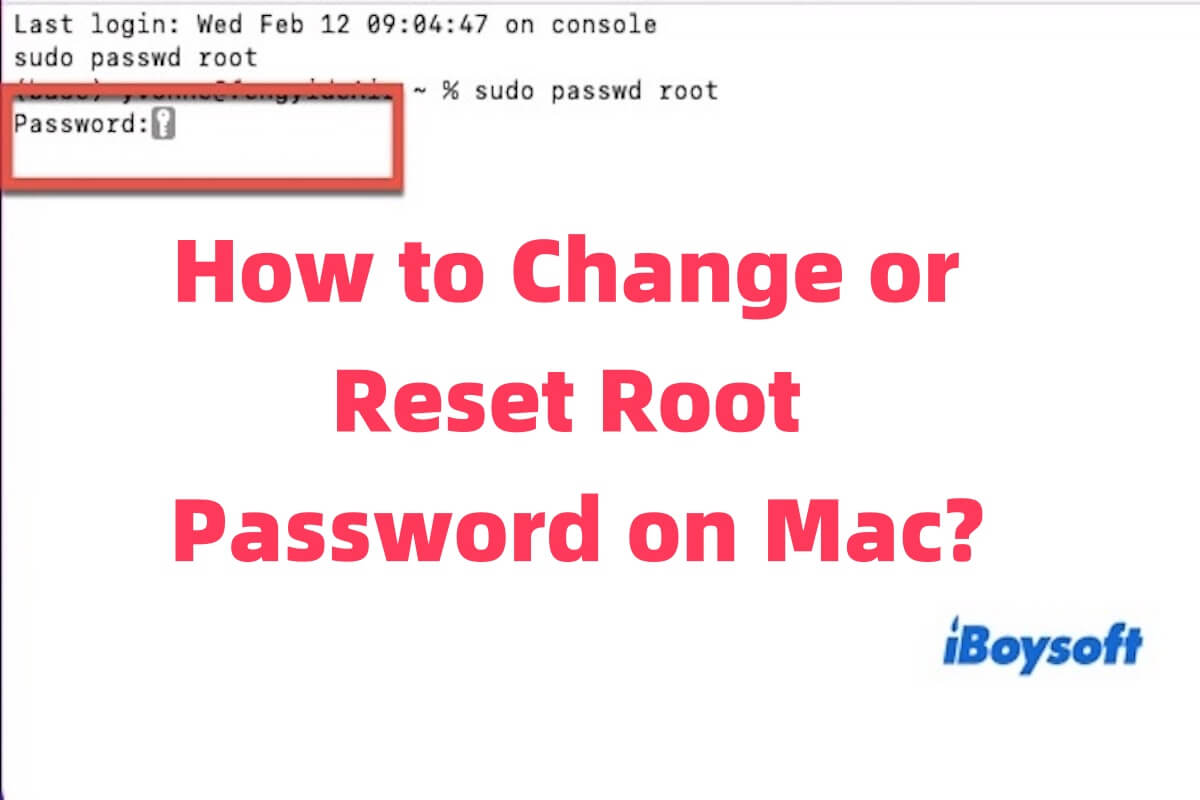Wie ändert man das Root-Passwort? Einige Benutzer haben angegeben, dass sie normalerweise das Root-Passwort ändern oder zurücksetzen, wenn sie es vergessen haben, die Sicherheit verbessern wollen, Systemprobleme beheben müssen oder sudo-Berechtigungen benötigen. Wenn Sie vor einem ähnlichen Problem stehen, lesen Sie weiter, um die Lösung zu finden!
Wie ändert man das Root-Passwort auf dem Mac?
Um das Root-Passwort auf dem Mac zu ändern, müssen Sie das aktuelle Root-Passwort kennen. Wenn Sie es vergessen haben, kann es nicht direkt geändert werden - Sie sollten stattdessen das Root-Passwort zurücksetzen. Außerdem muss Ihr Konto Administratorrechte haben, um es zu ändern. Im Folgenden finden Sie Tipps, um das Root-Passwort auf dem Mac zu ändern.
Methode 1: Verwenden von Terminal
- Öffnen Sie Terminal (Befehl + Leertaste, dann Terminal eingeben).
- Geben Sie den folgenden Befehl ein und drücken Sie Enter:passwd root
- Geben Sie Ihr aktuelles Root-Passwort ein.
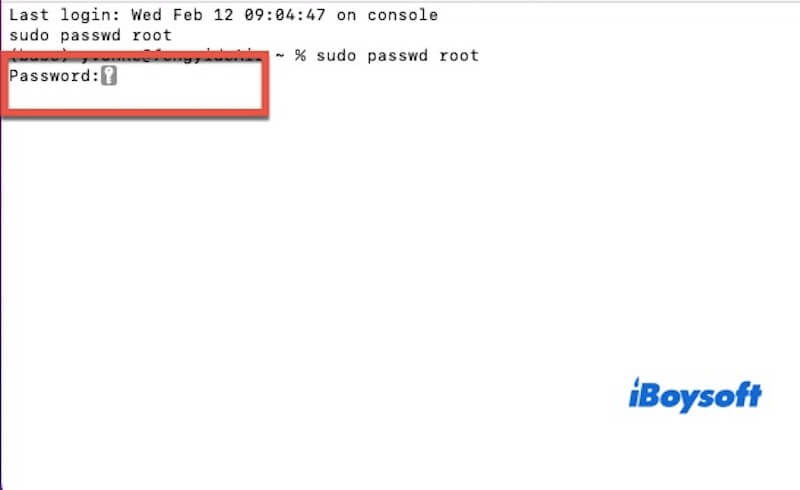
- Geben Sie das neue Root-Passwort ein und bestätigen Sie es.
Methode 2: Verwenden von Verzeichnisdienst sudo
- Öffnen Sie Systemeinstellungen oder Systemeinstellungen > Benutzer & Gruppen > Anmeldeoptionen.
- Klicken Sie auf Beitreten (oder Bearbeiten) neben Netzwerk-Kontoserver.
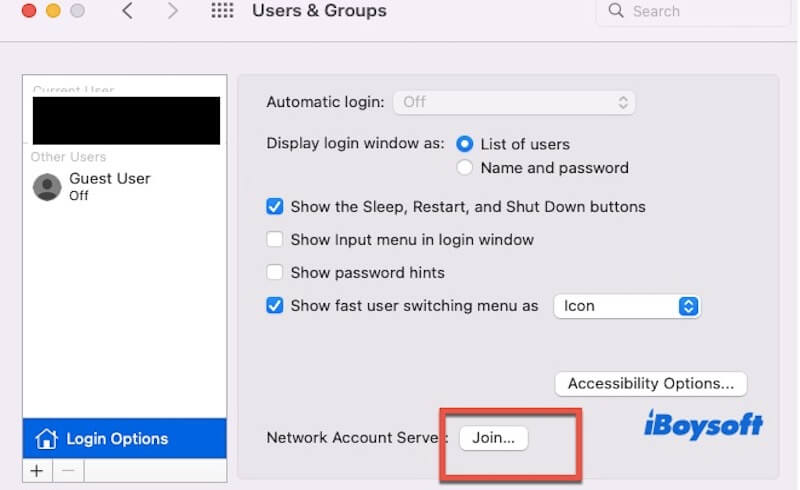
- Klicken Sie auf Verzeichnisdienst öffnen, dann entsperren Sie es, indem Sie auf das Schlosssymbol klicken und Ihr Admin-Passwort eingeben.
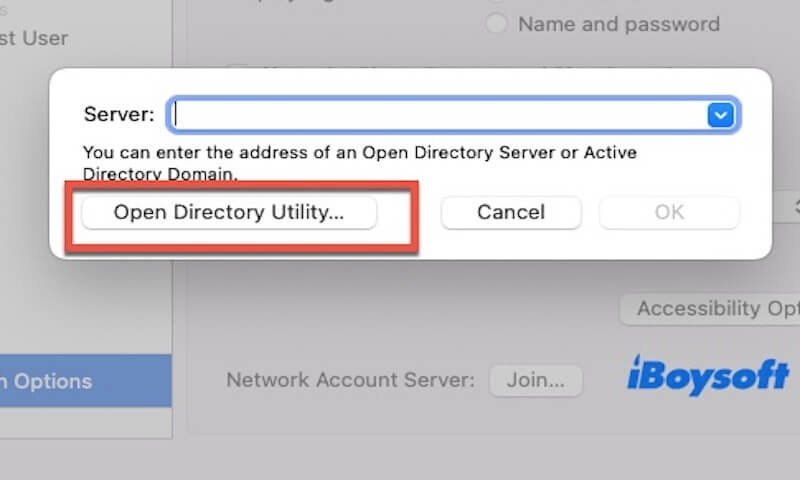
- Gehen Sie in der Menüleiste zu Bearbeiten > Root-Passwort ändern.
- Geben Sie das neue Root-Passwort ein und bestätigen Sie die Änderung.
Haben Sie gelernt, wie man das Root-Passwort auf dem Mac ändert? Teilen Sie es mit Ihren Freunden.
Wie setzt man das Root-Passwort auf dem Mac zurück?
Wenn Sie das aktuelle Root-Passwort vergessen haben, können Sie es nicht direkt ändern - Sie müssen es stattdessen zurücksetzen. Darüber hinaus kann das Zurücksetzen des Root-Passworts bei beschädigten oder von macOS nicht erkannten Root-Passwörtern dazu beitragen, Authentifizierungsprobleme zu lösen. Im Folgenden finden Sie die Schritte zum Zurücksetzen des Root-Passworts auf dem Mac.
- Starten Sie Ihren Mac neu und booten Sie in den Wiederherstellungsmodus:
Intel Macs: Halten Sie beim Neustart die Befehlstaste (⌘) + R gedrückt.
Apple Silicon Macs: Fahren Sie herunter und halten Sie dann die Ein/Aus-Taste gedrückt, bis "Startoptionen werden geladen" erscheint. Wählen Sie Optionen > Fortfahren. - Wählen Sie im Menü Utilities > Terminal aus.
- Geben Sie den folgenden Befehl ein:resetpassword
- Wählen Sie den Root-Benutzer aus und geben Sie ein neues Passwort ein.
- Starten Sie Ihren Mac neu und melden Sie sich mit dem neuen Root-Passwort an.
Warum funktioniert mein Root-Passwort nicht?
Wenn Ihr Root-Passwort nicht funktioniert, können Sie versuchen, den Root-Passwort mithilfe des macOS-Wiederherstellungsmodus zurückzusetzen. Dadurch erhalten Sie wieder Zugriff auf Ihr System und stellen die administrativen Kontrollen wieder her.
Natürlich wird das Problem, dass das Root-Passwort nicht funktioniert, in der Regel durch verschiedene Faktoren verursacht. Zu den häufigsten Gründen gehören eine falsche Passworteingabe, die Deaktivierung des Root-Kontos, Passwortbeschädigungen aufgrund von Systemupdates oder Authentifizierungsprobleme im Zusammenhang mit dem macOS-Schlüsselbund.
In einigen Fällen können auch Systemdateibeschädigungen oder Berechtigungsänderungen nach einem macOS-Update dazu führen, dass das Root-Passwort nicht erkannt wird.
Teilen Sie diesen Artikel, wenn Sie ihn nützlich finden!