Sie möchten Dateien direkt auf Ihre externe Festplatte auf Ihrem Mac herunterladen, um sie freizugeben oder plattformübergreifend zu verwenden. Oder Ihr Mac ist fast voll, sodass Sie die heruntergeladenen Dateien direkt auf Ihrer externen Festplatte speichern möchten.
Können Sie Dateien direkt auf eine externe Festplatte speichern? Ja, der von Ihnen verwendete Webbrowser, einschließlich Chrome, Safari und Firefox, verfügt über eine Einstellung, mit der Sie festlegen können, wo Downloads auf Ihrem Mac gespeichert werden.
Dieser Beitrag bietet nur die schrittweisen Möglichkeiten, um Dateien direkt auf Ihre externe Festplatte auf einem Mac von Chrome, Safari und Firefox herunterzuladen. Sie können ihnen folgen, um das Standard-Downloadziel Ihrer häufig verwendeten Browser zu ändern.
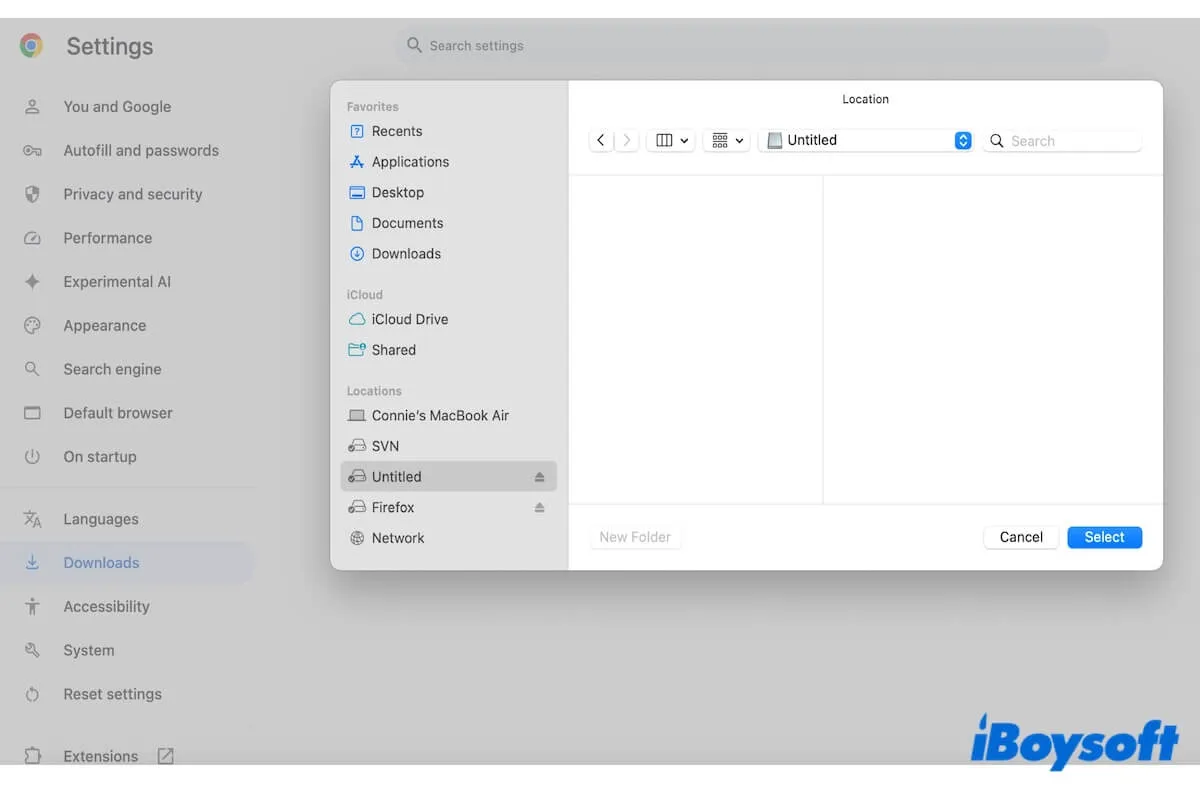
Wie lade ich von Chrome direkt auf eine externe Festplatte auf einem Mac herunter?
Der Standard-Download-Speicherort von Google Chrome ist der Ordner "Downloads" auf Ihrem Mac. Um Ihre Downloads auf einer externen Festplatte auf einem Mac zu speichern, ändern Sie einfach den Standard-Download-Speicherort in Ihren Chrome-Einstellungen.
Hier sind die Schritte:
- Starten Sie Google Chrome auf Ihrem Mac.
- Klicken Sie auf die drei Punkte in der oberen rechten Ecke des Google Chrome-Fensters.
- Wählen Sie "Einstellungen" aus dem Dropdown-Menü aus.
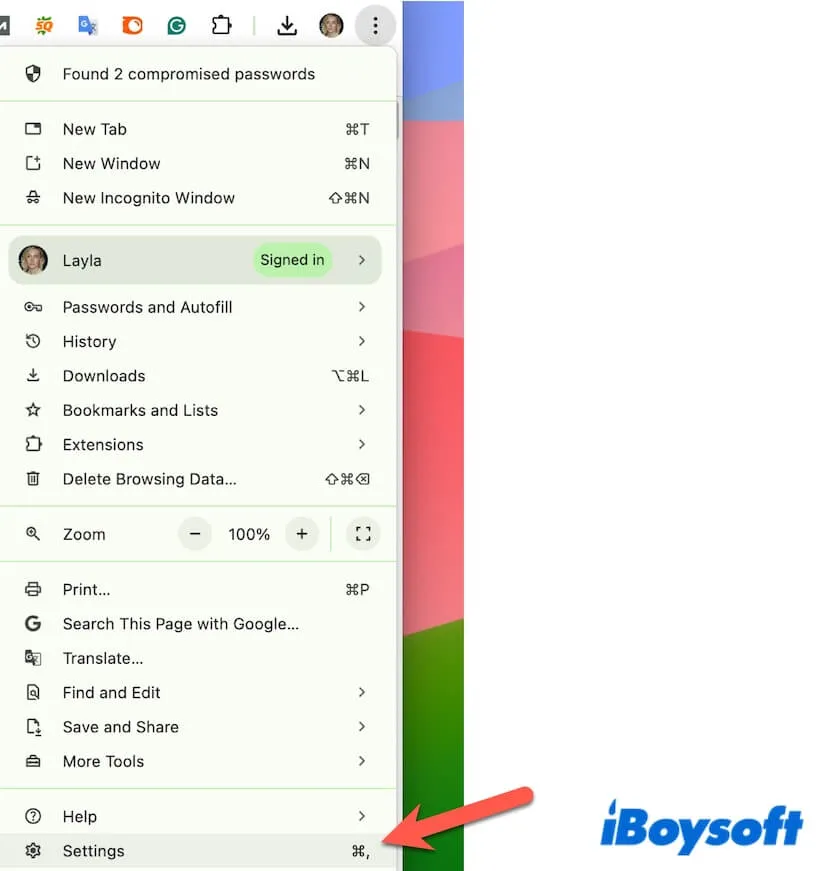
- Scrollen Sie in der linken Seitenleiste nach unten, um die Option "Downloads" zu finden und darauf zu klicken.
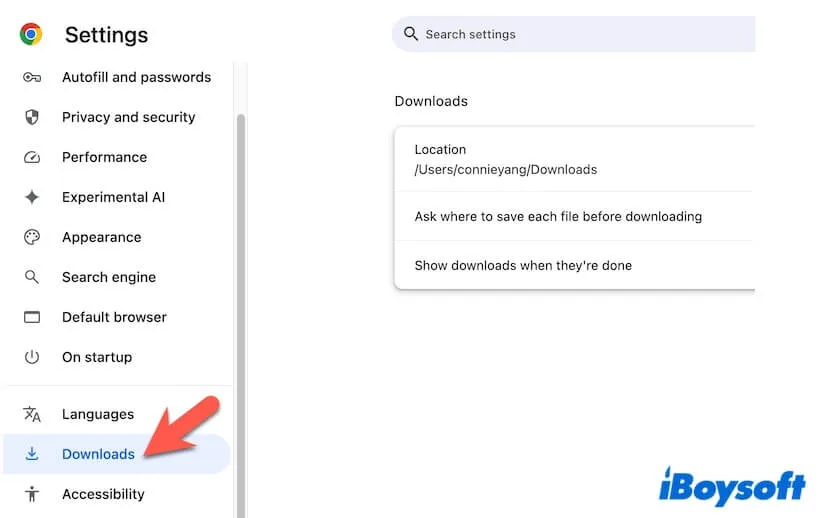
- In der Download-Sektion klicken Sie auf die Schaltfläche "Ändern" neben Ort.
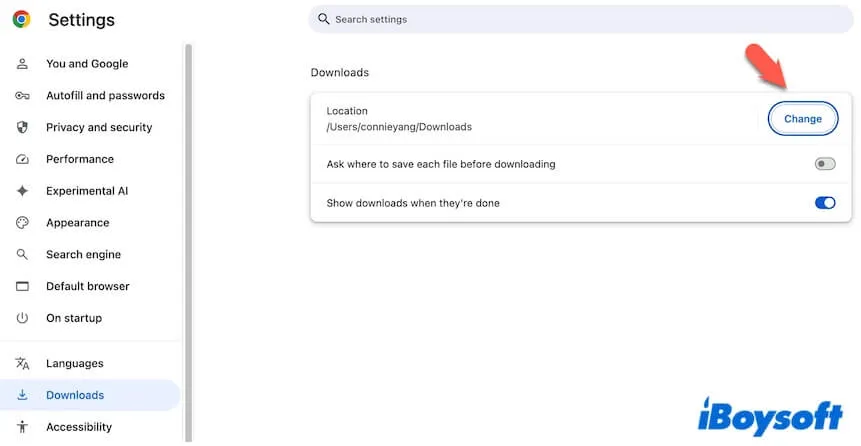
- In dem Finder-Fenster, das erscheint, wählen Sie Ihre externe Festplatte im Bereich Orte aus.
- Klicken Sie auf "Auswählen", um Ihre Änderung anzuwenden.
Jetzt sehen Sie, dass der Download-Speicherort Ihres Chrome auf eine externe Festplatte geändert wurde.
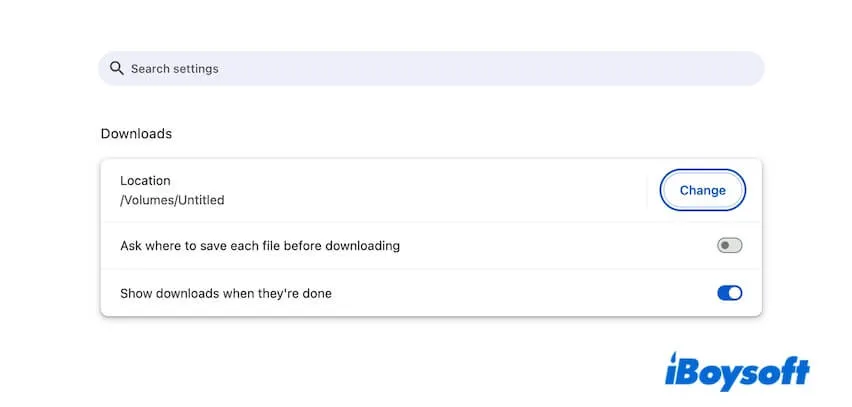
Gehen Sie dazu über, anderen zu erklären, wie man von Chrome aus direkt auf externe Festplatten auf Mac herunterladen kann.
Wie lade ich von Safari direkt auf eine externe Festplatte auf einem Mac herunter?
Wenn Sie Elemente von Safari direkt auf eine externe Festplatte auf Ihrem Mac herunterladen möchten, können Sie die Safari-Download-Einstellungen zurücksetzen.
Befolgen Sie die Schritte, um direkt auf eine externe Festplatte in Safari herunterzuladen:
- Öffnen Sie Safari.
- Klicken Sie oben in der Menüleiste auf Safari > Einstellungen.
- Klicken Sie auf Allgemein.
- Suchen Sie den Speicherort für Dateidownloads, klicken Sie auf den Pfeil neben ihm und wählen Sie Andere.
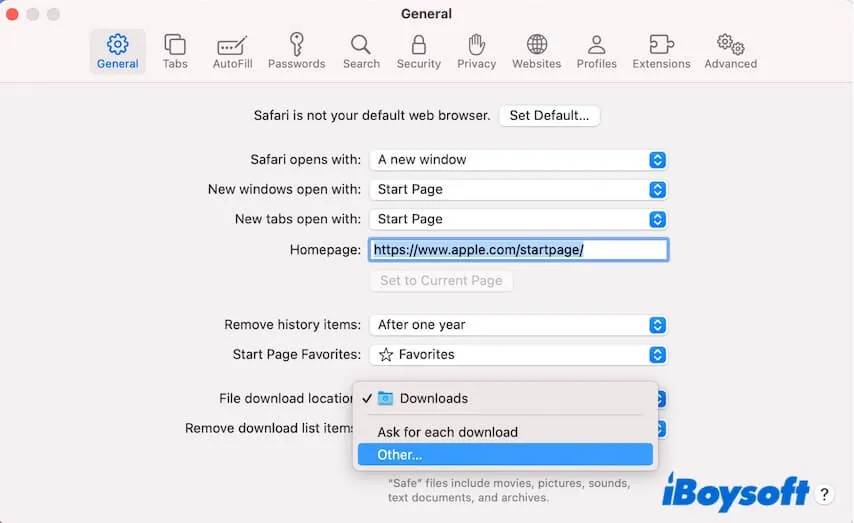
- Wählen Sie die externe Festplatte aus und klicken Sie auf Auswählen.
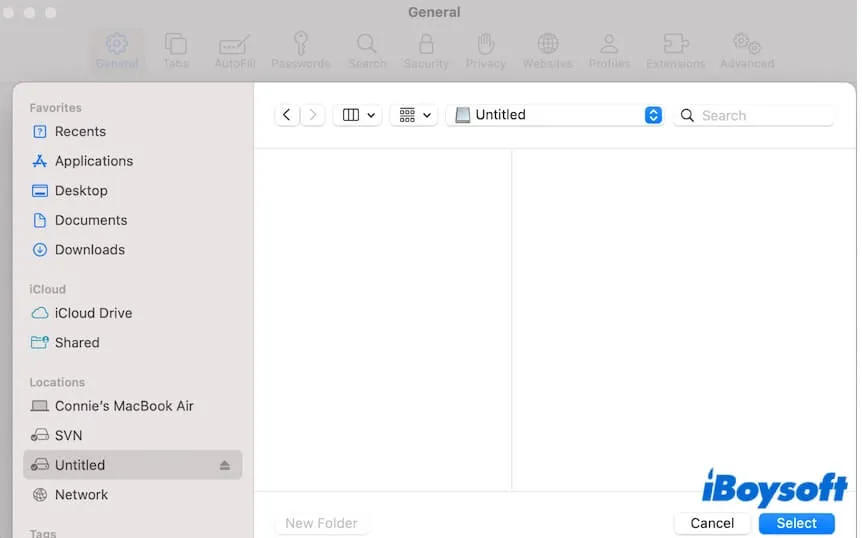
Jetzt haben Sie die Einstellungen geändert, um Safari zu erlauben, Ihre Downloads auf Ihrer externen Festplatte zu speichern.
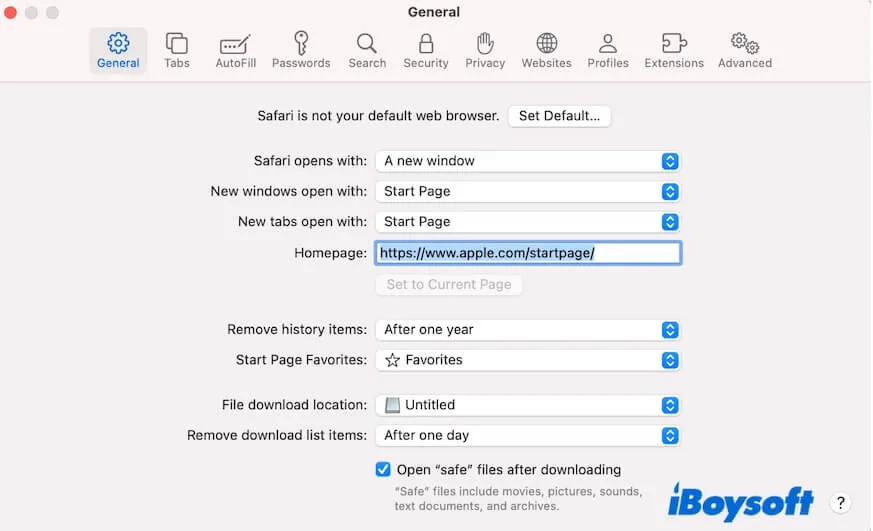
Wie lade ich von Firefox direkt auf eine externe Festplatte auf einem Mac herunter?
Ebenso können Sie von Firefox auf einem Mac direkt auf eine externe Festplatte herunterladen, indem Sie die Firefox-Einstellungen zurücksetzen.
- Öffnen Sie Firefox.
- Navigieren Sie zur oberen Firefox-Menüleiste und klicken Sie auf Firefox > Einstellungen.
- Klicken Sie auf Allgemein in der linken Seitenleiste.
- Scrollen Sie nach unten, um den Abschnitt Dateien und Anwendungen zu finden.
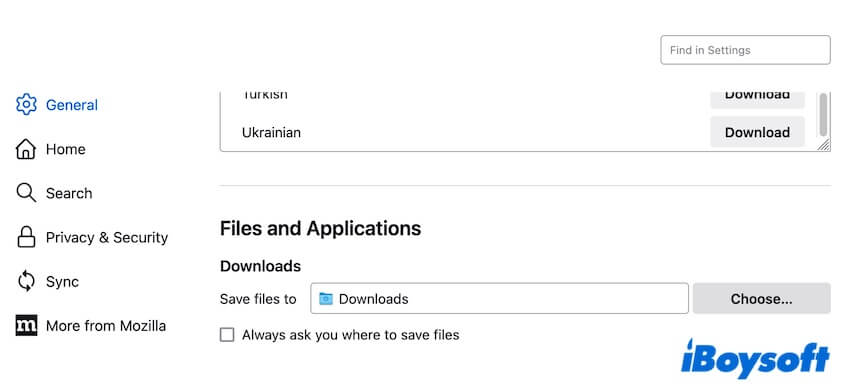
- Unter Downloads klicken Sie auf die Schaltfläche Auswählen.
- In dem Popup-Fenster Finder wählen Sie die externe Festplatte unter Orte aus und klicken dann auf Öffnen.
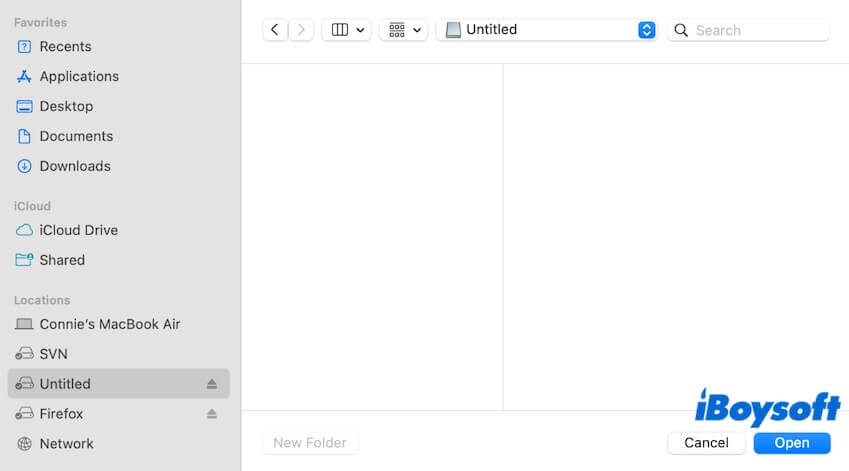
Jetzt ist Ihr Download-Standort in Firefox auf Ihre externe Festplatte geändert.
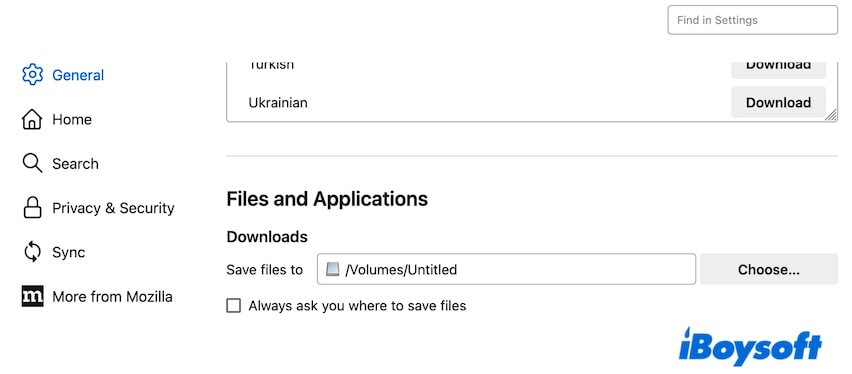
Wenn Sie denken, dass dieser Beitrag hilfreich ist, um den Download-Standort auf externe Festplatten zu ändern, teilen Sie ihn mit anderen.