Vous souhaitez télécharger des fichiers directement sur votre disque dur externe sur votre Mac pour le partage de fichiers ou une utilisation multiplateforme. Ou votre Mac est presque plein, donc vous voulez que les fichiers téléchargés soient directement stockés sur votre disque externe.
Alors, pouvez-vous enregistrer des fichiers directement sur un disque dur externe ? Oui, le navigateur Web que vous utilisez, y compris Chrome, Safari et Firefox, propose un paramètre vous permettant de spécifier où vont les téléchargements sur votre Mac.
Cet article offre simplement les étapes pour télécharger des fichiers directement sur votre disque dur externe sur un Mac à partir de Chrome, Safari et Firefox. Vous pouvez les suivre pour changer la destination de téléchargement par défaut de vos navigateurs fréquents.
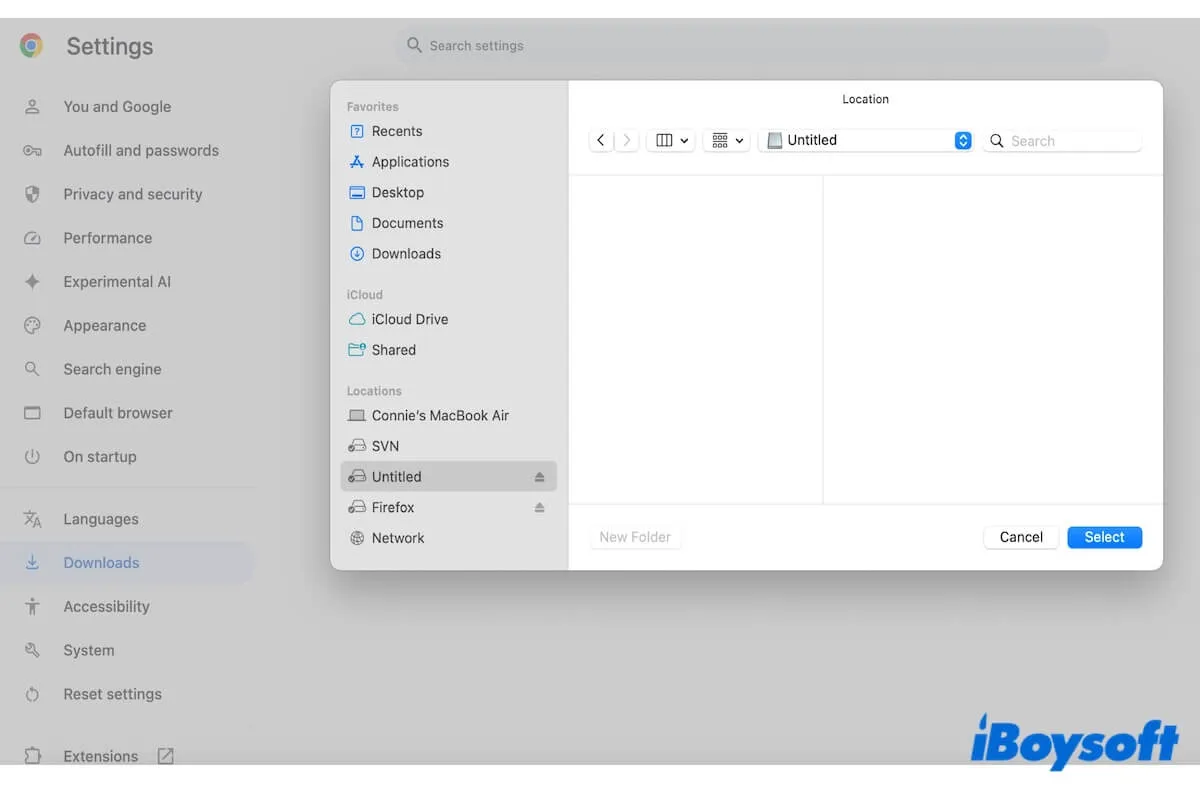
Comment télécharger depuis Safari directement sur un disque dur externe sur un Mac ?
Si vous souhaitez télécharger des éléments depuis Safari directement sur un disque dur externe sur votre Mac, vous pouvez réinitialiser les paramètres de téléchargement de Safari.
Suivez les étapes pour changer le téléchargement directement vers un disque dur externe dans Safari:
- Ouvrez Safari.
- Cliquez sur Safari dans la barre de menu en haut > Paramètres.
- Cliquez sur Général.
- Trouvez l'emplacement de téléchargement de fichiers, cliquez sur la flèche à côté, et choisissez Autre.
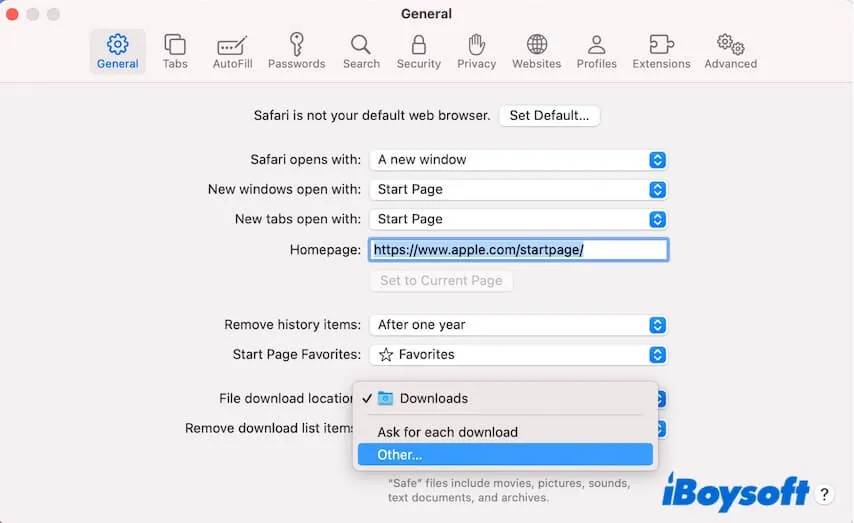
- Choisissez le disque dur externe et cliquez sur Sélectionner.
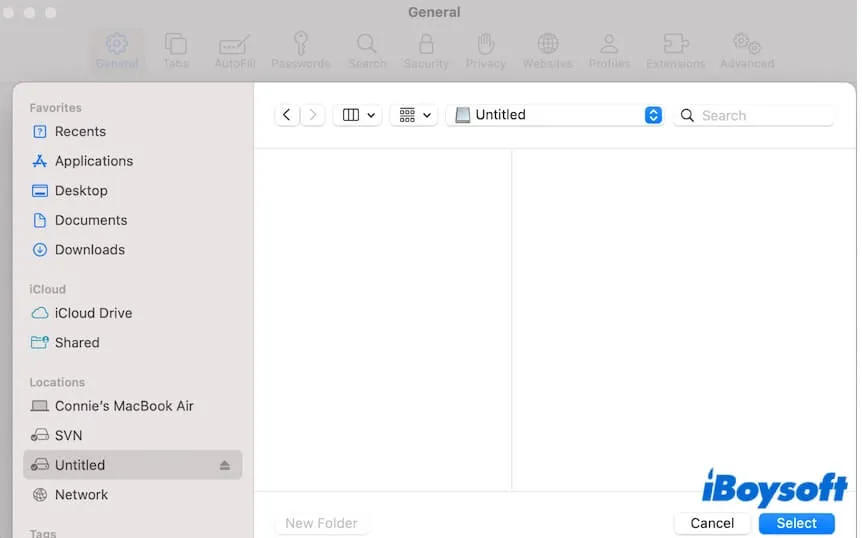
Vous avez désormais modifié les paramètres pour permettre à Safari de sauvegarder vos téléchargements sur votre disque dur externe.
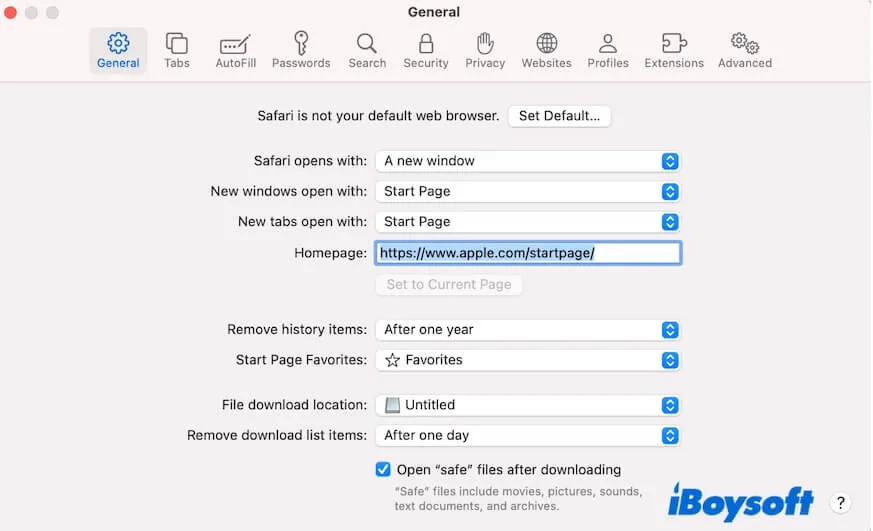
Comment télécharger à partir de Firefox directement sur un disque dur externe sur un Mac ?
De la même manière, vous pouvez télécharger directement sur un disque dur externe depuis Firefox sur un Mac en réinitialisant les préférences de Firefox.
- Ouvrez Firefox.
- Accédez à la barre de menu en haut de Firefox, et cliquez sur Firefox > Paramètres.
- Cliquez sur Général dans la colonne de gauche.
- Faites défiler vers le bas pour trouver la section Fichiers et Applications.
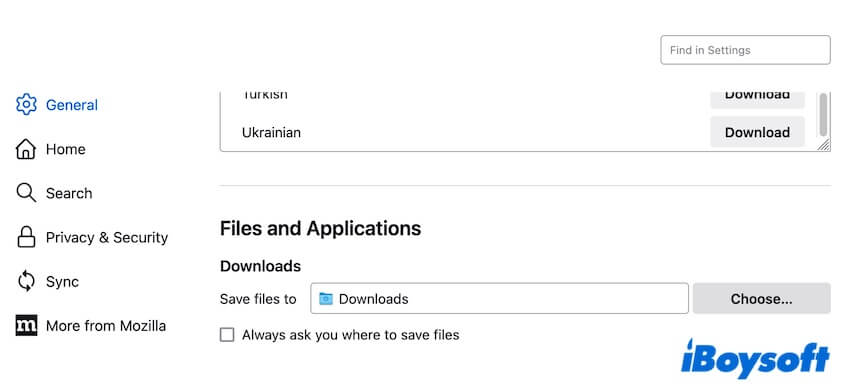
- Sous Téléchargements, cliquez sur le bouton Choisir.
- Dans la fenêtre contextuelle du Finder, sélectionnez le disque dur externe sous Emplacements puis cliquez sur Ouvrir.
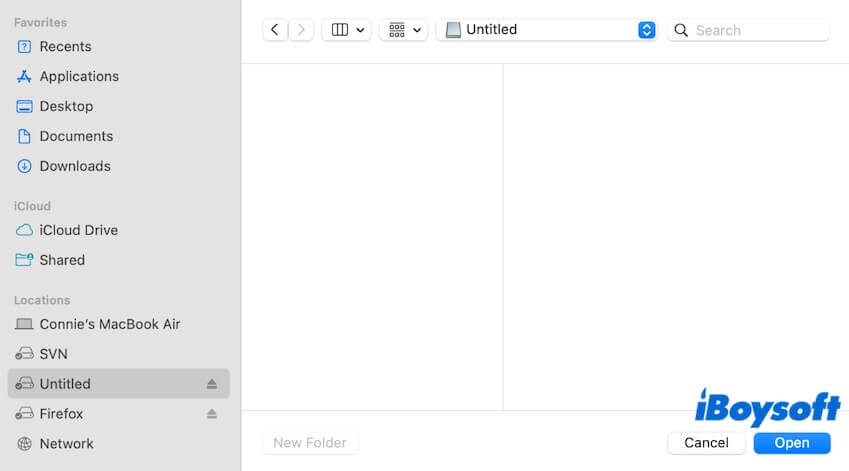
Désormais, l'emplacement de téléchargement de Firefox est modifié vers votre disque dur externe.
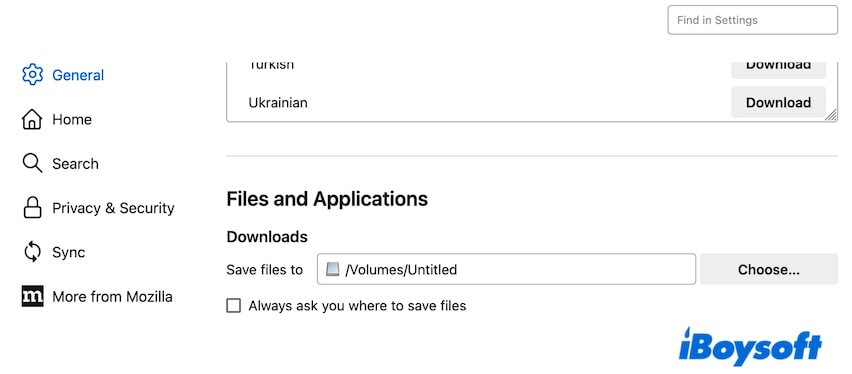
Si vous trouvez ce post utile pour changer l'emplacement de téléchargement vers des disques durs externes, partagez-le avec d'autres.
Comment télécharger depuis Chrome directement sur un disque dur externe sur un Mac ?
L'emplacement de téléchargement par défaut de Google Chrome est le dossier Téléchargements sur votre Mac. Pour rediriger vos téléchargements vers un disque dur externe sur un Mac, il suffit de modifier l'emplacement de téléchargement par défaut dans les paramètres de votre Chrome.
Voici les étapes à suivre :
Maintenant, vous verrez que l'emplacement de téléchargement de votre Chrome est modifié vers un disque dur externe.
Allez dire aux autres comment télécharger directement sur des disques durs externes depuis Chrome sur Mac.