Você deseja baixar arquivos diretamente para o seu disco rígido externo no seu Mac para compartilhamento de arquivos ou uso multiplataforma. Ou, seu Mac está quase sem espaço, então você deseja que os arquivos baixados sejam armazenados diretamente no seu disco externo.
Então, você pode salvar arquivos diretamente em um disco rígido externo? Sim, o navegador da web que você está usando, incluindo Chrome, Safari e Firefox, tem uma configuração que permite especificar onde os downloads vão no seu Mac.
Este post apenas oferece maneiras passo a passo para baixar arquivos diretamente para o seu disco rígido externo em um Mac a partir do Chrome, Safari e Firefox. Você pode segui-los para alterar o destino de download padrão dos seus navegadores frequentes.
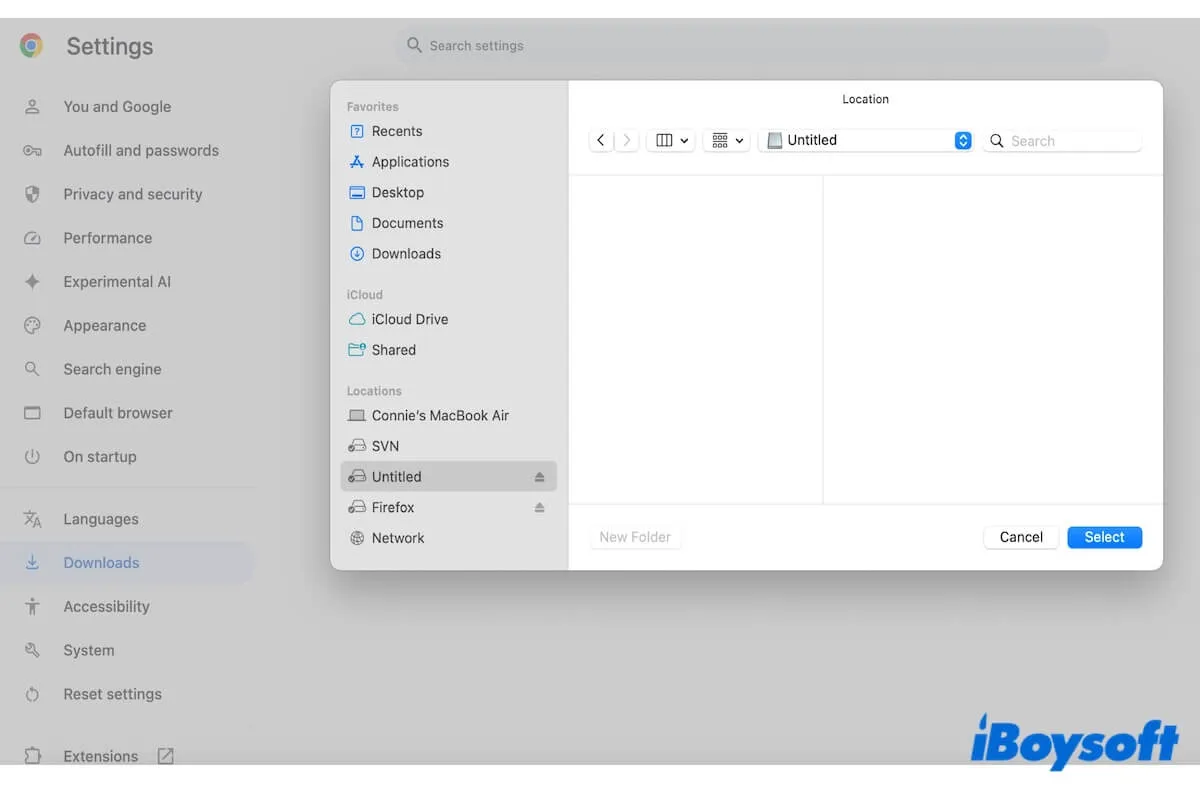
Como baixar do Chrome diretamente para um disco rígido externo em um Mac?
A localização padrão de download do Google Chrome é a pasta Downloads no seu Mac. Para direcionar seus downloads para um disco rígido externo em um Mac, basta alterar a localização de download padrão nas configurações do Chrome.
Aqui estão os passos:
- Inicie o Google Chrome no seu Mac.
- Clique nos três pontos no canto superior direito da janela do Google Chrome.
- Selecione "Configurações" no menu suspenso.
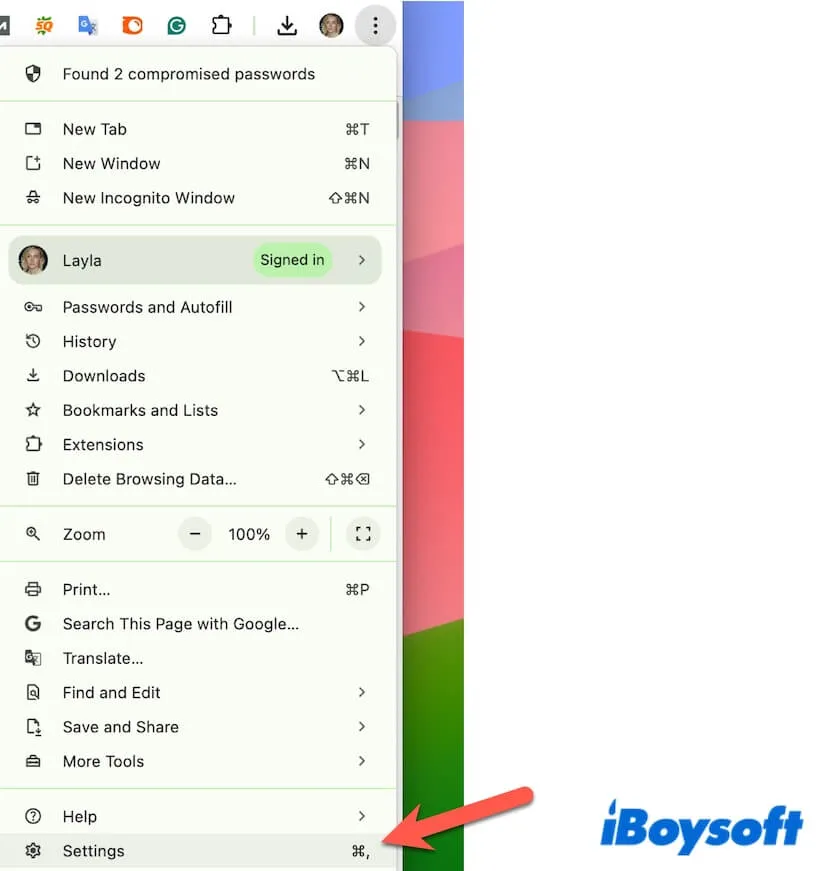
- Role a barra lateral esquerda para encontrar e clicar na opção Downloads.
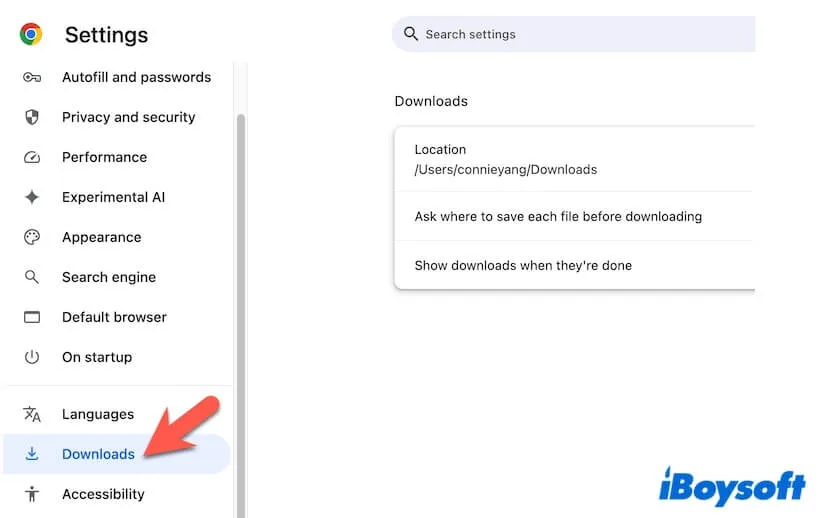
- Na seção Downloads, clique no botão Alterar ao lado de Localização.
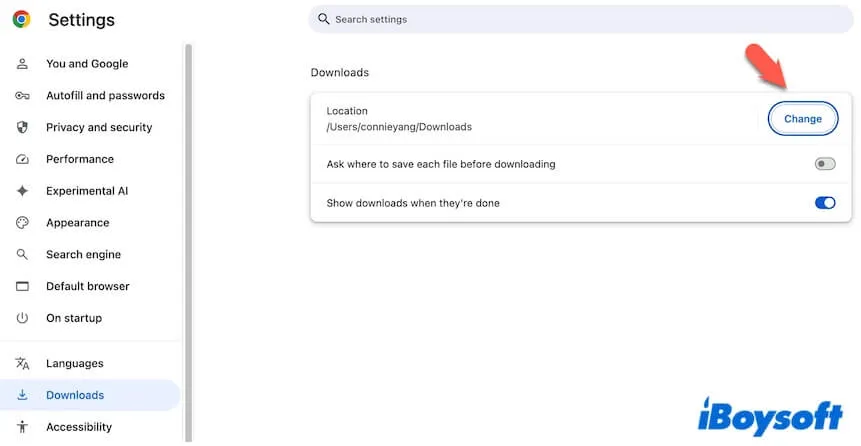
- Na janela do Finder que aparecer, selecione seu disco rígido externo na seção Localizações.
- Clique em Selecionar para aplicar a sua alteração.
Agora, você verá que a localização de download do seu Chrome foi alterada para um disco rígido externo.
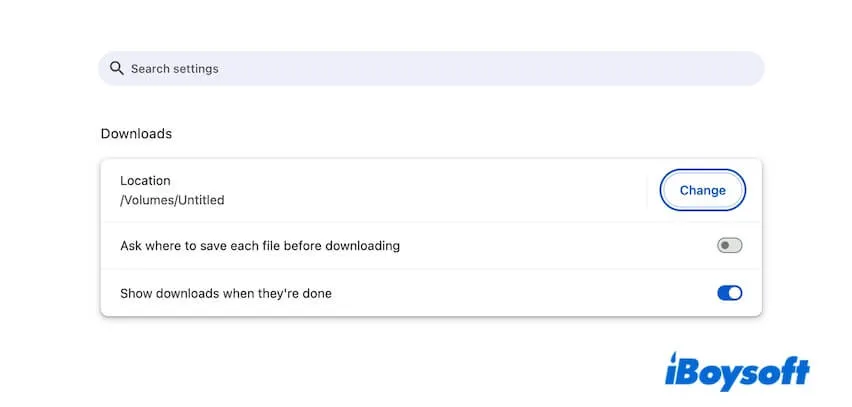
Vá contar aos outros como baixar diretamente para discos rígidos externos do Chrome no Mac.
Como baixar do Safari diretamente para um disco rígido externo em um Mac?
Se você deseja baixar itens do Safari diretamente para um disco rígido externo no seu Mac, pode redefinir as configurações de download do Safari.
Siga os passos para alterar para baixar diretamente para um disco rígido externo no Safari:
- Abrir o Safari.
- Clique em Safari na barra de menu superior > Configurações.
- Clique em Geral.
- Encontre a localização de download de arquivos, clique na seta ao lado dela e escolha Outro.
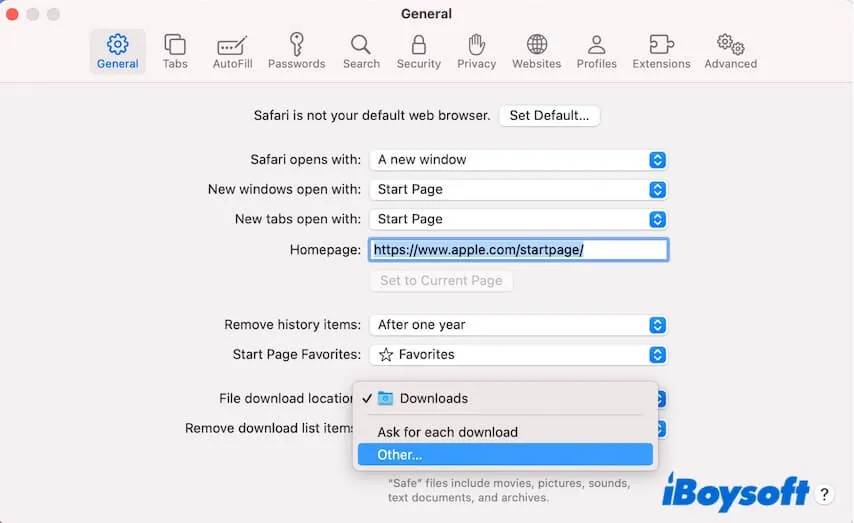
- Escolha o disco rígido externo e clique em Selecionar.
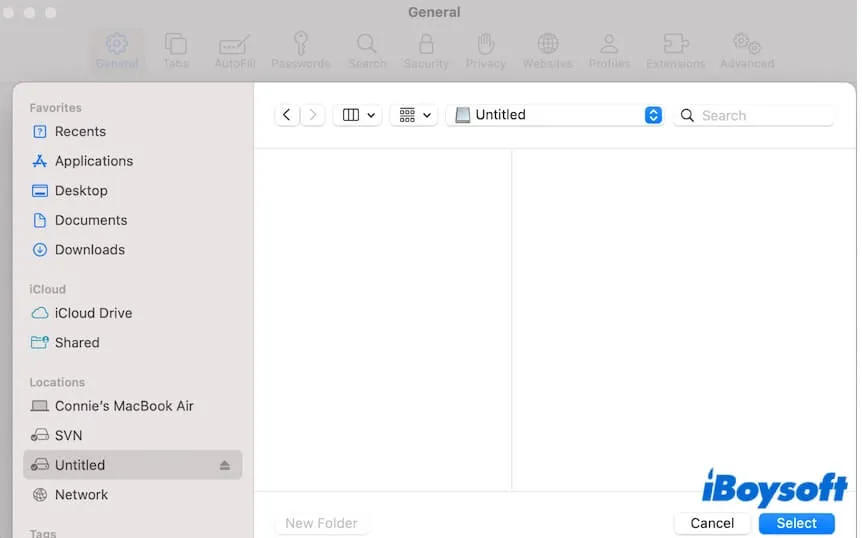
Agora, você alterou as configurações para permitir que o Safari salve seus downloads em seu disco rígido externo.
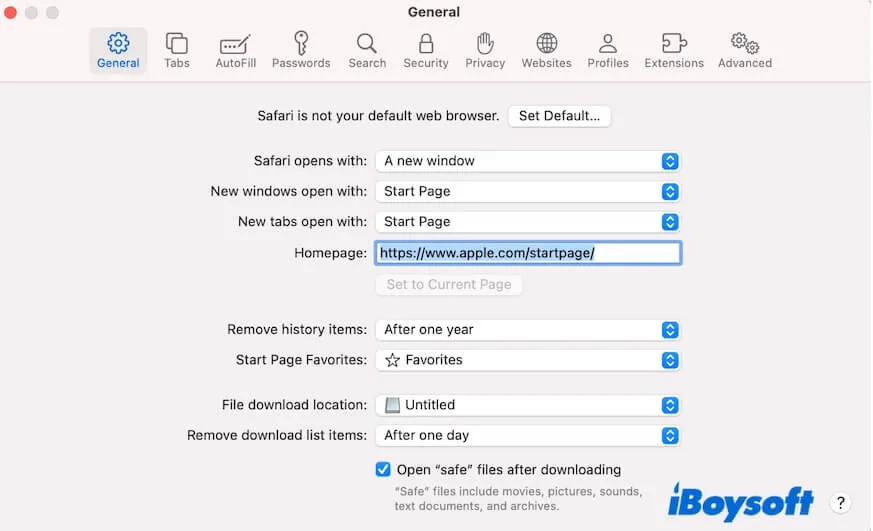
Como baixar diretamente do Firefox para um disco rígido externo em um Mac?
Da mesma forma, você pode baixar diretamente para um disco rígido externo do Firefox em um Mac redefinindo as preferências do Firefox.
- Abrir o Firefox.
- Navegue até a barra de menu superior do Firefox e clique em Firefox > Configurações.
- Clique em Geral no menu lateral esquerdo.
- Role para baixo para encontrar a seção de Arquivos e Aplicativos.
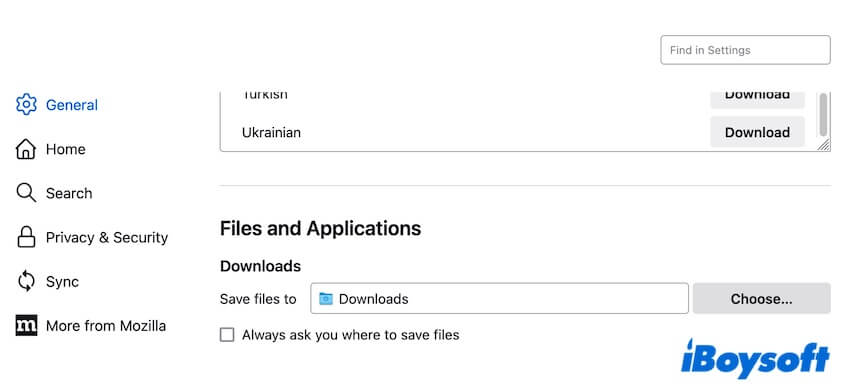
- Em Downloads, clique no botão Escolher.
- Na janela pop-up do Finder, selecione o disco rígido externo em Locais e, em seguida, clique em Abrir.
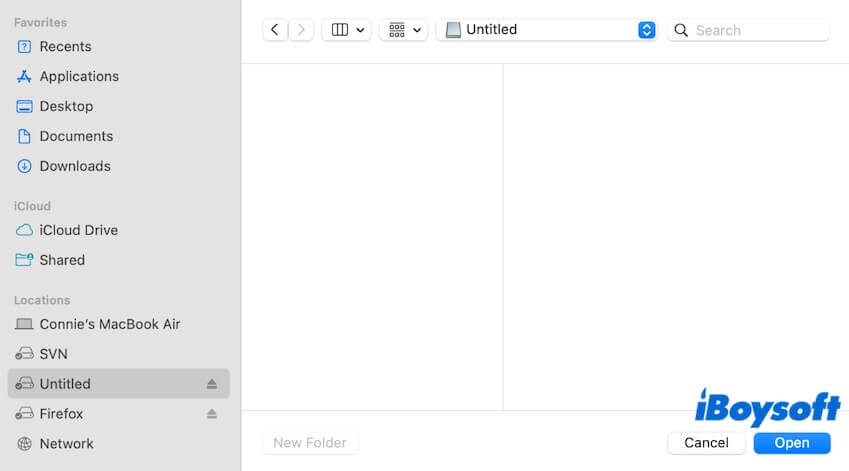
Agora, a localização de download do Firefox foi alterada para o disco rígido externo.
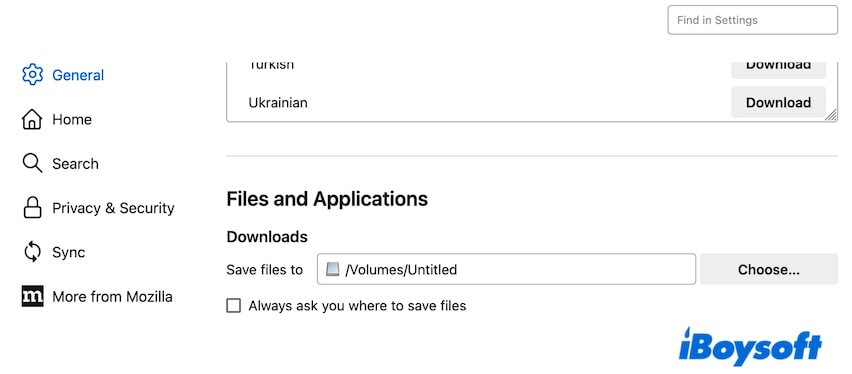
Se você acha este post útil para alterar a localização de download para discos rígidos externos, compartilhe com os outros.