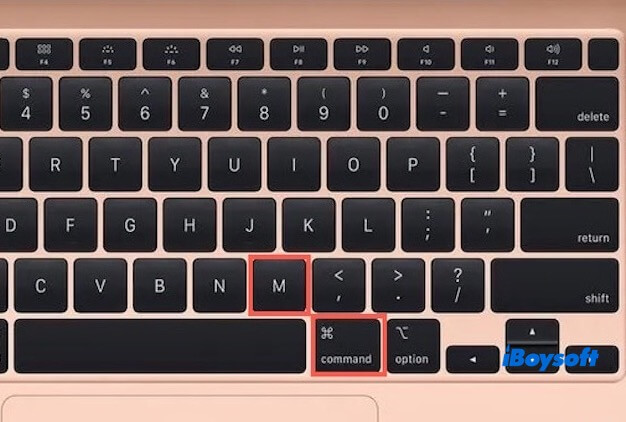Wenn Sie Finder, Safari, Word oder andere Apps verwenden, hilft Ihnen das Drücken von Befehl + M dabei, das aktive Fenster auf das Dock zu reduzieren, um das Verwalten mehrerer Fenster zu erleichtern.
Allerdings ist es häufig, dass Befehl M auf dem Mac nicht funktioniert, und viele Benutzer haben berichtet, dass sie mit demselben Problem konfrontiert sind. Wenn Sie ein ähnliches Problem haben, lesen Sie weiter, um herauszufinden, wie Sie es beheben können!
Wie behebt man, dass Befehl M auf dem Mac nicht funktioniert
Auch wenn Ihr Befehl M auf Ihrem Mac nicht funktioniert, keine Sorge. Es ist normalerweise einfach zu beheben. Sie können dies tun, indem Sie die unten genannten Methoden befolgen.
- Testen Sie in verschiedenen Anwendungen
- Überprüfen Sie die System-Tastaturkurzbefehl-Einstellungen
- Überprüfen Sie Ihre Tastatur-Hardware
- Aktualisieren Sie macOS
- Zurücksetzen von PRAM/NVRAM (für Intel Macs)
- Überprüfen Sie auf Konflikte mit Drittanbieter-Software
Teilen Sie die sechs Methoden mit mehr Personen, wenn Sie sie nützlich finden!
Testen Sie in verschiedenen Anwendungen
Wenn Befehl M auf dem Mac nicht funktioniert, ist das erste, was Sie tun sollten, den Kurzbefehl in verschiedenen Anwendungen zu testen. Einige Anwendungen verwenden möglicherweise benutzerdefinierte Kurzbefehle, die die standardmäßige Befehl + M-Funktion deaktivieren.
Das Testen an verschiedenen Stellen kann Ihnen dabei helfen festzustellen, ob das Problem systemweit oder nur in einer bestimmten Anwendung besteht.
Sie können versuchen, Befehl + M in integrierten Apps wie Finder oder Safari zu verwenden. Wenn es in diesen Anwendungen normal funktioniert, könnte das Problem auf eine bestimmte App beschränkt sein.
Überprüfen Sie die System-Tastaturkurzbefehl-Einstellungen
Wenn Sie Ihre Tastaturkurzbefehle angepasst haben, wurden möglicherweise die Systemeinstellungen geändert, und die standardmäßige Befehl + M-Funktion könnte möglicherweise nicht ordnungsgemäß funktionieren.
Sie können Systemeinstellungen > Tastatur > Kurzbefehle öffnen und die Einstellungen überprüfen, insbesondere unter "App-Kurzbefehle", um sicherzustellen, dass Befehl + M der Funktion "Minimieren" zugewiesen ist. Wenn Sie Konflikte feststellen, passen Sie die konkurrierenden Kurzbefehle an oder entfernen Sie diese, und Ihr Befehl + M-Kurzbefehl funktioniert korrekt.
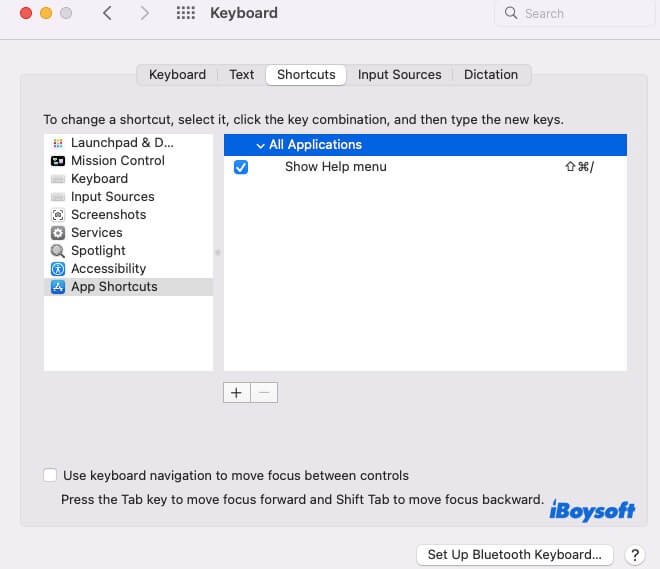
Überprüfen Sie Ihre Tastatur-Hardware
Wenn die Tastatur Probleme hat, wie beispielsweise eine fehlerhafte Befehl- oder M-Taste, funktioniert der Kurzbefehl nicht, unabhängig davon, wie die Software eingestellt ist.
Sie können den Tastatur-Viewer (aktiviert in Systemeinstellungen > Tastatur > Tastatur-Viewer anzeigen) verwenden, um zu überprüfen, ob die Tasten korrekt reagieren. Alternativ können Sie eine externe Tastatur anschließen, um zu testen, ob die Tastenkombination funktioniert. Wenn es sich um ein Hardwareproblem handelt, wird das Austauschen der Tastatur das Problem lösen.
macOS aktualisieren
Der Systemfehler in Ihrer aktuellen macOS-Version könnte dazu führen, dass die Tastenkombination nicht mehr funktioniert. In diesem Fall könnte Ihnen ein Update von macOS helfen, das Problem zu beheben. Im Allgemeinen beheben Systemupdates häufig Fehler und verbessern die Stabilität, was möglicherweise das Problem mit Command + M löst.
Um Ihr System zu aktualisieren, gehen Sie zu Systemeinstellungen > Softwareupdate und prüfen Sie, ob Updates verfügbar sind. Nach dem Update versuchen Sie erneut Command + M zu verwenden, um zu sehen, ob es ordnungsgemäß funktioniert.
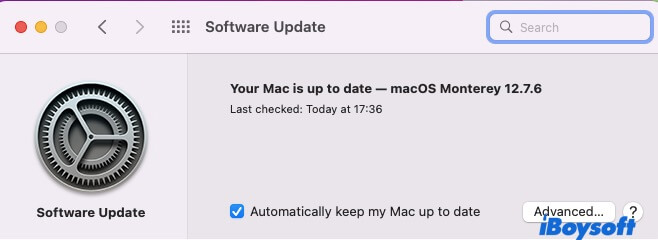
PRAM/NVRAM zurücksetzen (für Intel Macs)
Das Zurücksetzen von PRAM/NVRAM kann eventuelle fehlerhaft konfigurierte Einstellungen, die die Standardverknüpfungen stören könnten, löschen. Dies liegt daran, dass Systemeinstellungen, die in PRAM/NVRAM gespeichert sind, manchmal korrupt werden können und die Tastaturfunktionalität beeinträchtigen.
Für Intel Macs starten Sie Ihren Mac neu und halten Sie Option + Befehl + P + R gedrückt, bis Sie zweimal den Startton hören. Für Apple Silicon Macs erfolgt ein einfacher Neustart automatisch das Zurücksetzen von NVRAM. Nach dem Zurücksetzen können Sie prüfen, ob das Problem mit Command + M behoben wurde.
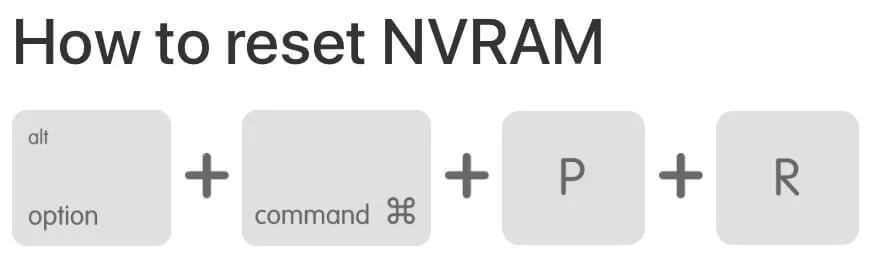
Überprüfung auf Softwarekonflikte von Drittanbietern
Einige Drittanbieteranwendungen, wie Fensterverwaltungstools oder benutzerdefinierte Shortcut-Software, können mit der Standardfunktion von Command + M in Konflikt geraten und dazu führen, dass die Verknüpfung nicht mehr funktioniert. In diesem Fall ist die Identifizierung und Entfernung des Softwarekonflikts der Schlüssel zur Lösung dieses Problems.
Sie sollten kürzlich installierte Apps überprüfen, die die Tastaturverknüpfungen beeinflussen könnten. Versuchen Sie, sie in den Systemeinstellungen oder in den Einstellungen der App zu deaktivieren, und testen Sie dann, ob Command + M wieder funktioniert. Wenn die Verknüpfung wieder funktioniert, ist diese App wahrscheinlich die Ursache. Sie können sie deinstallieren oder ihre Einstellungen anpassen, um Konflikte zu vermeiden.
Warum funktioniert Command + M nicht auf dem Mac
Allgemein könnte ein möglicher Grund dafür, dass Command + M auf einem Mac nicht ordnungsgemäß funktioniert sein, dass die Tastenkombinationseinstellungen geändert oder deaktiviert wurden.
Alternativ könnten Sie benutzerdefinierte Verknüpfungen in bestimmten Anwendungen eingerichtet haben, die die systemweite Standardfunktion von Command + M überschreiben.
Zusätzlich könnten Hardwareprobleme mit Ihrer Tastatur dazu führen, dass die Command-Taste oder die M-Taste nicht reagiert, wie zum Beispiel ein fehlerhaftes oder verzögertes Ansprechen der Taste.
Darüber hinaus könnten inhärente Bugs in macOS oder Konflikte mit bestimmter Drittanbietersoftware auch verhindern, dass Command + M wie erwartet funktioniert.
Die oben genannten Gründe könnten alle dazu führen, dass Command + M auf dem Mac nicht funktioniert, daher können Sie sich auf sie konzentrieren, um Ihr Problem in Zukunft zu lösen.
Zusammenfassung
Wir haben sechs verwandte Lösungen aufgelistet, um Ihnen zu helfen, das Problem von Command M, das auf Mac nicht funktioniert, zu beheben. Indem Sie diesen schrittweisen Lösungen folgen, können Sie das Problem diagnostizieren und die Verknüpfungsfunktionalität wiederherstellen.
Teilen Sie diesen Artikel mit mehr Menschen, um ihnen bei der Behebung des Problems von Command M, das auf Mac nicht funktioniert, zu helfen.