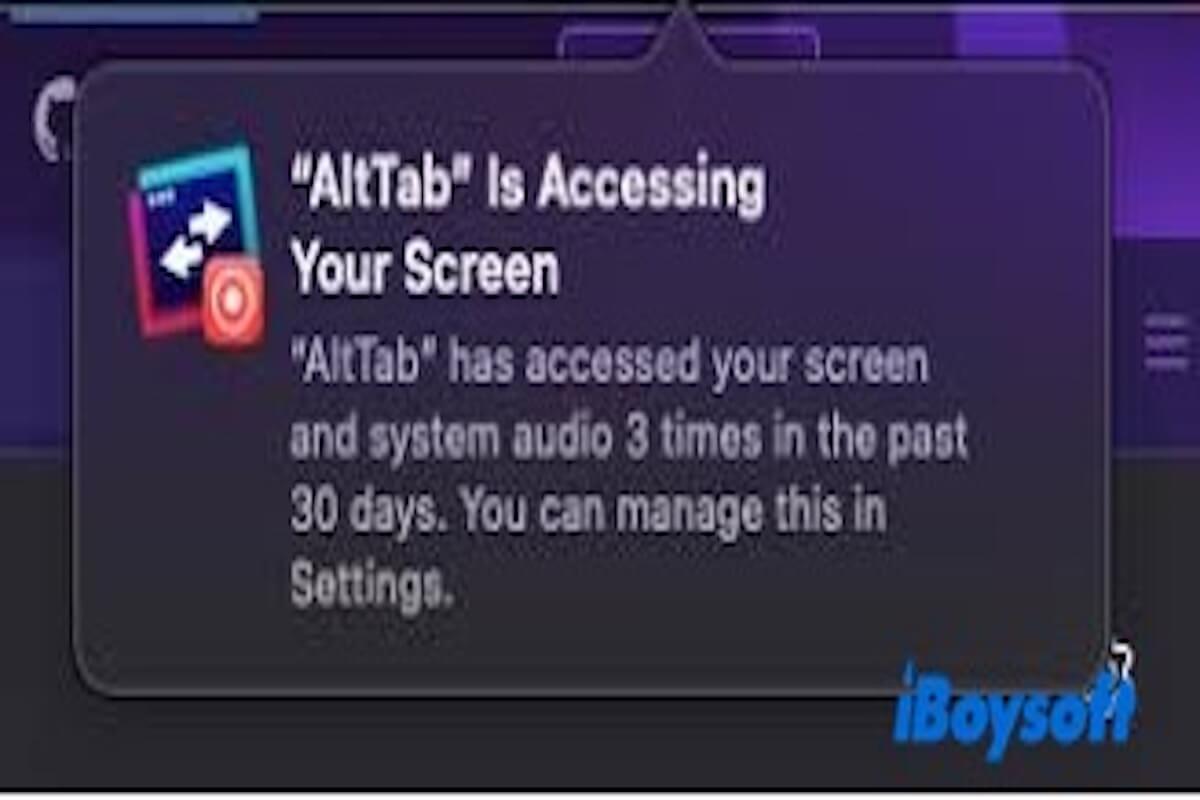Bestimmte Apps, wie AltTab, greifen jederzeit auf meinen Bildschirm zu. Seit dem Upgrade auf macOS 15.2 erhalte ich häufig Benachrichtigungen beim Wechseln von Fenstern, und das Umschalten von Einstellungen stoppt sie nicht. - Apple Community
Bildschirmaufnahme auf dem Mac kann unsere Arbeit und tägliche Effizienz erheblich verbessern. Viele Benutzer haben jedoch berichtet, dass häufige Benachrichtigungen während der Aufnahme nicht nur nervig sind, sondern auch das Erlebnis stören.
Wenn Sie ein ähnliches Problem haben oder diese ständigen Benachrichtigungen lästig finden, bietet dieser Artikel effektive Methoden, um Bildschirmaufnahme-Warnungen auszuschalten und so eine bessere Kontrolle über Systembenachrichtigungen zu erlangen.
Wie schalte ich Benachrichtigungen während der Bildschirmaufnahme aus
Wenn Sie möchten, dass Benachrichtigungen Ihre Bildschirmaufnahme nicht stören, gibt es hier einige effektive Methoden, die Sie ausprobieren können.
Methode 1 Do Not Disturb-Modus aktivieren
Do Not Disturb ist eine einfache, aber effektive Möglichkeit, um während der Bildschirmaufnahme alle Benachrichtigungen zu stoppen und so ohne Unterbrechungen aufnehmen zu können.
Sie können auf das Symbol des Kontrollzentrums in der oberen rechten Ecke der Menüleiste Ihres Mac klicken. Suchen und klicken Sie dann auf die Schaltfläche "Nicht stören" (sieht aus wie ein Halbmond). Sobald aktiviert, erhalten Sie keine Benachrichtigungen während der Bildschirmaufnahme.
Alternativ können Sie zu Systemeinstellungen > Benachrichtigungen & Fokus > Fokus auswählen gehen. Klicken Sie dann auf die Option Nicht stören und legen Sie fest, dass sie zu bestimmten Zeiten oder während der Bildschirmaufnahme aktiviert wird.
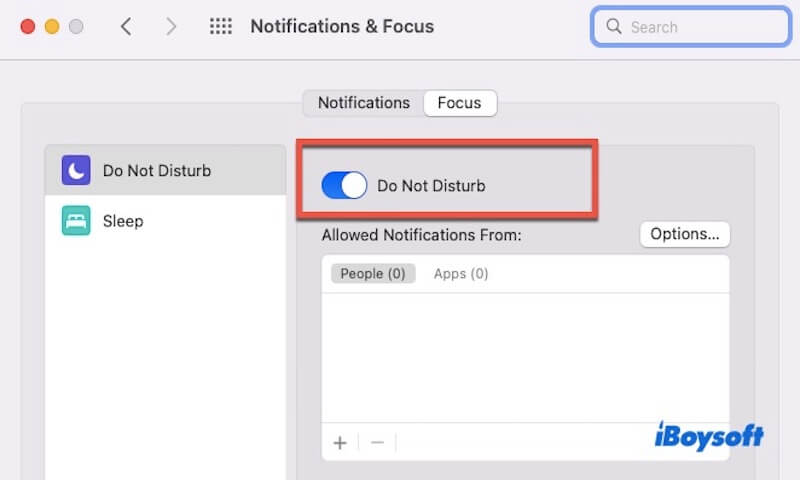
Methode 2 Bildschirmaufnahme-Berechtigungen verwalten
Wenn Apps hartnäckig die Bildschirmaufnahme anfordern, warnt macOS Sie jedes Mal, wenn eine App auf Ihren Bildschirm zugreift. Durch die Verwaltung dieser Berechtigungen können Sie verhindern, dass unnötige Apps diese Warnungen auslösen. Versuchen Sie, es durch die folgenden Schritte zu verwalten.
- Öffnen Sie die Systemeinstellungen > Sicherheit & Datenschutz.
- Wählen Sie den Datenschutz-Tab aus.
- Scrollen Sie nach unten zum Punkt Bildschirmaufnahme in der linken Seitenleiste.
- Wählen Sie alle Apps aus, die Ihren Bildschirm nicht während der Aufnahme benötigen.
Methode 3 Systembenachrichtigungseinstellungen anpassen
Wenn Sie nur bestimmte Benachrichtigungen im Zusammenhang mit der Bildschirmaufnahme blockieren möchten, können Sie Benachrichtigungen selektiv deaktivieren oder verwalten, indem Sie die Benachrichtigungseinstellungen von macOS anpassen. Hier sind die Schritte:
- Öffnen Sie die Systemeinstellungen und wählen Sie Benachrichtigungen & Fokus aus.
- Wählen Sie im linken Seitenbereich die App aus, die Sie konfigurieren möchten (zum Beispiel Bildschirmaufnahme-Apps oder System-Apps wie Finder oder Safari).
- Passen Sie den Benachrichtigungsstil für diese App je nach Bedarf auf Keine oder Banner an.
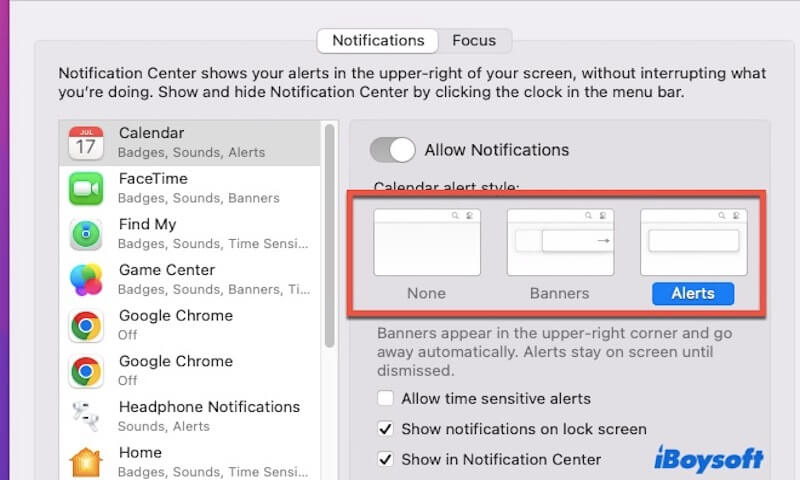
Methode 4: Verwenden Sie Apps von Drittanbietern zur Steuerung von Benachrichtigungen
Mit Apps von Drittanbietern können Sie mehr Kontrolle erhalten, insbesondere für Apps, die über keine integrierten Benachrichtigungsverwaltungsfunktionen verfügen. Apps wie Muzzle sind speziell darauf ausgelegt, Benachrichtigungen während der Bildschirmaufnahme zu verwalten und Ihnen zu helfen, Benachrichtigungen während der Aufnahme stummzuschalten oder beim Teilen Ihres Bildschirms.
Besuchen Sie die offizielle Website dieser Drittanbieter-Apps, um sie herunterzuladen und zu installieren. Nach der Installation aktivieren Sie die Option zum automatischen Stummschalten von Benachrichtigungen während der Aufnahme.
Zusätzlich können Sie Einstellungen anpassen, um Benachrichtigungen beim Verwenden bestimmter Apps oder während Aufnahmen zu deaktivieren und Unterbrechungen zu vermeiden.
Teilen Sie die oben genannten vier Methoden mit Ihren Freunden, wenn Sie sie hilfreich finden!
Warum erhalte ich Benachrichtigungen während der Bildschirmaufnahme?
Sie haben möglicherweise häufige Warnungen während der Bildschirmaufnahme nach dem Upgrade auf macOS Sequoia bemerkt. Dies liegt hauptsächlich daran, dass Apple die Überwachung des Bildschirmzugriffs in seiner neuesten Datenschutzrichtlinie verbessert hat, sodass Sie sehen können, welche Anwendungen Ihren Bildschirminhalt aufnehmen oder lesen. Häufige Gründe sind:
- Drittanbieter-Apps, die auf den Bildschirm zugreifen: Einige Fensterverwaltungstools (wie AltTab), Remote-Desktop-Software oder Bildschirmaufnahmetools überwachen kontinuierlich den Bildschirminhalt und lösen macOS-Sicherheitswarnungen aus.
- Neue System-Datenschutzrichtlinien: Mit jedem macOS-Update kann Apple Sicherheitsprotokolle anpassen, was Berechtigungen von Apps zurücksetzen oder neue Warnhinweise einführen kann.
- Hintergrundprozesse, die auf den Bildschirm zugreifen: Einige Apps oder Systemdienste können auch dann Bildschirmzugriff anfordern, wenn sie nicht aktiv verwendet werden, was möglicherweise unerwartete Sicherheitswarnungen verursacht.
Teilen Sie diesen Artikel, wenn Sie gelernt haben, wie Sie Warnungen für die Bildschirmaufnahme ausschalten können!