SD-Karten werden häufig in unserem Leben und bei der Arbeit verwendet, z. B. zur Erweiterung des Speichers in Kameras, Smartphones und anderen Geräten. Wenn Sie den Speicherplatz einer SD-Karte auf einem Mac verwalten oder überprüfen müssen, ist es wichtig zu wissen, wie man den Speicherplatz auf einer SD-Karte auf dem Mac überprüft.
In diesem Leitfaden werden wir Ihnen vier einfache Methoden vorstellen, um den Speicherplatz auf der SD-Karte zu überprüfen. Zusätzlich werden wir einige Tipps dazu geben, wie Sie nach der Überprüfung des Speichers auf Ihrer SD-Karte Platz freigeben können, wenn Sie diesen freigeben möchten.
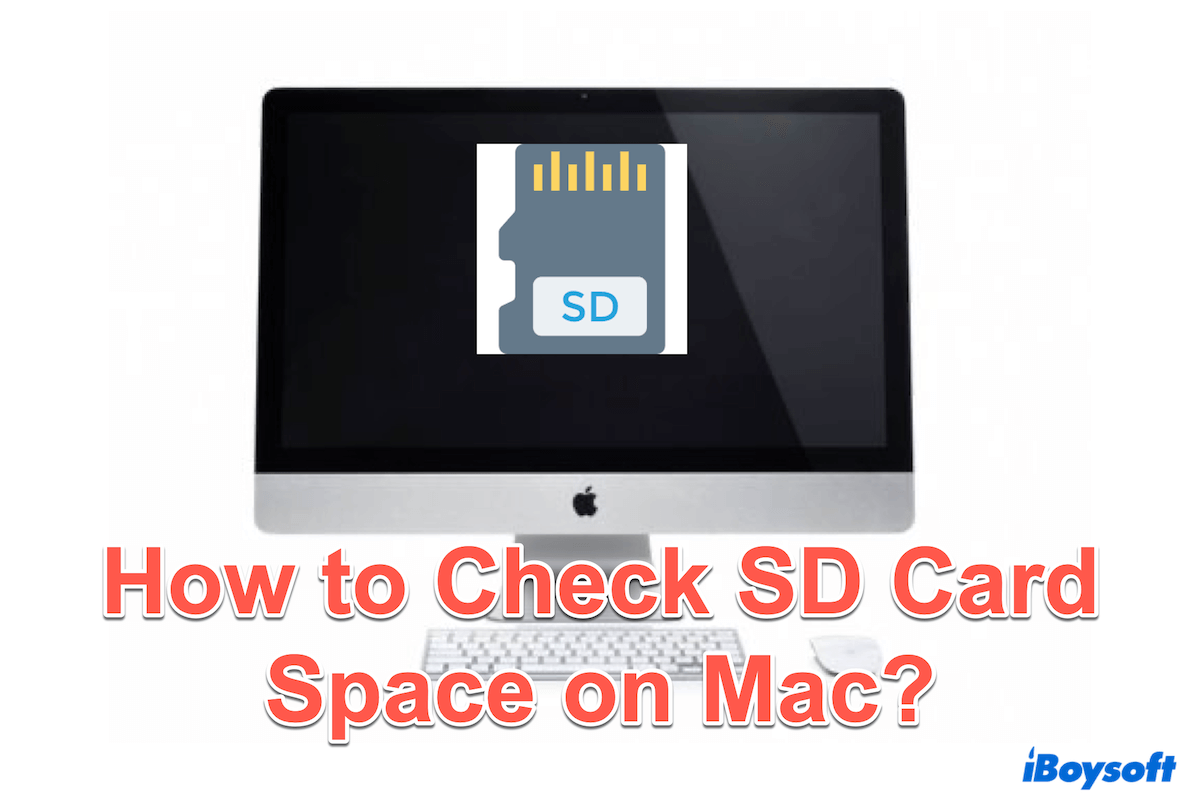
Wie überprüft man den SD-Karten-Speicherplatz auf einem Mac?
Hier listen wir einige Methoden auf, um verfügbaren Speicherplatz auf der SD-Karte auf einem Mac zu überprüfen, wählen Sie diejenige aus, die Ihnen am besten gefällt:
Methode 1: SD-Karten-Speicherplatz mit Finder überprüfen
Mac Finder ist der Standard-Dateimanager auf macOS und bietet eine intuitive Möglichkeit, Dateien zu navigieren und zu verwalten. Mit ihm können Sie Details zum Speicherplatz aller verbundenen Geräte, einschließlich SD-Karten, überprüfen:
- Legen Sie die SD-Karte in den SD-Slot des Mac ein oder verbinden Sie sie mit einem externen Kartenleser.
- Öffnen Sie Finder im Dock.
- In der Finder-Seitenleiste suchen Sie die SD-Karte unter dem Geräte- oder Orte-Abschnitt.
- Klicken Sie mit der rechten Maustaste auf die SD-Karte und wählen Sie Informationen abrufen.
- Ein Fenster wird angezeigt, das Informationen zur SD-Karte, einschließlich Gesamtkapazität, belegtem Speicherplatz und verfügbarem Speicherplatz, anzeigt.
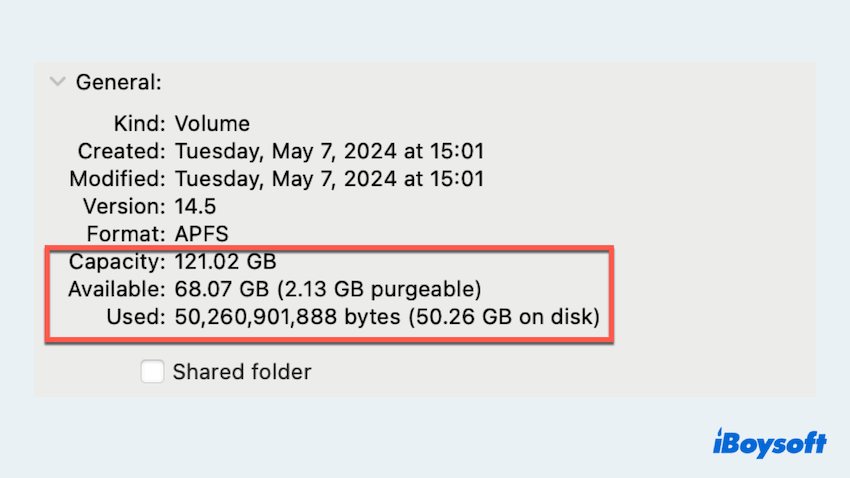
Methode 2: SD-Karten-Speicherplatz mit Festplattendienstprogramm überprüfen
Festplattendienstprogramm ist ein vielseitiges Werkzeug auf macOS, das es Benutzern ermöglicht, Festplatten und Speichergeräte zu verwalten. Es bietet detaillierte Informationen über das angeschlossene Laufwerk und kann auch zum Formatieren und Partitionieren verwendet werden.
- Finder > Programme > Dienstprogramme > Festplattendienstprogramm.
- Wählen Sie die SD-Karte aus der Liste der Geräte auf der linken Seite aus.
- Am unteren Rand des Fensters werden die Gesamtkapazität, der belegte Speicherplatz und der freie Speicherplatz der SD-Karte angezeigt.
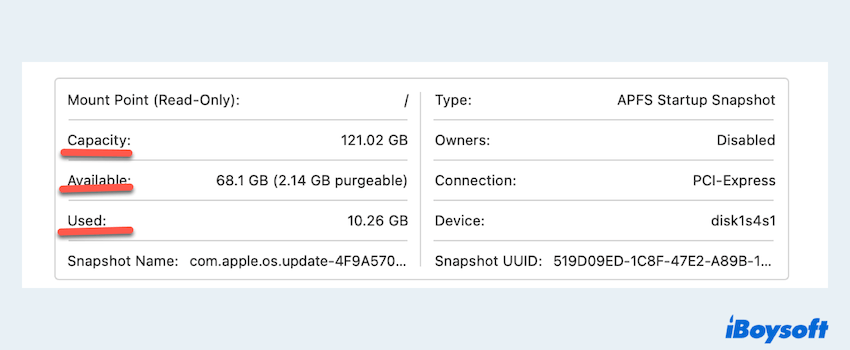
Methode 3: SD-Karten-Speicherplatz mit Über diesen Mac überprüfen
Die Funktion Über diesen Mac bietet einen Überblick über die Hardware und Software Ihres Macs, einschließlich Speicherdetails. Es bietet eine schnelle Möglichkeit, den Speicherplatz auf einer SD-Karte auf einem Mac zu überprüfen:
- Apple-Menü > Über diesen Mac.
- Wählen Sie Weitere Infos und navigieren Sie dann zum SD-Karten-Tab im Fenster.
- Wählen Sie Speichereinstellungen aus.
- Sie können den verfügbaren Speicherplatz hier anzeigen.
Methode 4: SD-Karten-Speicherplatz mit Terminal überprüfen
Für Benutzer, die mit Befehlszeilenschnittstellen vertraut sind, bietet das Terminal eine leistungsstarke Möglichkeit, detaillierte Systeminformationen abzurufen. Sie können einfache Befehle verwenden, um Speicherinformationen aller eingebundenen Volumes anzuzeigen. Lassen Sie uns den Speicherplatz auf der SD-Karte auf dem Mac überprüfen:
- Finder > Programme > Dienstprogramme > Terminal.
- Geben Sie df -h ein und drücken Sie die Eingabetaste.
- Der Befehl zeigt eine Liste aller eingebundenen Volumes mit ihren jeweiligen Größen, benutztem Speicherplatz und verfügbarem Speicherplatz an. Suchen Sie nach der Zeile, die Ihrer SD-Karte entspricht, um die relevanten Informationen zu finden.
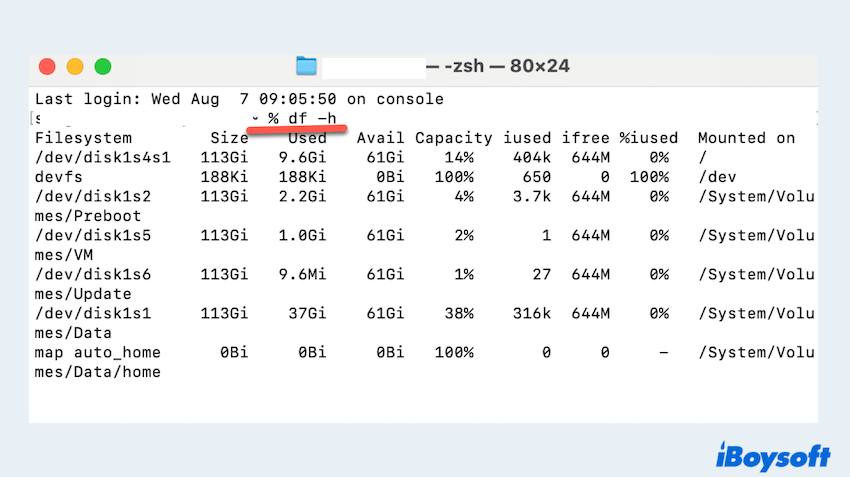
Bitte teilen Sie diese Methoden, um mehr Menschen zu helfen, wie man den Speicherplatz auf der SD-Karte auf dem Mac überprüft.
Bonus: Wie kann man Speicherplatz auf der SD-Karte auf dem Mac freigeben?
Wenn Sie feststellen, dass die SD-Karte so voll ist oder Ihr SD-Karte knapp wird, können Sie SD-Karten auf dem Mac löschen, indem Sie einige Schritte unternehmen:
- Unnötige Dateien löschen: Löschen Sie Dateien, die nicht mehr benötigt werden. Stellen Sie sicher, dass Sie den Papierkorb nach dem Löschen leeren.
- Dateien übertragen: Verschieben Sie Dateien auf Ihren Mac oder eine externe Festplatte, um Platz freizumachen.
- Dateien komprimieren: Komprimieren Sie große Dateien, um Speicherplatz zu sparen, ohne sie zu löschen.
- Die SD-Karte formatieren: Wenn Sie alle notwendigen Daten gesichert haben, kann das Formatieren der SD-Karte den gesamten Speicherplatz freigeben und sie im Wesentlichen auf einen sauberen Zustand zurücksetzen.
Indem Sie diesen Methoden folgen, können Sie den Speicherplatz auf der SD-Karte auf dem Mac leicht überprüfen und effektiv verwalten, um eine optimale Leistung sicherzustellen. Teilen Sie einfach diesen Beitrag~