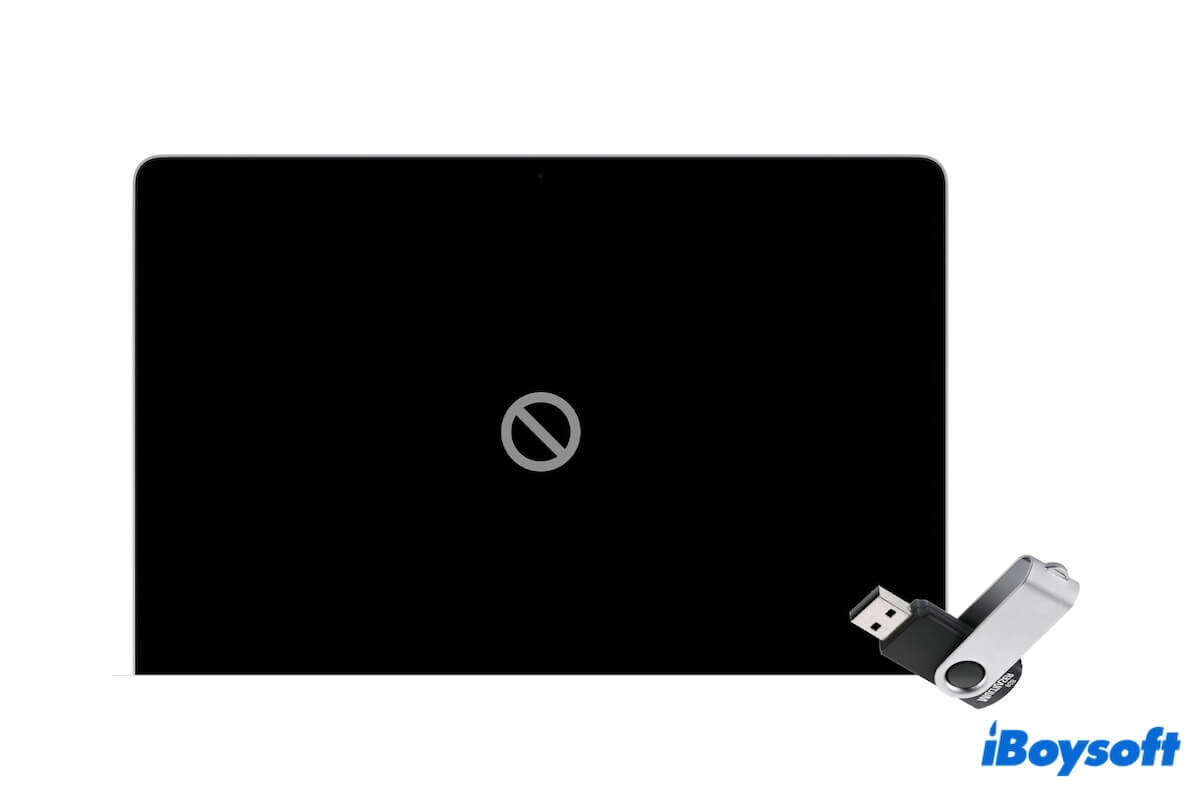Ihr Mac bootet nicht von einem USB-Laufwerk, sondern zeigt ein Verbotsschild auf dem schwarzen Bildschirm. Bedeutet dies, dass Ihr USB-Installer nicht bootfähig ist? Es könnte sein oder auch nicht, da die Ursachen verschieden sein können.
Ich werde das Problem erklären, die Ursachen analysieren und die möglichen Lösungen auflisten, alles basierend auf meiner Erfahrung und Fehlersuche.
Wenn Ihr macOS Catalina USB-Installer nicht bootfähig ist, folgen Sie: Wie man den nicht bootfähigen USB Catalina Installer repariert.
Was bedeutet das Verbotsschild 🚫 auf Ihrem Mac?
Das Verbotsschild (ein Kreis mit einem Strich durch) auf dem Startbildschirm Ihres Macs zeigt an, dass Ihr Mac kein gültiges macOS-System zum Booten findet.
Da Ihr Mac nun nicht vom USB-Installer bootet, bedeutet dies, dass der bootfähige USB-Installer kein gültiges macOS-System enthält, entweder das macOS mit Ihrem Mac inkompatibel ist oder es beschädigt ist.
Erklären Sie anderen, die beim Booten vom USB-Installer ein Verbotsschild sehen, die Bedeutung.
Mac bootet nicht vom USB-Laufwerk mit Verbotsschild, was tun?
Egal ob Ihr Mac nicht vom USB-Laufwerk bootet und ein Verbotsschild 🚫 aufgrund eines inkompatiblen macOS oder eines beschädigten Systems anzeigt, Sie können meinen Methoden folgen, um das Problem zu beheben.
Überprüfen Sie die Kompatibilität
Um zu überprüfen, ob Ihr Mac mit dem USB macOS-Installer kompatibel ist, gehen Sie zum Apple-Menü > Über diesen Mac, um Informationen zu Ihrem Modell anzuzeigen und die Kompatibilität auf support.apple.com abzufragen.
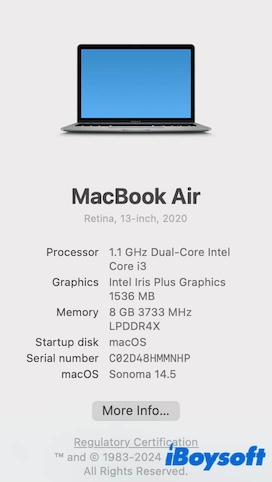
Falls Ihr Mac die macOS-Version auf dem USB nicht unterstützt, können Sie eine virtuelle Maschine verwenden, um die nicht unterstützte macOS-Version auf Ihrem Mac auszuführen. Andernfalls erstellen Sie den bootfähigen USB mit einem kompatiblen macOS erneut.
Falls Ihr Mac die macOS-Version unterstützt, bedeutet dies, dass der macOS-Installer beschädigt ist. Erstellen Sie einfach einen neuen. Bitte gehen Sie zum nächsten Abschnitt über.
Erstellen Sie ein neues bootfähiges USB ohne Terminal
Die Erstellung eines bootfähigen Installationsprogramms für macOS erfordert standardmäßig die Verwendung des Terminals. Dies macht den Erstellungsprozess ziemlich komplex und anfällig für Fehler. Aus diesem Grund finden viele Menschen, dass ihre USB-Laufwerke nicht in der Lage sind, ihre Macs zu booten, trotz des Aufwands bei der Erstellung.
Hier biete ich Ihnen eine wesentlich einfachere Methode - mit iBoysoft DiskGeeker. Dieses Festplattenverwaltungstool ermöglicht es Ihnen, einen bootfähigen macOS-Installer mit nur wenigen Klicks zu erstellen. Kein Terminal erforderlich und viel schneller als die übliche Methode.
So funktioniert es:
- Kostenlos herunterladen, installieren und iBoysoft DiskGeeker öffnen.
- Verbinden Sie Ihre externe Festplatte mit Ihrem Mac.
- Wählen Sie ein Volume auf der externen Festplatte in der Seitenleiste der Software aus und klicken Sie auf Boot-Disk erstellen

- Klicken Sie auf Fortfahren in der Popup-Warnung, dass die Daten auf dem Volume gelöscht werden.
Wenn Sie die Daten auf dem Volume benötigen, sichern Sie sie zuerst. - Wählen Sie die gewünschte macOS-Version aus, klicken Sie auf Boot-Disk erstellen > OK, um mit dem Herunterladen der macOS-DMG-Datei zu beginnen.

- Warten Sie, bis der Download abgeschlossen ist, und klicken Sie auf Weiter, um mit der Erstellung des macOS-Boot-Installers zu beginnen.
- Warten Sie, bis der Prozess zur Erstellung des bootfähigen Installers abgeschlossen ist.

Jetzt haben Sie einen bootfähigen USB macOS-Installer. Sie können ihn verwenden, um Ihren Mac erfolgreich zu starten, ohne dass das verbotene Zeichen und der schwarze Bildschirm erscheinen.
Teilen Sie diese einfach zu bedienende Methode zur Erstellung eines bootfähigen macOS-Installers als Rettung, wenn ein bootfähiges USB auf Ihrem Mac nicht erscheint.
Erstellen eines bootfähigen USB mit Terminal neu
Wenn Sie den Terminal verwenden möchten, um einen bootfähigen Installer für macOS zu erstellen, können Sie Ihre Schritte mit meinen als Referenz vergleichen. Achten Sie auf jeden Schritt, um zu vermeiden, dass das verbotene Zeichen erneut beim Booten Ihres Macs vom bootfähigen USB-Installer erscheint.
Schritt 1. Bereiten Sie einen sauberen USB-Stick vor
Der USB-Stick oder das sekundäre Volume sollte mit Mac OS Extended formatiert sein. Der USB-Stick oder das Volume sollte mindestens eine Kapazität von 32 GB für die Speicherung und Ausführung des macOS-Installers haben. Für einen reibungsloseren und schnelleren Betrieb sollte eine größere Kapazität vorhanden sein.
Wenn Sie einen bootfähigen macOS-Installer für Apple silicon Macs erstellen, müssen Sie den USB-Stick oder das Volume in APFS formatieren.
- Verbinden Sie das USB-Laufwerk mit Ihrem Mac.
- Öffnen Sie das Festplattendienstprogramm über das Launchpad > Andere.
- Wählen Sie das USB-Laufwerk aus und klicken Sie auf Löschen.
Vergessen Sie nicht, Ihre Daten zu sichern, bevor Sie sie löschen.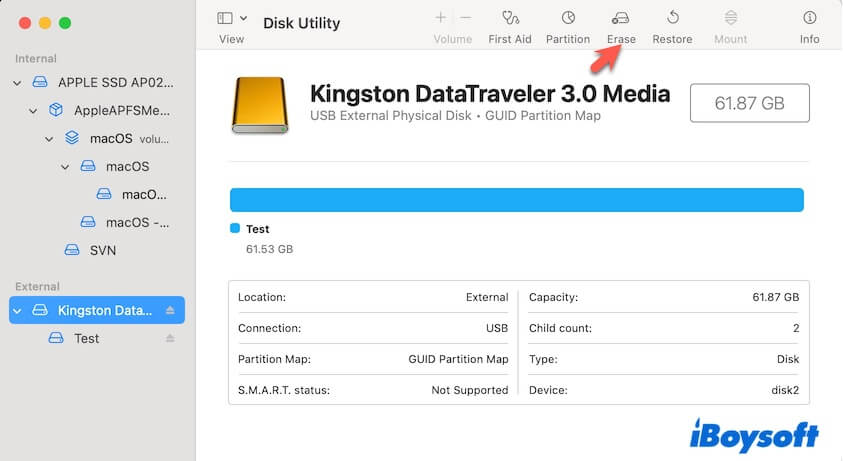
- Geben Sie einen Namen ein, wählen Sie Mac OS Extended (Journaled) und GUID-Partitionstabelle, und klicken Sie auf Löschen.
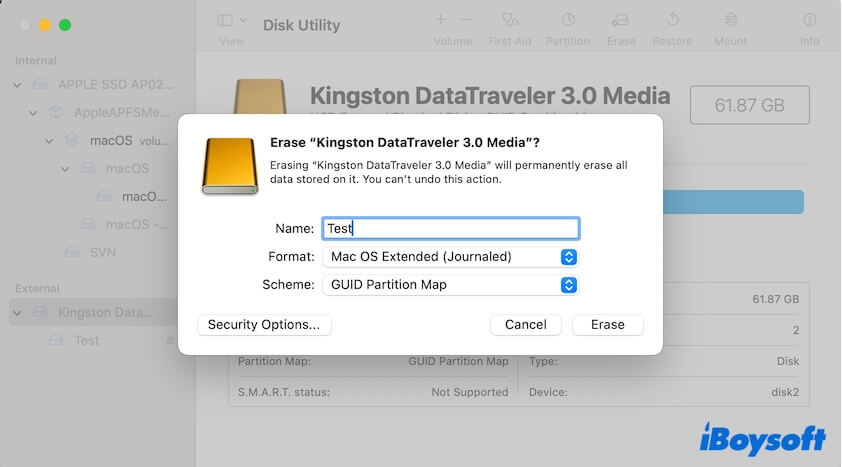
- Warten Sie, bis der Löschvorgang abgeschlossen ist.
Schritt 2. Laden Sie den vollständigen macOS-Installer herunter
Um den Ziel-macOS-Installer herunterzuladen, gehen Sie zum Apple App Store. Stellen Sie sicher, dass die macOS-Version, die Sie herunterladen werden, mit dem Mac-Modell kompatibel ist, von dem aus Sie den USB-bootfähigen Installer booten.
Sie sollten besonders darauf achten, dass Ihr Internet stabil und leistungsfähig ist. Ein instabiles oder defektes Netzwerk kann zu Downloadfehlern oder zur Beschädigung des macOS-Installers führen.
Hier sind die Schnelllinks zu den neuesten macOS-Versionen:
macOS Sequoia herunterladen
macOS Sonoma herunterladen
macOS Ventura herunterladen
Wenn Sie die älteren macOS-Versionen im App Store nicht finden und herunterladen können, können Sie sie von iBoysoft DiskGeeker erhalten.
Dieses Tool ermöglicht es Ihnen, macOS-DMG-Dateien für die Erstellung eines bootfähigen Installers viel schneller herunterzuladen, einschließlich macOS High Sierra, macOS Mojave, macOS Catalina, macOS Big Sur, macOS Monterey, macOS Ventura, macOS Sonoma und macOS Sequoia.
- Laden Sie iBoysoft DiskGeeker herunter, installieren und öffnen Sie es.
- Wählen Sie das Macintosh HD-Volume aus und klicken Sie auf Bild herunterladen.

- Klicken Sie auf die Schaltfläche 'Holen Sie' neben Ihrer gewünschten Version, wählen Sie aus, wo Sie den macOS-Installer speichern möchten, und klicken Sie auf Speichern, um mit dem Download zu beginnen.
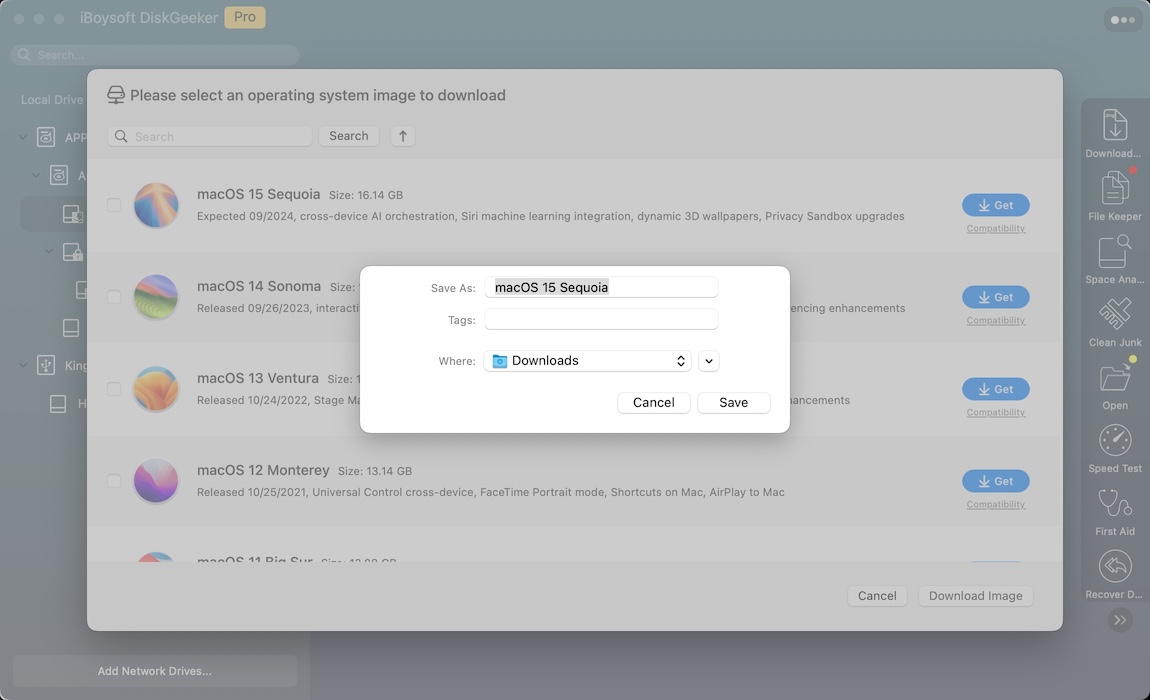
Schritt 3. Erstellen Sie einen bootfähigen Installer für macOS
Nachdem Sie das externe Laufwerk und den macOS-Installer vorbereitet haben, können Sie mit dem Terminal den bootfähigen USB macOS-Installer erstellen.
- Verbinden Sie Ihre externe USB-Festplatte mit dem Mac.
- Öffnen Sie Finder > den Ordner "Programme" > den Ordner "Dienstprogramme" > Terminal.
- Kopieren Sie die Befehlszeile Ihrer macOS-Version in das Terminalfenster.
Ersetzen Sie "MeinVolume" durch den Namen des Volumes, auf dem Sie den bootfähigen Installer erstellen werden.
Ersetzen Sie "Programme" durch den Speicherort, an dem der Installer auf Ihrem Mac abgelegt ist, falls er sich nicht im Ordner "Programme" befindet.
Sequoia
sudo /Applications/Install\ macOS\ Sequoia.app/Contents/Resources/createinstallmedia --volume /Volumes/MyVolumeSonoma
sudo /Applications/Install\ macOS\ Sonoma.app/Contents/Resources/createinstallmedia --volume /Volumes/MyVolumeVentura
sudo /Applications/Install\ macOS\ Ventura.app/Contents/Resources/createinstallmedia --volume /Volumes/MyVolumeMonterey
sudo /Applications/Install\ macOS\ Monterey.app/Contents/Resources/createinstallmedia --volume /Volumes/MyVolumeBig Sur
sudo /Applications/Install\ macOS\ Big\ Sur.app/Contents/Resources/createinstallmedia --volume /Volumes/MyVolumeCatalina
sudo /Applications/Install\ macOS\ Catalina.app/Contents/Resources/createinstallmedia --volume /Volumes/MyVolumeMojave
sudo /Applications/Install\ macOS\ Mojave.app/Contents/Resources/createinstallmedia --volume /Volumes/MyVolumeHigh Sierra
sudo /Applications/Install\ macOS\ High\ Sierra.app/Contents/Resources/createinstallmedia --volume /Volumes/MyVolume - Drücken Sie Return und geben Sie Ihr Admin-Passwort ein.
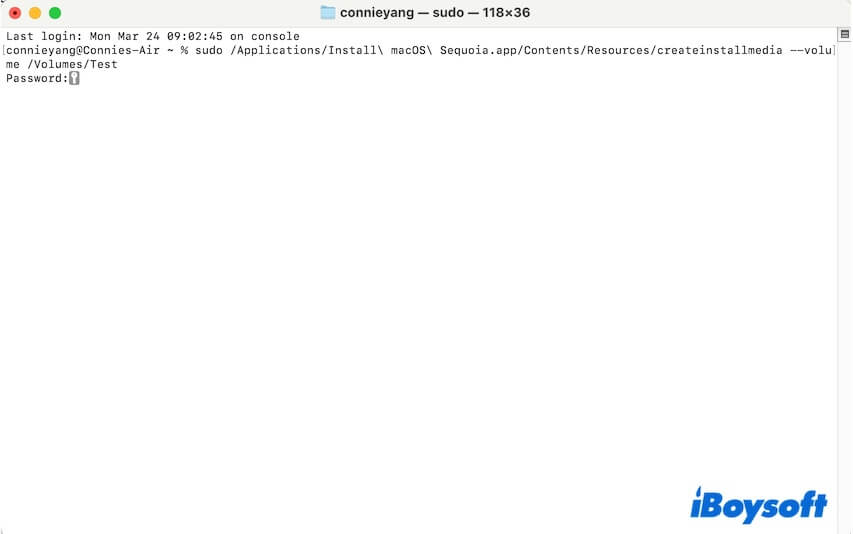
- Geben Sie Y ein, wenn Sie gefragt werden, ob das Volume gelöscht werden soll, um den Vorgang fortzusetzen.
Wenn das Terminal das Volume nicht löschen kann, gehen Sie zum Festplatten-Dienstprogramm, um es zu formatieren und von vorne zu beginnen. - Klicken Sie auf OK, wenn Sie gefragt werden, ob Terminal auf Dateien auf dem entfernbaren Volume zugreifen darf.
- Warten Sie, bis der bootfähige macOS-Installer erstellt wurde.
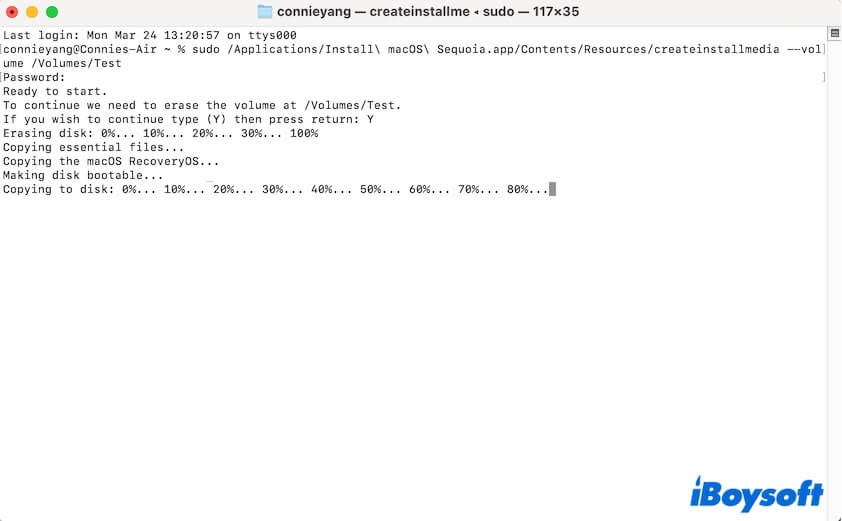
Hinweis: Der Vorgang dauert etwas länger. Während dieser Zeit sollten Sie Ihren Mac aufgeladen halten und die USB-Festplatte gut mit Ihrem Mac verbunden lassen.
Wenn es Ihnen kompliziert und zeitaufwändig erscheint, mit Terminal einen kompatiblen bootfähigen macOS-Installer zu erstellen, probieren Sie iBoysoft DiskGeeker aus. Es macht den Vorgang schnell, einfach und problemlos, und spart Ihnen somit Zeit und Mühe.
Verwandte Artikel:
So starten Sie einen Mac vom USB-Stick
Beheben von 'Startsicherheitsdienstprogramm kein Administrator gefunden'
Wenn Sie das Problem mit dem Mac OS X-Installer, der ein Verbotsschild anzeigt, aber den Mac nicht hochfährt, in diesem Beitrag lösen, teilen Sie es mit mehr Personen.